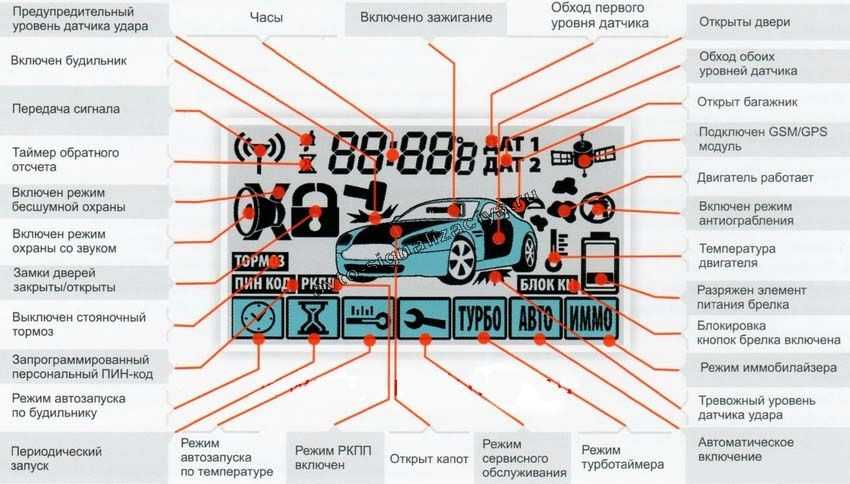Содержание
Как добавить программу в автозагрузку Windows 10| ichip.ru
Когда программы находятся в списке автозагрузки, они запускаются автоматически при старте операционной системы. Это дает вам более быстрый доступ ко всем их функциям. Причем добавить программу в автозагрузку Windows 10 можно несколькими способами.
Содержание
- Как добавить программу в автозагрузку через настройки
- Добавляем программу в автозагрузку через папку автозапуска
- Как добавить файл или программу в автозагрузку Windows 10 через планировщик
- Добавляем программу в автозагрузку через реестр
Возможность добавления в автозагрузку «вшита» в большинство программ. Чаще всего эту функцию можно найти в меню Общие или главном меню приложения. Ну а найдя ее, переключите соответствующий ползунок в положение «Вкл». Пожалуй, это самый простой из рассматриваемых нами способов того, как добавить в автозагрузку практически любое приложение.
Этот способ требует небольшой подготовки, но также не вызовет никаких проблем даже у тех, кто почти не разбирается в компьютерах. Сначала найдите исполняемый файл нужного вам приложения. Для этого щелкните правой кнопкой мыши по ярлыку программы на рабочем столе. Нажмите Свойства в открывшемся контекстном меню и кликните Расположение файла на вкладке Ярлык.
В открывшейся папке найдите исполняемый файл программы. Нажмите на него правой кнопкой мыши и кликните Отправить -> Рабочий стол (создать ярлык). На рабочем столе появится новый ярлык приложения.
После этого нажмите сочетание клавиш Win + R, введите команду shell:startup и переместите (именно переместите, а не скопируйте) созданный нами ярлык в открывшуюся папку.
В Windows 10 есть немало интересных системных функций, которые позволяют управлять всеми возможностями операционной системы, и одна из них – это Планировщик заданий.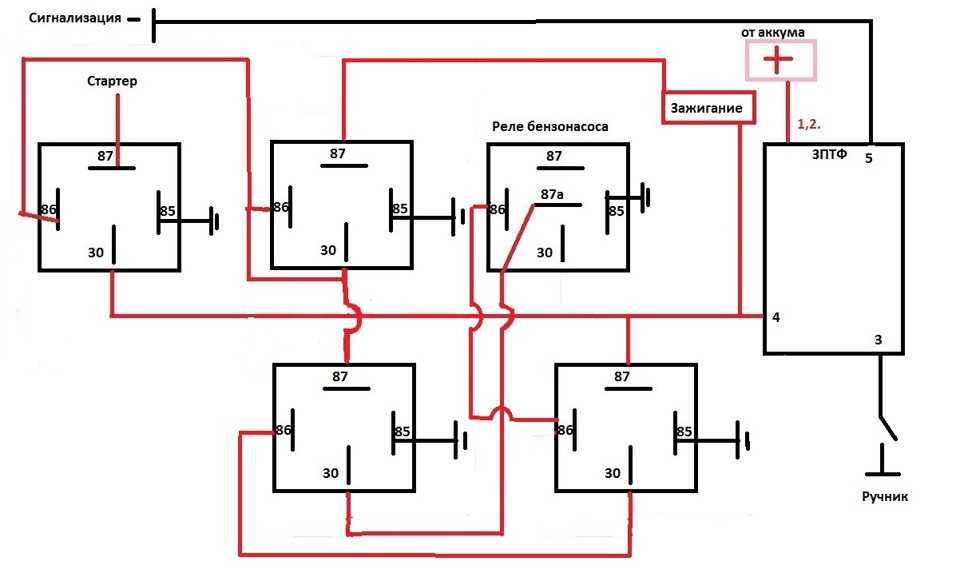 Ее мы и используем в своих целях.
Ее мы и используем в своих целях.
Откройте Панель управления -> Система и безопасность -> Администрирование -> Планировщик заданий.
Нажмите Действие -> Создать простую задачу.
Задайте ее имя и нажмите кнопку Далее.
В качестве триггера выберите При входе в Windows, а действия – Запустить программу, после чего укажите путь к исполняемому файлу программы.
Нажмите Далее, еще раз проверьте все введенные данные и кликните на кнопку Готово. Теперь программа добавится в автозагрузку Win 10.
Еще один способ, как в 10 добавить программу в автозагрузку – воспользоваться Редактором реестра операционной системы.
Нажмите сочетание Win + R и откройте Редактор реестра, введя команду regedit, или кликните Пуск и найдите редактор с помощью поиска.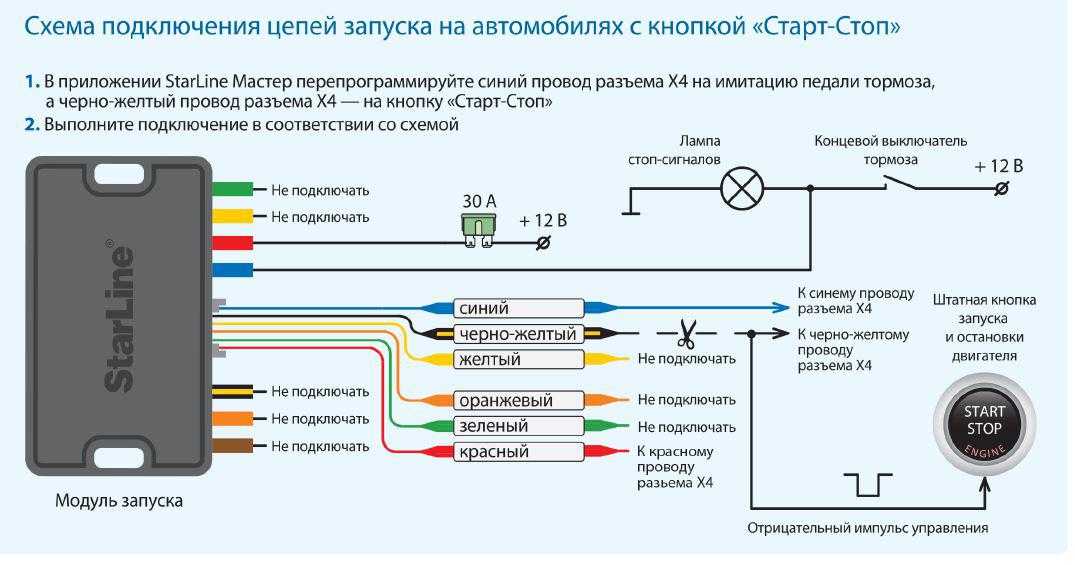 После этого откройте в боковой панели редактора ветку HKEY_CURRENT_USER для добавления программы в автозагрузку у текущего пользователя или HKEY_LOCAL_MACHINE — у всех пользователей ПК или ноутбука.
После этого откройте в боковой панели редактора ветку HKEY_CURRENT_USER для добавления программы в автозагрузку у текущего пользователя или HKEY_LOCAL_MACHINE — у всех пользователей ПК или ноутбука.
Кликните правой кнопкой мыши в основном окне редактора и в открывшемся контекстном меню выберите Создать -> Строковый параметр.
Задайте параметру любое имя, а затем откройте его двойным щелчком левой кнопки мыши. В поле Значение укажите путь к исполняемому файлу программы и нажмите Ок.
Ну а узнать нужный нам путь можно, в свойствах ярлыка программы. Просто найдите там поле Объект и скопируйте его в поле Значение, убрав кавычки в начале и конце строки.
Когда в автозагрузке программы отпадет необходимость, просто удалите созданный вами параметр.
Читайте также
- Как скачать с YouTube на компьютер, смартфон и планшет
- Убираем картинку в поиске Windows 10 и Windows 11: простая инструкция
Теги
windows
автозагрузка
Автор
Алексей Иванов
Как настроить автозагрузку Windows 10, чтобы компьютер не тормозил
6 июня 2021
Ликбез
Windows
Отключите ненужные программы, чтобы сохранить ресурсы ПК и свои нервы.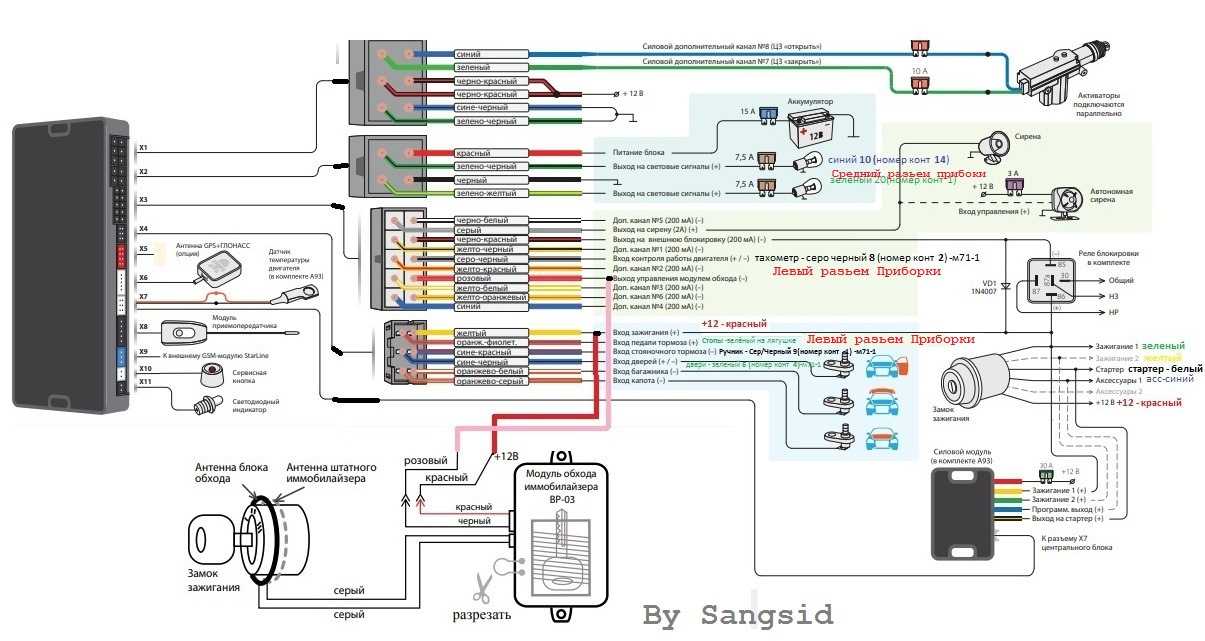
Есть много причин, по которым может тормозить ПК с Windows. И одна из них — это большое количество приложений в списке автозагрузки. Они наносят удар сразу по двум фронтам: увеличивают время на первичный запуск компьютера и, что хуже, расходуют память и другие ресурсы, даже если вы не используете эти программы.
Решение данной проблемы довольно простое — внимательно изучить все приложения в списке автозагрузки и отключить те, которые не нужны вам сразу после запуска ПК. Сделать это можно разными способами, мы рассмотрим три самых популярных.
1. Как настроить автозагрузку Windows 10 через «Диспетчер задач»
Помимо мониторинга ресурсов, системная утилита имеет много других функций, в том числе и управление автозагрузкой. Запустите «Диспетчер задач» с помощью сочетания клавиш Ctrl + Shift + Esc. Или сделайте правый клик на меню «Пуск» и выберите нужный пункт из списка.
Переключитесь на вкладку «Автозагрузка» и просмотрите собранные там приложения и процессы. Для отключения ненужных выделите элемент в списке и нажмите кнопку «Отключить» в правом нижнем углу. Принять решение также поможет колонка «Влияние на запуск», в которой показано, какое количество ресурсов потребляет программа при старте.
Принять решение также поможет колонка «Влияние на запуск», в которой показано, какое количество ресурсов потребляет программа при старте.
2. Как настроить автозагрузку Windows 10 через меню «Параметры»
Откройте меню «Пуск» → «Параметры» (иконка с шестерёнкой) и выберите пункт «Приложения». Переключитесь в боковом меню в раздел «Автозагрузка» и пройдитесь по списку автозапуска.
Переведите в положение «Откл.» тумблеры всех приложений и процессов, которые не нужны вам сразу после включения компьютера. Внизу под переключателем тоже будут подсказки, указывающие степень потребления ресурсов.
3. Как настроить автозагрузку Windows 10 через настройки приложения
Если вы точно знаете, какая именно программа чрезмерно нагружает компьютер при запуске, то можно отключить автозагрузку прямо в её настройках. Как правило, такая опция присутствует во всех приложениях.
Откройте нужную программу и перейдите в настройки. Поищите там пункт «Запускать вместе с Windows», «Загружать при старте системы» или другую с похожим названием.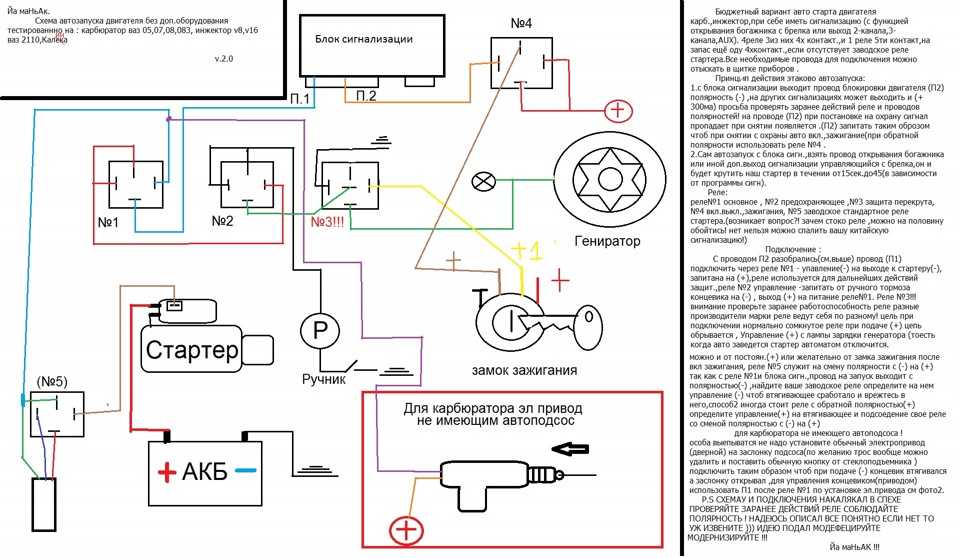 Отключите автозагрузку, сняв галочку или выключив тумблер напротив.
Отключите автозагрузку, сняв галочку или выключив тумблер напротив.
Читайте также 💻👨💻👩💻
- Как отключить брандмауэр в Windows
- 10 советов, как ускорить Windows 10
- 12 программ на Windows 10, которые вы должны удалить прямо сейчас
- 9 ошибок при установке Windows 10 и способы их исправить
- Как установить драйверы в Windows 10
Как автоматически воспроизводить и зацикливать слайды Google
Многие презентации предназначены для автоматического воспроизведения, перехода от слайда к слайду без ручного вмешательства, а затем зацикливания по завершении.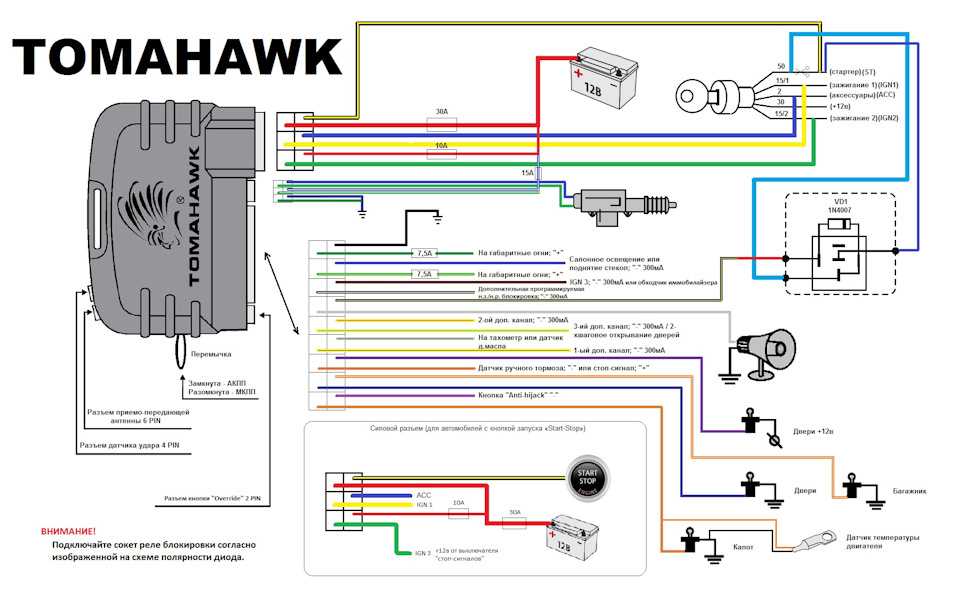 Например, это простой способ настроить маркетинговое слайд-шоу или показать серию фотографий, предназначенных для воспроизведения в течение дня.
Например, это простой способ настроить маркетинговое слайд-шоу или показать серию фотографий, предназначенных для воспроизведения в течение дня.
Содержание
- Как автоматически воспроизводить Google Slides
- Что означает циклический звук в Google Slides?
Сложность
Легкий
Продолжительность
5 минут
Что вам нужно
Если вы используете Google Slides, инструмент для создания слайдов, который является частью бесплатного пакета Google, вы можете настроить это действие автозапуска, когда будете готовы. Вот наиболее эффективный способ сделать это, а также то, как получить нужные результаты.
Как автоматически воспроизводить Google Slides
Не беспокойтесь о параметрах автозапуска, пока слайд-шоу не будет завершено. Когда вы закончите и все выглядит так, как будто все на месте, вы готовы опубликовать слайд-шоу в формате, который можно легко использовать в различных ситуациях.
Шаг 1: Откройте готовое слайд-шоу в Google Slides. Выберите файл в левом верхнем углу.
Выберите файл в левом верхнем углу.
Шаг 2: Выберите Опубликовать в Интернете .
Шаг 3: Откроется новое окно с параметрами публикации. Во-первых, обратите внимание на верхние вкладки для переключения между Link и Embed . Выбор публикации в виде ссылки — очень универсальный вариант, который позволяет вам вставить ссылку в электронное письмо, сообщение, приложение для заметок или что-то еще, что вы хотите, чтобы она всегда была доступна. Опция Embed предназначена для предоставления кода для встраивания слайд-шоу на веб-страницу. Это не так часто, поэтому мы пока будем придерживаться Link .
Шаг 4: Теперь найдите раздел с надписью Автопродвижение слайдов . Нажмите на это меню, и вы сможете увидеть параметры для продвижения слайдов от каждой секунды до каждой минуты, при этом по умолчанию установлено значение три секунды. Три секунды на самом деле довольно быстро для среднего слайда, особенно если есть слова для чтения или другой контент, который нужно усвоить, но время, затрачиваемое на слайды, по-прежнему зависит от типа слайд-шоу. В этом примере мы увеличиваем время ожидания до пяти секунд.
В этом примере мы увеличиваем время ожидания до пяти секунд.
Шаг 5: Найдите две опции ниже раздела Автопереход : это Начать слайд-шоу, как только проигрыватель загрузит и Перезапустить слайд-шоу после последнего слайда . Это ваши варианты цикла. Убедитесь, что оба включены, чтобы слайд-шоу позаботилось о себе.
Шаг 6: Теперь все готово. Выберите Опубликовать , и вы получите ссылку, которую вы можете скопировать или поделиться в социальных сетях. Все, что вам — или кому-то другому — нужно сделать, это открыть ссылку, а слайд-шоу сделает все остальное. Имейте в виду, автоматический таймер устанавливается при публикации слайд-шоу и больше не может быть изменен. Если вы решите, что вам нужен другой таймер на слайдах, вам придется опубликовать новую версию.
Что означает циклический звук в Google Slides?
Это отдельная опция звука, доступная в Google Slides, чтобы зацикливать определенный фрагмент звука снова и снова, чтобы он не останавливался — например, если вы хотите включить немного музыки в фоновом режиме. Возможно, потребуется немного повозиться, чтобы правильно зациклить звук. У нас есть полное руководство о том, как добавить звук в Google Slides и настроить его.
Возможно, потребуется немного повозиться, чтобы правильно зациклить звук. У нас есть полное руководство о том, как добавить звук в Google Slides и настроить его.
Наконец, если вы хотите добавить немного больше индивидуальности своим слайдам, вы также можете рисовать на них! Вот как это сделать.
Рекомендации редакции
Спешите — Best Buy продлевает распродажу обязательных праздничных подарков
Вы не поверите, насколько дешев сегодня этот 65-дюймовый телевизор QLED 4K.
3 крутых вещи, которые стоит попробовать с приложением Freeform от Apple для Mac
Лучшие предложения ноутбуков Microsoft Surface на декабрь: цены от 410 долларов
Лучшие предложения Adobe Photoshop на декабрь 2022 г.
Как автоматически воспроизводить видео на Facebook?
Facebook Video Maker — Wondershare Filmora
Обилие видеоэффектов — креативный видеоредактор
Мощная цветокоррекция и цветокоррекция
Подробные учебные пособия предоставлены официальным каналом
Попробуйте бесплатно Попробуйте бесплатно
Facebook известен среди самых прибыльных социальных сетей всех времен.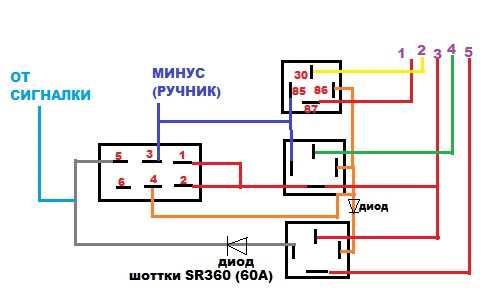 Из платформы, где люди могли делиться своими мыслями о своей повседневной жизни, Facebook в конечном итоге стал всем, что люди использовали для связи с миром. Facebook предоставил личные и профессиональные функции на всей платформе, от обмена сообщениями до публикации ваших историй, благодаря чему миллиарды пользователей взаимодействуют друг с другом.
Из платформы, где люди могли делиться своими мыслями о своей повседневной жизни, Facebook в конечном итоге стал всем, что люди использовали для связи с миром. Facebook предоставил личные и профессиональные функции на всей платформе, от обмена сообщениями до публикации ваших историй, благодаря чему миллиарды пользователей взаимодействуют друг с другом.
Видео являются обычной частью платформы, где люди рассматривают эту визуальную форму общения как эффективный способ выразить что-либо. От идеи до чего-то, что заставит вас смеяться, Facebook обслуживает все виды видео на своей платформе социальных сетей. Проходя через Facebook, вы предпочитаете, чтобы видео воспроизводилось автоматически, чтобы упростить вам работу с платформой.
Для этого функция Facebook Autoplay предоставляет впечатляющую возможность автоматического воспроизведения видео для себя; не нажимая ни на один пост, чтобы посмотреть их. В этой статье представлены 9Функция автозапуска видео 0029 Facebook и предоставляет пользователям подробное руководство по автовоспроизведению на Facebook.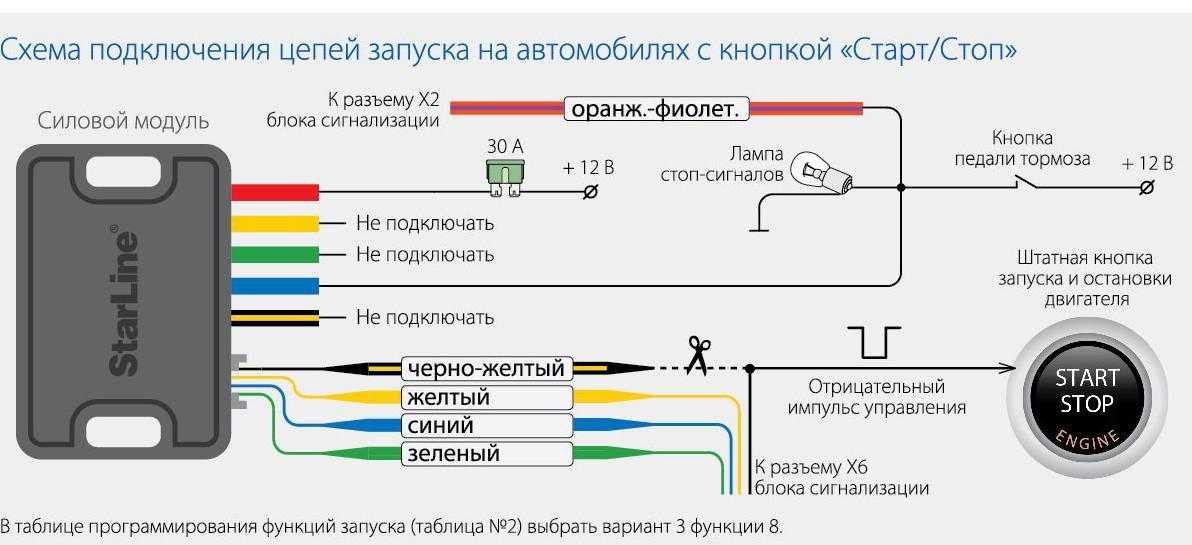
В этой статье
Часть 1. Что такое Facebook Autoplay
Часть 2. Руководство по автоматическому воспроизведению видео в Facebook
Часть 3. Как функция автовоспроизведения может помешать вам при использовании Facebook?
Часть 1. Что такое Facebook Autoplay
Facebook верит в эффективность и удобство для человека. Платформа предоставляет функции различных контекстов, обусловленные эффективностью и удобством для человека. Позволяя пользователям добавлять видео на Facebook с помощью своих профессиональных инструментов с некоторыми ограничениями, Facebook также стремится упростить жизнь своим зрителям. Для этого Функция Facebook autoplay играет ключевую роль в облегчении просмотра видео зрителями.
Функция автовоспроизведения на Facebook объясняется как инструмент, который автоматически воспроизводит видео для пользователей на странице, на которой оно отображается. Вместо того, чтобы нажать и позволить ему загрузиться, Facebook делает это автоматически за вас, позволяя плодотворно отображать видео, не дожидаясь его загрузки. Autoplay предоставляет своим пользователям множество преимуществ разными способами. От получения тизера видео перед его полным просмотром до эффективной прокрутки, Автозапуск видео Facebook оказался весьма эффективным.
Autoplay предоставляет своим пользователям множество преимуществ разными способами. От получения тизера видео перед его полным просмотром до эффективной прокрутки, Автозапуск видео Facebook оказался весьма эффективным.
Понимая назначение автоматического воспроизведения видео на Facebook, пользователь может указать несколько параметров, чтобы сделать эту функцию эффективной в соответствии со своими требованиями. При использовании функции автозапуска на Facebook пользователи могут установить четыре различных параметра по своему усмотрению. Чтобы сделать инструмент эффективным, вы можете настроить его для мобильных данных и Wi-Fi. Тем не менее, вы можете выбрать опцию «только Wi-Fi», чтобы сэкономить интернет.
Функция автовоспроизведения не является обязательной для пользователей. Эту функцию можно легко отключить, давая людям возможность решать, во что играть, а во что нет. С другой стороны, использование автозапуска на Facebook также позволяет пользователям воспроизводить видео со звуком.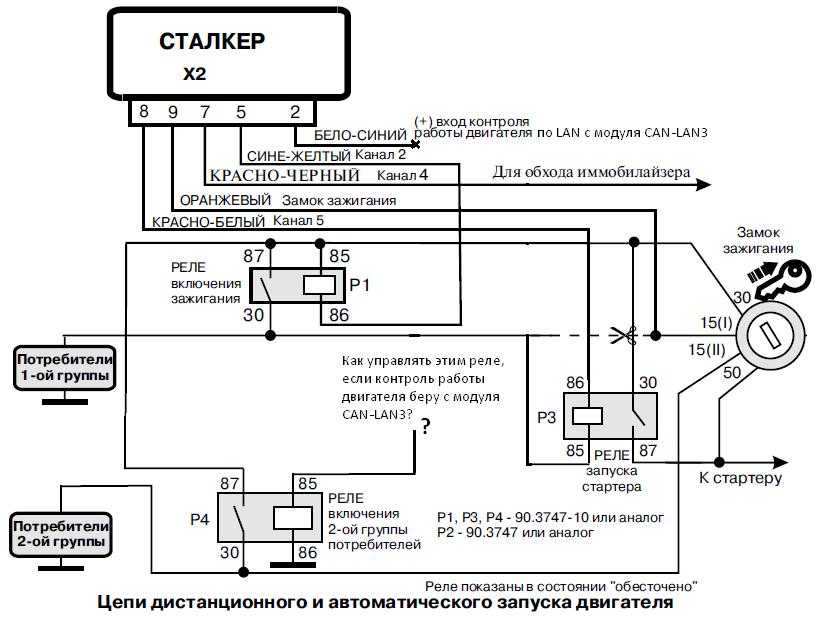 Однако это полностью зависит от пользователя, который подбирает оптимальный вариант в соответствии со своими требованиями.
Однако это полностью зависит от пользователя, который подбирает оптимальный вариант в соответствии со своими требованиями.
После этого Facebook autoplay потенциально работает, если батарея устройства работает. Facebook автоматически отключает эту опцию, чтобы оптимизировать время автономной работы при низком заряде батареи.
Часть 2: Руководство по автоматическому воспроизведению видео на Facebook
В этой части содержится руководство по автоматическому воспроизведению видео на Facebook на нескольких устройствах. Будучи пользователем Android, iOS или Chrome, вы можете ознакомиться с любым из следующих пошаговых руководств, чтобы получить четкое представление об использовании автовоспроизведения в Facebook.
Автовоспроизведение видео с Facebook на Android
Чтобы использовать различные параметры Android на Facebook, вам необходимо выполнить следующие пункты. Facebook предоставляет пользователям эффективную платформу, позволяющую им принимать свои меры. Пользователи Android, которые хотят включить автозапуск на своей странице в Facebook, должны выполнить следующие шаги.
Пользователи Android, которые хотят включить автозапуск на своей странице в Facebook, должны выполнить следующие шаги.
Шаг 1: Откройте Facebook на своем Android-устройстве и коснитесь трех полосок в правом верхнем углу главного экрана. Это поворачивает к «Меню» Facebook. Перейдите к опции «Настройки и конфиденциальность» в нижней части экрана.
Шаг 2: На экране появится новый набор параметров. Нажмите «Настройки», чтобы открыть новое окно. Затем нажмите «Медиа», чтобы получить доступ к различным параметрам видео и аудио.
Шаг 3: 900:30 В окне вы увидите раздел автозапуска. Выберите любой из вариантов «По мобильным данным и Wi-Fi» или «Только по Wi-Fi», чтобы включить функцию автозапуска на Facebook. Вы также можете включить ползунок «Видео начинаются со звуком» по своему усмотрению.
Автовоспроизведение видео Facebook на iPhone
Пользователи iPhone могут иметь аналогичную возможность включения опции автовоспроизведения в своем приложении Facebook.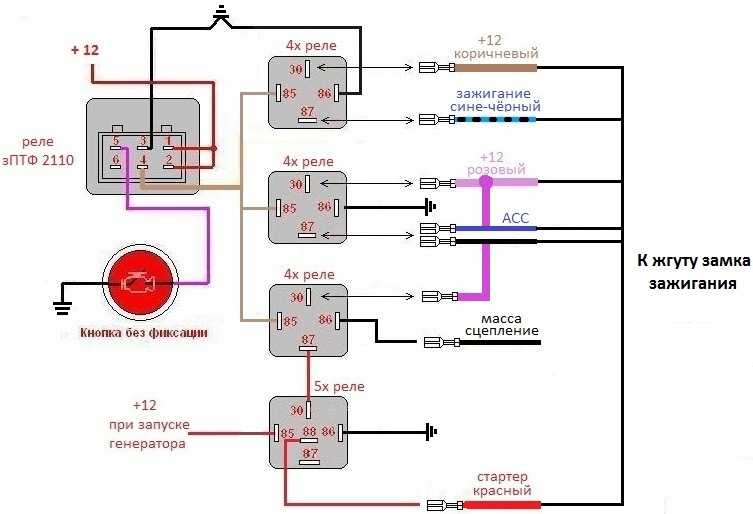 Чтобы понять, как его идеально включить, не перебирая приложение в поисках нужных опций, нужно разобраться в следующих шагах.
Чтобы понять, как его идеально включить, не перебирая приложение в поисках нужных опций, нужно разобраться в следующих шагах.
Шаг 1: Войдите в Facebook на своем iPhone и коснитесь значка с тремя полосами в правом нижнем углу экрана. Это приведет вас к опциям «Меню» Facebook. Найдите опцию «Настройки и конфиденциальность», прокрутив меню вниз.
Шаг 2: Выберите «Настройки» из вариантов, которые появляются после нажатия на экран. Откроется новое окно с различными вариантами управления Facebook на iPhone. Выберите «Медиа» среди предложенных вариантов.
Шаг 3: Этот параметр может субъективно изменять различные параметры аудио и видео. Пользователи могут включить функцию автозапуска в разделе «Автозапуск». Выберите «По мобильным данным и Wi-Fi» или «Только по Wi-Fi» по своему усмотрению. Вы также можете включить звук для этого случая по мере необходимости.
Автозапуск видео с Facebook в Chrome
Пользователи настольных компьютеров или таких устройств также могут рассмотреть возможность использования функции автозапуска на платформе. Facebook предоставляет им возможность включить Автозапуск Facebook. Чтобы выполнить это, вам необходимо изучить приведенные ниже шаги.
Facebook предоставляет им возможность включить Автозапуск Facebook. Чтобы выполнить это, вам необходимо изучить приведенные ниже шаги.
Шаг 1: Откройте Facebook через Chrome на рабочем столе и коснитесь значка в виде стрелки в правом верхнем углу окна. Выберите опцию «Настройки и конфиденциальность», чтобы открыть следующее раскрывающееся меню.
Шаг 2: Нажмите «Настройки» в следующем меню, чтобы открыть новое окно. Найдите опцию «Видео» на левой панели на следующем экране. Это открывает различные настройки видео на одном экране.
Шаг 3: Выберите параметр рядом с разделом «Автовоспроизведение видео» и включите его. Это включает функцию автозапуска на вашем рабочем столе.
Часть 3. Как функция автозапуска может мешать вам пользоваться Facebook?
Автозапуск Facebook — очень полезный инструмент, который может быть эффективным во многих отношениях для пользователей. Тем не менее, есть некоторые недостатки использования этой функции. Некоторые пользователи не предпочитают включать эту функцию на своих устройствах по определенным причинам. Чтобы понять, почему автовоспроизведение на Facebook может вас беспокоить, вам необходимо подробно изучить следующие причины.
Тем не менее, есть некоторые недостатки использования этой функции. Некоторые пользователи не предпочитают включать эту функцию на своих устройствах по определенным причинам. Чтобы понять, почему автовоспроизведение на Facebook может вас беспокоить, вам необходимо подробно изучить следующие причины.
Создание неловких ситуаций
Автовоспроизведение видео в Facebook Заставляет видео запускаться автоматически при прокрутке вниз по платформе. Есть несколько случаев, когда вам может быть неловко слушать звуки после каждого второго видео. Например, если вы сидите в библиотеке и по какой-то причине просматриваете Facebook, звук видео, безусловно, может сделать вас очень неудобным.
Настоятельно рекомендуется, чтобы пользователи могли отключить функцию автовоспроизведения в таких обстоятельствах, так как это позволит им избежать ситуаций, которые заставят их запутаться, сидя где угодно.
Использование данных
В некоторых случаях функция автовоспроизведения на Facebook включается в условиях, когда потребляются ненужные данные мобильного телефона.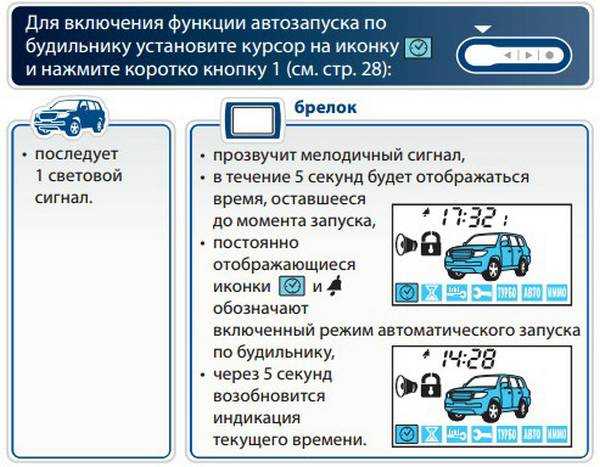 Если у вас есть ограниченный доступ к мобильным данным с ограничением, включение этой функции для мобильных данных может даже потреблять МБ, что ставит вас в сложные ситуации.
Если у вас есть ограниченный доступ к мобильным данным с ограничением, включение этой функции для мобильных данных может даже потреблять МБ, что ставит вас в сложные ситуации.
В других случаях это может потенциально стоить вам дополнительных мобильных услуг, которые могут оказаться дорогостоящими в денежном выражении.
Расход заряда батареи
Мобильные данные, включенные на вашем устройстве, могут быстрее расходовать заряд батареи. Ненужное воспроизведение видео потребляет заряд батареи и может привести к ситуациям, когда у вас может не быть доступа к источнику батареи. Чтобы избежать расхождений при таких обстоятельствах, рекомендуется отключить Facebook autoplay , так как это сэкономит заряд батареи, позволяя устройству оставаться включенным в течение более длительного времени.
Заключение
В этой статье подробно рассматривается функция автозапуска Facebook. Эта функция предоставляет множество опций, гарантируя, что она доступна на каждом устройстве.