Содержание
Нэцкэ «Самурай» символ бесстрашия, твердости, самообладания Япония, около 1920 года. слоновая кость. (id 91876059)
Характеристики и описание
нэцкэ «Самурай»
символ бесстрашия, твердости, самообладания
Япония, около 1920 года.
слоновая кость, авторская резьба
Размеры – 5.4 x 3.3 см.
Вес – 30,9 грамм
Нэцкэ Самурай — является символом бесстрашия, твердости, самообладания, находчивости, живого быстрого ума и, конечно, безупречного сердца, т.е. искренности — основы всех добродетелей. «Бусидо» — искусство Смерти и искусство Жизни: «Истинная храбрость заключается в том, чтобы жить, когда нужно жить, и умереть без оглядки, когда нужно умереть».
Нэцкэ использовалось в качестве подвесного брелока на традиционной японской одежде кимоно и косодэ (帯鉗), которая была лишена карманов. Узел шнура прятали в одном из двух химотоси (紐解) — отверстий нэцкэ, соединённых сквозным клапаном. Таким образом, нэцкэ служило одновременно своеобразным противовесом и изящным украшением одежды.
Дошедшие до наших дней нэцкэ были созданы не раньше первой половины XVIII века. К этому времени сложение художественного языка миниатюрной японской скульптуры уже завершилось, и период с середины XVIII века по начало XX века мы можем считать «золотым веком» нэцкэ.
Был online: Сегодня
Продавец Интернет-магазин «ANTIQ»
9 лет на Satu.kz
г. Алматы. Продавец Интернет-магазин «ANTIQ»
Был online: Сегодня
В наличии
90 000 Тг.
Satu защищает
Доставка
Оплата и гарантии
Популярные производители в категории Статуэтки
Zampiva
Goebel
Lladro
Императорский фарфоровый завод
Собственное производство
Полиформ
Neon-Night
Лама Торф
Queen Fair
Омский свечной завод
Алкион
Florence
ART.Home
У нас покупают
Интерьерные аксессуары
Статуэтки
Декоративные тарелки
Часы и барометры
Столовая посуда
Мебель для гостиных комнат
Светильники
Настольные лампы и ночники
Рюмки и стопки
Картины
Подстаканники
Живопись и графика
Кухонная посуда
Шкатулки
Бокалы и фужеры
Колокольчики
Самовары
Кухонная мебель
Кофейные и чайные сервизы
ТОП теги
Необычный подарок мужчине
Интерьерные аксессуары и композиции
Apple iPhone 6s 64gb Gold
Фигурки птичек
Статуэтки будды
Рюкзак защита от воров
Нэцкэ «Самурай» символ бесстрашия, твердости, самообладания Япония, около 1920 года.
 слоновая кость. в Казахстане
слоновая кость. в Казахстане
Нэцкэ «Самурай» символ бесстрашия, твердости, самообладания Япония, около 1920 года. слоновая кость. и другие товары в категории Статуэтки доступны в каталоге интернет-магазина Сату кз в Казахстане по низким ценам. В каталоге satu.kz более 12 миллионов товаров от тысяч продавцов. На сайте Вы найдете выгодные предложения, ознакомьтесь
с подробными характеристиками и описанием, а также
отзывами о данном товаре, чтобы сделать правильный
выбор и заказать товар онлайн. Купите такие товары, как Нэцкэ «Самурай» символ бесстрашия, твердости, самообладания Япония, около 1920 года. слоновая кость., в интернет-магазине Сату Кз, предварительно уточнив их наличие у продавца. Вы можете получить товар в Казахстане удобным для Вас способом, для этого ознакомьтесь с информацией о доставке и
самовывозе при оформлении заказа. Также, satu.kz предоставляет Программу Защиты Покупателей, которая предполагает возможность получить компенсацию в сумме до 50 000 тг для покупателей, заказы которых были оплачены, но не отправлены продавцом.
Насколько вам
удобно на satu?
Парк «Зеленая река» в ЖК «Символ» в Москве
Территорию бывшего завода «Серп и молот» с самого начала планировалось превратить в новый городской оазис, сделав продолжением озелененных общественных зон вдоль Яузы и парка Лефортово. Так между современными жилыми кварталами заструилась «Зеленая река» — общедоступный городской парк, главной достопримечательностью которого стал необычный автомобильно-пешеходный мост на опорах-«кашпо».
расположение:
Москва, Золоторожский вал, 11
опубликовано в журнале:
ПР95
проектирование:
2016-2018
реализация 1-й очереди:
2019
фото:
Дмитрий Воинов, Дмитрий Чистопрудов © «Донстрой»
производитель:
Аданат
уличная мебель
авторы проекта:
ATRIUM
Антон Надточий, Вера Бутко, Петр Алимов, Сергей Бирюков, Дмитрий Зражевский, Роман Кузьмин, Андрей Сизюк, Игорь Свибович, Дмитрий Худеньких, Алексей Сорокин, Анна Шапиро, Ольга Романова, Николай Филатов, Евгений Кутаий, Адель Хакимуллин, Илья Жуков, Вадим Тополев, Никита Кучинский, Александр Сеченов; в сотрудничестве с «Творческой мастерской братьев Гараниных»
Бюро Чехарда
Дарья Бычкова, Мария Помелова, Злата Гордеева, Сурен Акопьян
Информация от архитекторов:
Парковым территориям в новом жилом комплексе «Символ» отведено 40 % от общей площади застройки (более 29 га), а согласно концепции, победившей в международном конкурсе, район должна была пересечь «зеленая река» — бульвар протяженностью 2 км, на волнистую ось которого выходит большинство кварталов и общественных пространств комплекса. Так как за проект этой «зеленой реки» и архитектуру жилых корпусов отвечало одно бюро ATRIUM, то ландшафтное решение территории стало логичным продолжением органической эстетики, уже заданной обликом зданий.
Так как за проект этой «зеленой реки» и архитектуру жилых корпусов отвечало одно бюро ATRIUM, то ландшафтное решение территории стало логичным продолжением органической эстетики, уже заданной обликом зданий.
Автомобильно-пешеходный мост — то, с чего начался весь концепт нового городского парка и то, что в итоге стало его главной точкой притяжения. Разделенную «рекой» территорию пяти корпусов должен был соединить внутриквартальный проезд, а перепад рельефа предполагал только мост. Так родилось необычное решение: мост — продолжение парка — и сверху, и снизу. Снизу под мост подныривает бульвар, и пространство под ним превращается в защищенную от непогоды «городскую гостиную». На оба уровня выходят магазины и кафе окружающих домов.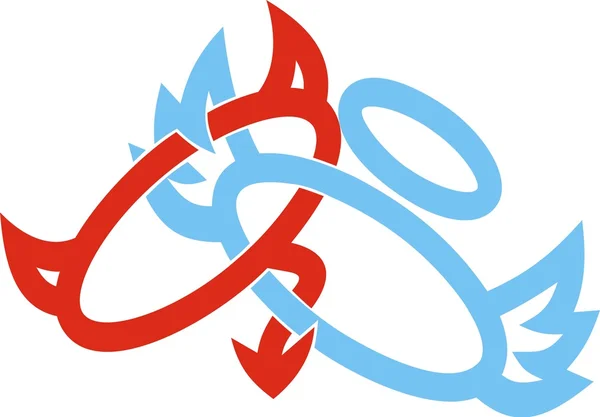 Одиннадцать опор моста (их высота от 3,5 до 4,5 метров, а диаметр — около 3 метров) одновременно служат импровизированными «горшками» для настоящих рябин и вьющегося винограда: рябины будут прорастать вверх, а виноградные лозы — вниз. На мосту, таким образом, появляется настоящая аллея, а пешеходные дорожки образуют вдоль них извилистый живописный маршрут (в отличие от автомобильной дороги, которая будет кратчайшей прямой). Под мостом, в уютном крытом пространстве, подвешены качели и со временем планируется проводить уличные спектакли и представления.
Одиннадцать опор моста (их высота от 3,5 до 4,5 метров, а диаметр — около 3 метров) одновременно служат импровизированными «горшками» для настоящих рябин и вьющегося винограда: рябины будут прорастать вверх, а виноградные лозы — вниз. На мосту, таким образом, появляется настоящая аллея, а пешеходные дорожки образуют вдоль них извилистый живописный маршрут (в отличие от автомобильной дороги, которая будет кратчайшей прямой). Под мостом, в уютном крытом пространстве, подвешены качели и со временем планируется проводить уличные спектакли и представления.
Прорисовка этой концепции пересечения двух зеленых тем — бульвара с густой растительностью и рябиновой аллеи вдоль моста, — задала тон всей работы над общим дизайном ландшафта комплекса. В основу визуального ландшафтного кода легли плавные линии фасадов и графичность логотипа ЖК «Символ». Если структура парка строится на системе сходящихся и расходящихся, как неравномерно растянутая рыбацкая сеть, дорожек, то улицы комплекса объединены узором из пересекающихся окружностей, как рябью от дождя: эта свободная и адаптивная структура полностью уничтожает остатки визуально-прямолинейных участков улиц.
В основу визуального ландшафтного кода легли плавные линии фасадов и графичность логотипа ЖК «Символ». Если структура парка строится на системе сходящихся и расходящихся, как неравномерно растянутая рыбацкая сеть, дорожек, то улицы комплекса объединены узором из пересекающихся окружностей, как рябью от дождя: эта свободная и адаптивная структура полностью уничтожает остатки визуально-прямолинейных участков улиц.
Уличные зоны собираются из круглых модулей нескольких типов, включающих малые архитектурные формы, и «закодированы» цветом мощения: в черную (для автомобилей), серую или бежевую брусчатку на транзитных путях вплетаются кирпично-красные (входы в дома) или оранжево-желтые полукружия (входы в кафе и супермаркеты). В центре каждого «круга» — фонарь или дерево. Там же, где улицы и парк пересекаются, создаются ключевые общественные площади. Визуально озелененные территории работают на решение основной задачи — создать разнообразный городской ландшафт.
Первая очередь парка открылась летом 2019 года. Длина его пока что всего 500 метров, однако прогулка по парку и сейчас представляет собой настоящее приключение. Здесь есть детская площадка с песочницей и домиком-лабиринтом для малышей и зона воркаута для детей постарше, пергола, батуты и настольный теннис, качели и комплексы для развивающих игр. Важной частью парка стали две игровых площадки в природном стиле от «Бюро Чехарда».
Длина его пока что всего 500 метров, однако прогулка по парку и сейчас представляет собой настоящее приключение. Здесь есть детская площадка с песочницей и домиком-лабиринтом для малышей и зона воркаута для детей постарше, пергола, батуты и настольный теннис, качели и комплексы для развивающих игр. Важной частью парка стали две игровых площадки в природном стиле от «Бюро Чехарда».
Игровой арт-объект «Дуб», который стал архитектурной доминантой и украшением не только детской площадки, но и всего парка «Зеленая река», расположен в самой узкой части парка, которая пока является тупиковой. Поставив там шестиметровую архитектурную доминанту, архитекторы по полной использовали принцип игры с пропорциями. Благодаря этому удалось подчеркнуть арт-объект, он «заиграл» и стал кульминацией парка, как это и задумывалось проектировщиками «Зеленой реки».
По форме «Башня Дуб» сделана по классическим канонам скульптуры, с тяжелым низом и облегченным верхом. Обрешетка из жердей натурального дуба создает контраст с современными материалами и формами окружения. Кто-то увидит в нем маяк, для кого-то это вигвам или шалаш, а для кого-то — просто арт-объект: красивый, лаконичный, не раздираемый на части разными цветами, а как будто вылепленный из цельного куска материала. Вторая площадка сделана как лесная поляна с бревнами, сучками и песком — природный оазис среди урбанистического ландшафта.
Кто-то увидит в нем маяк, для кого-то это вигвам или шалаш, а для кого-то — просто арт-объект: красивый, лаконичный, не раздираемый на части разными цветами, а как будто вылепленный из цельного куска материала. Вторая площадка сделана как лесная поляна с бревнами, сучками и песком — природный оазис среди урбанистического ландшафта.
Игровая площадка «Башня Дуб». План
Игровая площадка «Холмистые берега». План
2-я очередь «Зеленой реки» по проекту бюро ATRIUM уже находится в стадии строительства. На участке площадью 1,45 га, который продолжит бульвар в сторону шоссе Энтузиастов, появится сквер, куда раскроется фасад будущей школы, сухой фонтан и ручей, площадь для рынка выходного дня и площадка для зимнего катка, а также перголы с защитой от дождя и площадка для занятий разнообразными видами спорта.
Узнать, как выглядит 2-я «Зеленая река», а также 3-я очередь строительства домов в ЖК «Символ», вы сможете на экскурсии из цикла «Москва и МКА» под названием «Комплексное развитие промышленных территорий на примере городских мегапроектов по созданию новых жилых районов», которая пройдет 17 сентября. Зарегистрироваться можно тут
08.09.2022
Москва, ATRIUM, Чехарда, реновация промзон, дворы, общественные пространства, игровые площадки, 30 лучших общественных пространств ПР95
Почти равно ≈ символ в Word, Excel, PowerPoint и Outlook
Microsoft 365, Microsoft Excel, Microsoft Office, Microsoft Office для Mac, Microsoft Outlook, Microsoft Powerpoint, Microsoft Word, Office 2016, Office 2019, Office 2021 / Office LTSC, Office 365 /
Символы и эмодзи в Microsoft Office, Windows и Mac /
Знак почти равно ≈ можно ввести в Microsoft Word, Excel, PowerPoint или Outlook. Как в Office для Windows, так и в Office для Mac.
Символ «Почти равно» ≈ обычно используется в математике для обозначения того, что два значения примерно равны, но не точно равны. Или используйте его всякий раз, когда вам нужны горизонтальные волнистые линии!
Как Почти Равно — выглядит в разных шрифтах.
Вот несколько примеров того, как Почти Равно ≈ выглядит в распространенных шрифтах Office.
Почти равно ≈ коды
Это важные кодовые числа или значения, которые вам понадобятся для ввода Почти равно или ≈
Десятичный: 8776 Шестнадцатеричный: 2248
Web: ≈ или ≈ или ≈
(веб-коды не используются в Microsoft Office, мы включили их для полноты картины)
Word и Outlook
Знак Почти Равно ≈ НЕ имеет встроенного ярлыка в Word.
Используйте стандартное сочетание клавиш Word Alt + X 2248 + Alt + X
Находясь в документе, вы можете скопировать его в автозамену и создать собственное сочетание клавиш.
Word, Excel, PowerPoint и Outlook
Вставка | Символы | Символ и ищите символ «Почти равно».
Windows
В Windows есть несколько ярлыков для ввода символа Почти равно ≈ в любую программу, но они используют цифровая клавиатура , а не числовой ряд над буквами.
Alt + 8776
Панель эмодзи Window 11
Панель эмодзи Windows 11 имеет символ «Почти равно» ≈. Используйте Вин+. (точка/точка), чтобы открыть панель.
Выберите вкладку «Символы» (пятый значок в верхнем ряду), затем раздел «Математические символы». Чтобы найти символ «Почти равно», прокрутите список вниз.
Карта символов Windows
Аксессуар Карта символов Windows во всех выпусках Windows.
Карта символов имеет функцию поиска, чего-то не хватает во вкладке «Вставка | Символ в офисе.
MacOS и Office для Mac вставка символов
На Mac для ввода символа Почти равно ≈:
- Command + Control + пробел ярлык для открытия средства просмотра символов.
- Ищите «Почти равно», и Зритель должен найти нужный вам символ.

Несмотря на название «Средство просмотра символов», системный инструмент Apple также позволяет вставлять символы в любую программу, включая Office для Mac.
Примерно равно или изображение символа ≒ в Word и Office
Не равно ≠ символа в Word, Excel, PowerPoint и Outlook
Ввод обоих символов тильда ~ ∼ в Word, Excel, PowerPoint и Outlook
О Unicode, шрифтах и кодах символов
Office для простых смертных — это место, где тысячи людей могут найти полезные советы и рекомендации по работе с Word, Excel, PowerPoint и Outlook.
Попробуйте. Вы можете отписаться в любое время. Мы никогда не спамили и не продавали адреса с тех пор, как мы начали более двадцати лет назад.
Неверный адрес электронной почты
Как сделать символы клавиатуры и специальные символы
Все мы знаем, что клавиатура имеет стандартный набор букв, цифр и символов. Обычно нам не нужно нажимать больше нескольких клавиш одновременно. Однако бывают случаи, когда нам нужен специальный символ или глиф. В этом уроке я покажу, как создавать символы с помощью клавиатуры и некоторых других опций.
Однако бывают случаи, когда нам нужен специальный символ или глиф. В этом уроке я покажу, как создавать символы с помощью клавиатуры и некоторых других опций.
Прежде чем я перейду к инструкциям, вы должны знать, что есть много способов сделать это. Для одного и того же товара может быть несколько кодов. Ваш выбор будет зависеть от того, где вам нужен код, например, в документе Microsoft Word, электронной почте, веб-странице и т. д.
И чтобы уточнить, когда я говорю «символы клавиатуры», я имею в виду, что использую клавиатуру для их создания. Это немного отличается от представления символов на клавиатуре с помощью клавиши Shift. Например, речь идет не о том, чтобы набрать Shift + 2 , чтобы получить «знак at» — @.
Хотя эти коды универсальны, это не означает, что они работают во всех приложениях или даже с вашей обычной клавиатурой. Вот почему полезно знать несколько решений.
Что такое специальный символ?
Это зависит от контекста и поставщика.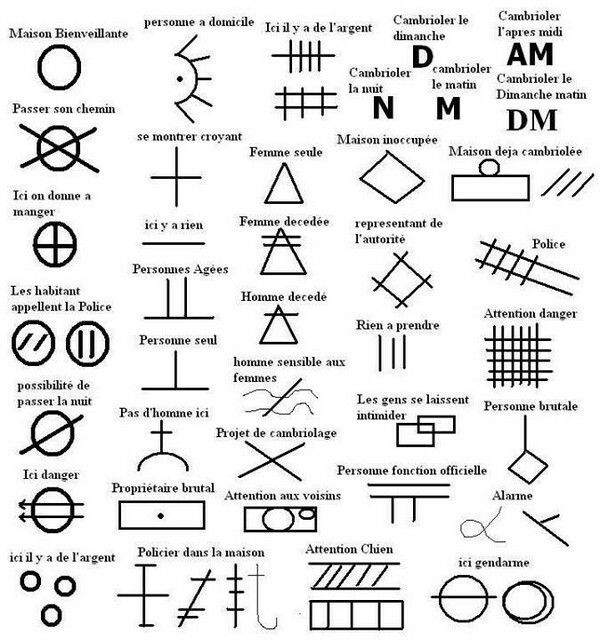 Например, иногда при создании онлайн-пароля вы увидите подсказку или всплывающую подсказку, которая ссылается на нечисловые клавиши, такие как @, #, $, %, &, * и +. Их легко ввести, так как они находятся на вашей клавиатуре. Это примеры «специальных символов», даже если они существуют на вашей клавиатуре.
Например, иногда при создании онлайн-пароля вы увидите подсказку или всплывающую подсказку, которая ссылается на нечисловые клавиши, такие как @, #, $, %, &, * и +. Их легко ввести, так как они находятся на вашей клавиатуре. Это примеры «специальных символов», даже если они существуют на вашей клавиатуре.
Специальные типографские символы — это тип символов, которых нет на стандартной клавиатуре. Эти специальные символы варьируются от символов валюты до юридических символов, символов градусов и греческих букв.
В отличие от есть много символов, которые требуют ввода или набора нескольких клавиш. Для них нет специальных клавиш клавиатуры. Тем не менее, даже символы, которые есть на вашей клавиатуре, также могут быть введены с помощью этих методов.
Если вы используете одну из программ Microsoft Office для вставки символа, у них есть специальная вкладка под названием Специальные символы с назначенной клавишей быстрого доступа. Эти специальные символы относятся к форматированию, пунктуации, длинным тире, знакам авторского права © и товарным знакам ™.
Эти специальные символы относятся к форматированию, пунктуации, длинным тире, знакам авторского права © и товарным знакам ™.
Специальные символы в соответствии с Microsoft
Более распространенный набор специальных символов для таких вещей, как букв с диакритическими знаками , дробей и символов валюты .
В этой статье я буду называть все эти элементы «символами». Это может расстроить некоторых пуристов, но я не хочу вдаваться в историю кодовых страниц, за исключением того, что некоторые из этих кодов появились до того, как у нас появились графические интерфейсы.
Представления символов и коды
В зависимости от вашего символа может быть несколько кодов, которые его представляют. Например, каждая клавиша на вашей клавиатуре имеет код, представляющий одно и то же значение. Таким образом, в то время как на клавиатуре насчитывается более сотни записей, существуют тысячи кодов символов, если учитывать разные языки.
Альтернативные коды
Альтернативные коды получаются нажатием и удержанием клавиши Alt и нажатием определенного набора цифр. Это может быть от 1 до 4 цифр. Эти коды полезны, когда у вас нет какого-либо символьного инструмента, такого как карта символов. Они также могут быть быстрее, если вы знаете коды.
В первом наборе 256 альтернативных кодов. Первые 126 довольно хорошо соответствуют американской английской клавиатуре и работают практически в любом приложении. Остальные элементы называются «расширенный ASCII» и довольно хорошо работают во всех приложениях.
Причина, по которой я сказал «достаточно хорошо», заключается в том, что начальные числа от 0 до 31 представляют другие графические символы. Например, если нажать ALT + 1 , вы получите смайлик ☺, а ALT + 3 — сердечко ♥. И в зависимости от того, где вы используете код, цвета могут меняться, например, красное сердце.
Однако существуют альтернативные коды с числами больше 255, что может вызвать проблемы в некоторых программах.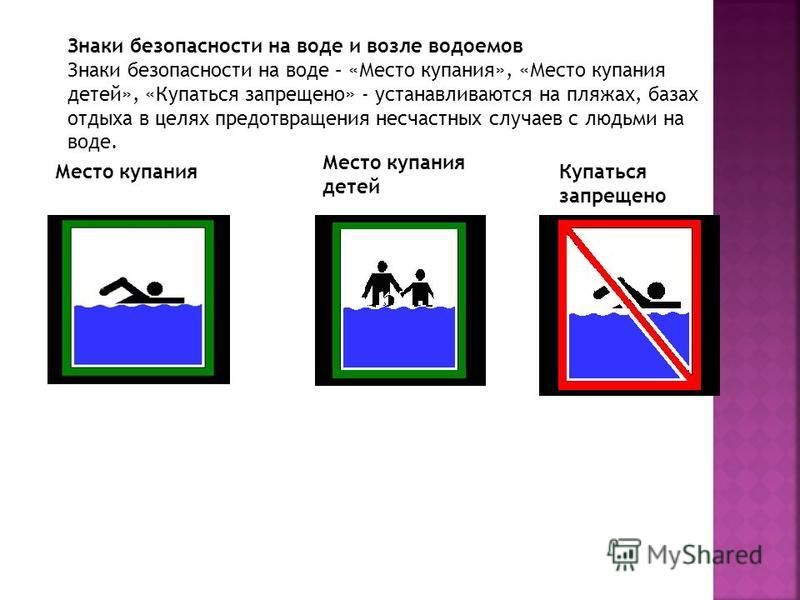 В частности, программы вне Microsoft Office.
В частности, программы вне Microsoft Office.
Что нужно помнить об альтернативных кодах
- Вы должны использовать цифры на цифровой клавиатуре . Использование цифровых клавиш под вашими функциональными клавишами не будет работать.
Цифровая клавиатура и Num Lock
- Num Lock должны быть включены.
- Если на вашей клавиатуре нет специальной цифровой клавиатуры, возможно, вам придется использовать клавишу Fn в сочетании с клавишей Num Lock.
- Не все кодовые символы отображаются на распечатках, даже если они отображаются на экране.
- Apple использует собственный метод и не использует эти коды.
На Mac вам нужно будет использовать Средство просмотра символов вместо альтернативных кодов. У Apple есть документ поддержки по этому поводу.
Как найти альтернативные коды
Проблема с поиском альтернативных кодов заключается в том, что не все списки полны. У некоторых есть первые 128 элементов. Другие включают расширенный код ASCII, а в некоторых есть все, включая 4-значные альтернативные коды, начинающиеся с 0.
У некоторых есть первые 128 элементов. Другие включают расширенный код ASCII, а в некоторых есть все, включая 4-значные альтернативные коды, начинающиеся с 0.
Я предпочитаю сайт Alt-Codes.net. Он имеет числовой список, который больше, чем у большинства. Хотя он не содержит буквального названия символа, такого как «авторское право», его графическое представление найти несложно. Он также предоставляет некоторые группы на боковой панели и верхней панели навигации, такие как «валюта», «язык», «пол» и другие. Он также имеет тестовое окно, где вы можете попробовать код символа.
Как создавать символы с помощью альтернативных кодов
Возвращаясь к моей истории, вот три примера кодов.
Пример 1: Символ центов (¢)
- Откройте документ, в котором вы хотите увидеть этот символ.
- Убедитесь, что клавиша Num Lock включена.
- Нажмите и удерживайте левую клавишу Alt .
- Нажмите клавишу 1 на цифровой клавиатуре.

- Нажмите клавишу 5 на цифровой клавиатуре.
- Нажмите клавишу 5 на цифровой клавиатуре.
Причина, по которой я упомянул левую клавишу Alt , заключается в том, что некоторые настройки языка клавиатуры не позволяют работать правой клавише.
Пример 2: Символ градусов (°)
- Откройте документ, в котором вы хотите увидеть символ.
- Убедитесь, что клавиша Num Lock включена.
- Нажмите и удерживайте левую клавишу Alt .
- Нажмите клавишу 0 на цифровой клавиатуре.
- Нажмите клавишу 1 на цифровой клавиатуре.
- Нажмите клавишу 7 на цифровой клавиатуре.
- Нажмите клавишу 6 на цифровой клавиатуре.
Обратите внимание, что в этом примере вам нужно ввести 0. Если вы этого не сделаете, вы получите другой символ.
Пример 3: Символ раздела (§)
- Откройте документ, в котором вы хотите увидеть символ.

- Убедитесь, что клавиша Num Lock включена.
- Нажмите и удерживайте левую Alt ключ.
- Нажмите клавишу 2 на цифровой клавиатуре.
- Нажмите клавишу 1 на цифровой клавиатуре.
Как уже упоминалось, вы также можете использовать эти кодовые комбинации, когда ваша клавиатура не работает должным образом. Например, читатель обратился ко мне по поводу того, что его ключ @ не работает. Кое-что о кошке, сидящей на клавиатуре. Обходной путь — нажать ALT + 6 + 4 , чтобы получить @.
Почему альтернативные коды не работают
Иногда альтернативные коды не работают должным образом. Это связано с такими деталями, как расширенные редакторы, кодовые страницы и параметры реестра Windows.
Например, если вы попытаетесь ввести альтернативный код для французского франка в Microsoft Word, WordPad или Microsoft Outlook, все будет работать нормально.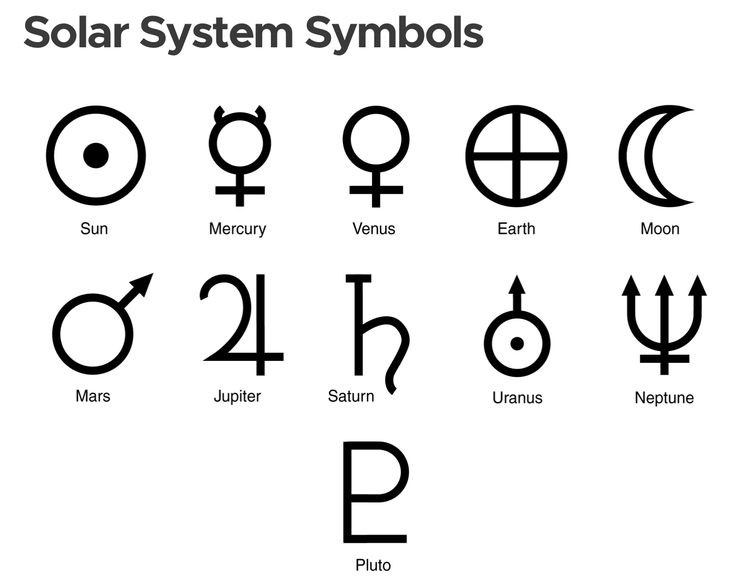 Но это не работает в Gmail, Microsoft Excel, моем редакторе кода или других программах. В этих программах любой код больше 255 даст неожиданные результаты. Вы увидите созданный символ, но он будет не тем, который вам нужен, что сделает его более запутанным.
Но это не работает в Gmail, Microsoft Excel, моем редакторе кода или других программах. В этих программах любой код больше 255 даст неожиданные результаты. Вы увидите созданный символ, но он будет не тем, который вам нужен, что сделает его более запутанным.
Примеры символов валюты
Вот несколько примеров, которые вы можете попробовать. Вы могли заметить, что более низкие числа имеют специальную клавишу клавиатуры, такую как знак $.
| Currency Symbol | Alt Key Codes |
|---|---|
| $ (Dollar) | Alt 3 6 |
| ¢ (Cents) | Alt 1 5 5 |
| £ (Pound) | Alt 1 5 6 |
| ¥ (Yen) | Alt 1 5 7 |
| ƒ (Guilder) | Alt 1 5 9 |
| € (Euro) | Alt 0 1 2 8 |
| ₣ (French Franc) | ALT 8 3 5 5 |
Последний пример для знака Euro €. этот код состоит из 4 цифр, но все же меньше 256, поэтому он работает практически в любом приложении, включая Gmail.
этот код состоит из 4 цифр, но все же меньше 256, поэтому он работает практически в любом приложении, включая Gmail.
Товарный знак, авторские права и символы дроби
| Символ | Альтернативные коды клавиш |
|---|---|
| ™ (Trademark) | Alt 0 1 5 3 |
| © (Copyright) | Alt 0 1 6 9 |
| ® (зарегистрированное авторское право) | ALT 0 1 7 4 |
| № (Numero sign) | Alt 8 4 7 0 |
| § (Section sign) | Alt 2 1 |
| ½ (One half) | Alt 1 7 1 |
| ⅓ (One third) | Alt 8 5 3 1 |
| ¼ (One quarter) | Alt 0 1 8 8 |
| ⅛ (One eighth) | Alt 8 5 3 9 |
Символы выброса альтернативного кода — от 0 до 31
При тестировании в Gmail и Microsoft Word отображались другие символы для кодов нижнего диапазона. Тем не менее, я бы получил разные символы в этих приложениях. Вот несколько популярных примеров, которые могут быть проще, чем использование Unicodes. После 31 коды синхронизировались.
Тем не менее, я бы получил разные символы в этих приложениях. Вот несколько популярных примеров, которые могут быть проще, чем использование Unicodes. После 31 коды синхронизировались.
Например, если ввести Alt 3 в Gmail, появится символ сердца ♥. Однако, как только электронное письмо было получено, сердце стало красным. То же самое произошло и со смайликом — ALT 1 . ☺
Ниже приведены некоторые примеры, которые я использую в документации.
| Symbol | Alt Code Keys |
|---|---|
| White circle ○ | Alt 9 |
| Right pointer ► | Alt 1 6 |
| Left pointer ◄ | Alt 1 7 |
| Up arrow ↑ | Alt 2 4 |
| Down arrow ↓ | Alt 2 5 |
| Left arrow ← | Alt 2 7 |
| right arrow → | Alt 2 6 |
| Down triangle ▼ | Alt 3 1 |
Unicodes
Unicodes are another way to represent and standardize characters. Большая разница заключается в размере набора, поскольку существует более 100 000 Unicodes. Юникоды также представляют многие другие языки. Хотя в наборе есть символы, вы не найдете таких вещей, как символы товарных знаков. Например, для символа Windows не существует Unicode.
Большая разница заключается в размере набора, поскольку существует более 100 000 Unicodes. Юникоды также представляют многие другие языки. Хотя в наборе есть символы, вы не найдете таких вещей, как символы товарных знаков. Например, для символа Windows не существует Unicode.
Как вводить Unicodes
Unicodes работают по-другому. Вам не нужно использовать цифровую клавиатуру, а буквы не чувствительны к регистру.
Ниже приведены шаги по созданию знака ¢.
- Откройте документ, в котором вы хотите увидеть символ.
- Пресс 0 0 a 2 .
- Нажмите и удерживайте Alt
- Нажмите X .
- Опусти клавиши.
Подробный список кодов можно найти на странице https://unicode-table.com. Хотя в документации сказано, что он принимает Unicodes, я не смог сделать это, используя эти коды. Мне пришлось использовать коды HTML или десятичные коды HTML-Entity. Это имя зависит от того, какую службу поиска я использовал.
Это имя зависит от того, какую службу поиска я использовал.
Например, я не смог использовать Unicode для галочки. Пришлось использовать другой код.
- Найдите код HTML для вашего символа.
Символ галочки и коды
- Найдите значение в поле HTML-кода . Вы можете найти значения на https://unicode-table.com
- Скопируйте только число. Без знаков препинания.
- В Excel введите =UNICHAR(10003) . Число в ( ) представляет ваш HTML-код.
- Нажмите Введите .
Как создавать символы с помощью клавиатуры ноутбука
Создание символов с помощью ноутбука может быть более обременительным. Раскладка клавиатуры для большинства ноутбуков имеет меньшее количество клавиш. Очень немногие имеют специальную цифровую клавиатуру.
Поиск клавиши Num Lock на ноутбуке может оказаться сложной задачей. Например, в моем ноутбуке Asus нет специальной клавиши.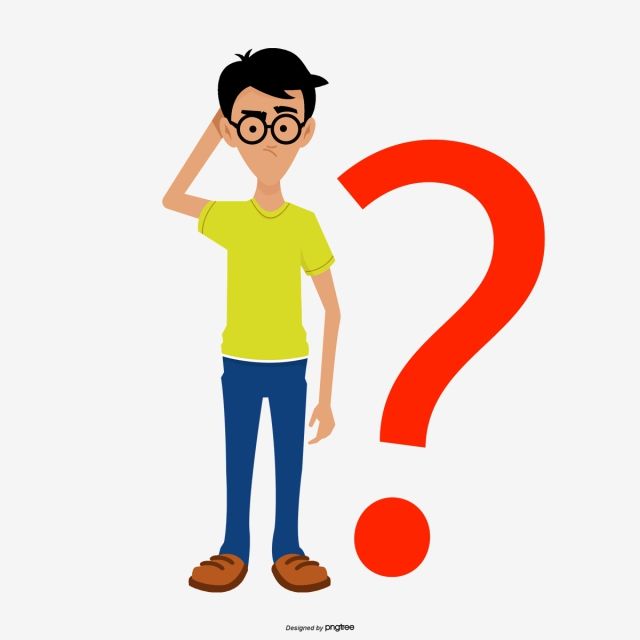 Мне пришлось искать Google, чтобы узнать, где это было.
Мне пришлось искать Google, чтобы узнать, где это было.
Далее, Мне пришлось запустить программу под названием OSK, которая вызывала экранную виртуальную клавиатуру. Затем мне пришлось нажать кнопку Параметры для переключения Включить цифровую клавиатуру .
Другие системы могут иметь визуальную клавиатуру в некоторых вариантах специальных возможностей.
TextExpander
Другим вариантом является использование программного обеспечения, такого как TextExpander. ( Обратите внимание, что я являюсь партнером этой программы .) Программа работает с Microsoft Windows, Mac OS и iPad и сохраняет ваши текстовые ярлыки в облаке. Например, я могу назначить сочетание клавиш «zc» и приравнять его к Alt-кодам, которые я бы использовал для знака центов.
В программе есть много предопределенных символов, которые могут избавить вас от поиска начальных кодов клавиш. Более того, программа умеет гораздо больше, чем специальные символы.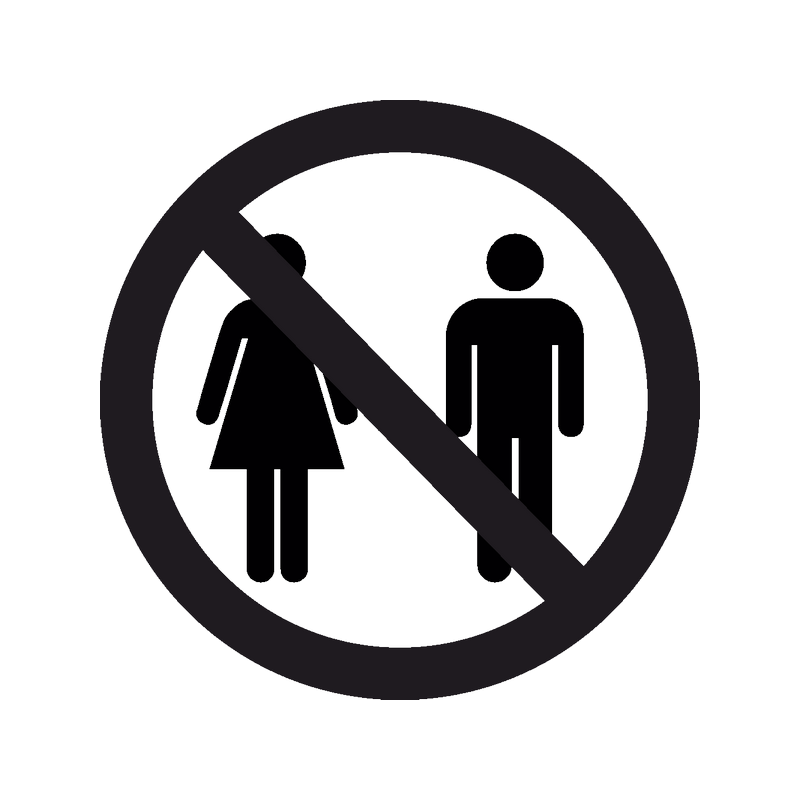 Он может связывать вместе целые документы.
Он может связывать вместе целые документы.
Используйте инструмент «Вставка символа»
Упомянутые выше методы были прямыми, и вам нужно было знать код символа. Однако более простой способ — проверить программу на наличие пункта меню, позволяющего вставлять символы.
Многие продукты включают эту опцию. Например, Microsoft Word, Microsoft Outlook, Microsoft Excel и Microsoft PowerPoint имеют меню «Вставка» с параметром «Символ». Включены самые распространенные символы.
Преимущество этой утилиты символов в том, что вам не нужно выяснять, какой набор кодов использовать. Просто выделите символ и нажмите Вставьте кнопку и закройте утилиту. Однако вы можете изменить набор кодов, выбрав другой вариант из раскрывающегося списка. В настоящее время вы можете использовать:
- Unicode Hex (по умолчанию)
- ASCII (десятичный)
- ASCII (текст)
Вставка символов с помощью инструмента Microsoft Office
Инструмент имеет 6 областей, но они могут меняться в зависимости от ваших параметров. Это диалоговое окно совместимо с большинством продуктов Microsoft. Однако в бесплатных онлайн-версиях программ Microsoft меньше символов.
Это диалоговое окно совместимо с большинством продуктов Microsoft. Однако в бесплатных онлайн-версиях программ Microsoft меньше символов.
- В этой области отображаются ваши символы или специальные символы . По умолчанию начинается на вкладке «Символы». В этом примере я щелкнул символ центов.
- Этот выпадающий список позволяет вам выбирать между различными шрифтами, перемычками и крылышками.
- Указывает выбранный символ.
- Указывает набор символов. По умолчанию используется десятичный формат ASCII.
- В зависимости от вашего выбора вы можете увидеть предустановленный ярлык. Для знака цента это Ctrl + / + c .
- Чтобы принять назначенный Символ, нажмите кнопку Вставить .
Использование сочетания клавиш или автозамены
Если вы посмотрите на снимок экрана выше, вы увидите, что этому символу назначено сочетание клавиш.![]() Если вы обычно используете символ, вариант с нажатием клавиши может быть самым быстрым методом. Вы также можете изменить сочетание клавиш с помощью кнопки .
Если вы обычно используете символ, вариант с нажатием клавиши может быть самым быстрым методом. Вы также можете изменить сочетание клавиш с помощью кнопки .
Альтернативным методом является использование автозамены … и назначьте новый набор клавиш, интуитивно понятный вам. Это та же самая функция, которая позволяет набрать (c) и получить символ копирайта. Это отличная функция.
Переназначение (ct) символа центов
Карта символов Windows
Если вы похожи на меня, вам не нравится искать коды. Вместо этого вы хотите увидеть графическое представление символов и сказать «тот самый!» Это особенно верно, если символ используется редко. В это время вы можете использовать карту символов Windows (charmap.exe).
Чтобы использовать инструмент сопоставления символов Windows,
- Нажмите клавишу Windows + r . Это должно открыть Windows Run
- . В текстовом поле Open : введите charmap .

Появится инструмент вставки символа, аналогичный инструменту Microsoft Word. Когда вы щелкаете символ, появляется увеличенное изображение с описанием и кодами клавиш, отображаемыми в строке состояния. Если вы думаете, что будете часто использовать эту программу, вы можете добавить ее на панель задач Windows.
Карта символов со знаком центов
Вы можете нажать кнопку Select , а затем скопировать символ в буфер обмена, чтобы вставить его в другую программу. Или вы можете ввести эквивалент нажатия клавиши.
Несмотря на то, что карта персонажей является системным инструментом, это не значит, что результаты будут работать везде, где вам это нужно. Коды, которые, кажется, работают без проблем, — это Alt-коды меньше 255. И да, кажется странным, что ¼ работает нормально, но ⅛ создает [.
И если вам интересно, как я получил этот символ ⅛, он связан с другим набором кодов, которые работают с HTML. Я предлагаю попробовать некоторые из этих примеров и проверить, какие из них работают в ваших приложениях.![]()
Когда вы не знаете название символа
Иногда вы видели символ, но не уверены в его названии. Обычно это элементы, которые используются реже, например знак раздела, который выглядит как две перекрывающиеся буквы S. В таких случаях вы можете попытаться нарисовать нужный символ с помощью Shape Catcher. Вместо поиска по имени вы рисуете нужный символ в указанном поле и нажимаете ссылку Распознать .
Моя попытка нарисовать букву «е» с ударением
Если я нажму на Дополнительная информация ссылка, я получаю подробную информацию о том, как ввести символ.
Информация о вводе символов
Как добавить эмодзи
И последнее, но не менее важное, это эмодзи. Это символы или идеограммы, которые вы часто видите на сайтах социальных сетей. Подумайте о смайликах. В большинстве этих приложений встроенный инструмент в приложении для обмена сообщениями позволяет легко вставлять их. Смайлики также встроены в операционные системы Windows и Mac. Каждая ОС имеет комбинацию клавиш для открытия приложения.
Каждая ОС имеет комбинацию клавиш для открытия приложения.
Apple : Нажмите Control + Command + пробел .
Использование приложения Windows Symbol
Хотя у большинства людей этот инструмент ассоциируется со смайликами, он работает с другими символами и каомодзи. Каомодзи напоминают мне искусство ASCII, но могут включать японские символы. Иногда вам нужно немного посмотреть на них, прежде чем понять смысл.
| Имя | Каомодзи |
| Anyyed | (Â_ °) |
| Пожимал плечами | ¯ \ _ (ツ) _/¯ |


