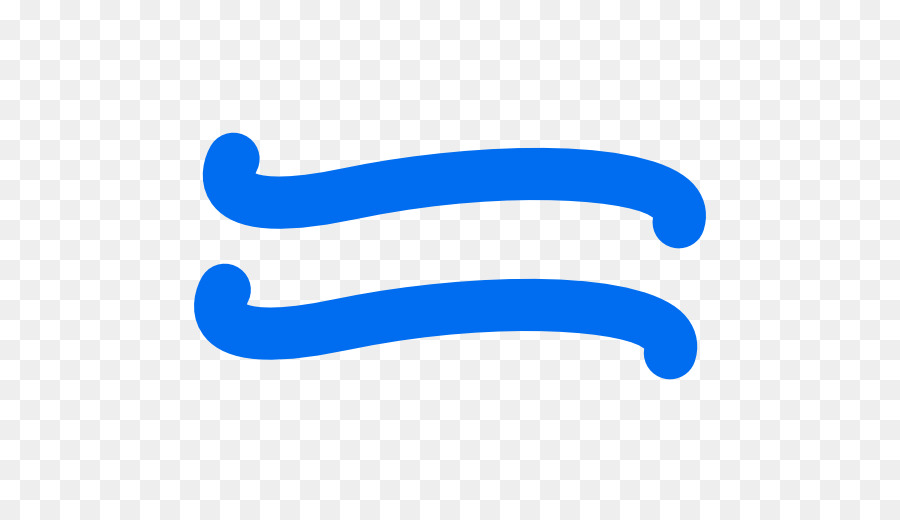Содержание
Значки и символы состояния на устройстве iPhone
В этой статье описывается, о чем говорят значки и символы состояния в верхней части экрана.
Место отображения значков состояния
Значки состояния отображаются в строке состояния iPhone:
Модели iPhone с функцией Face ID
Модели iPhone с функцией Touch ID
Значки состояния на iPhone
Чтобы узнать смысл значка, см. следующую таблицу.
Доступна сеть 5G вашего оператора, и iPhone можно подключить к Интернету через эту сеть. Совместимо с iPhone 12 и более поздними моделями. (Доступно не во всех регионах.)
Доступна сеть 5G вашего оператора с повышенным частотным диапазоном, и iPhone можно подключить к Интернету через эту сеть. Совместимо с iPhone 12 и более поздними моделями. (Доступно не во всех регионах.)
Доступна сеть 5G E вашего оператора, и iPhone можно подключить к Интернету через эту сеть. Совместимо с iPhone 8 и более поздними моделями. (Доступно не во всех регионах.)
(Доступно не во всех регионах.)
Доступна сеть LTE вашего оператора, и iPhone можно подключить к Интернету через эту сеть. Совместимо с iPhone 5 и более поздними моделями. (Доступно не во всех регионах.)
Доступна сеть 3G UMTS (GSM) или EV-DO (CDMA) вашего оператора, и iPhone можно подключить к Интернету через эту сеть.
Доступна сеть 4G UMTS (GSM) или EV-DO (CDMA) вашего оператора, и iPhone можно подключить к Интернету через эту сеть. (Доступно не во всех регионах.)
Доступна сеть GPRS (GSM) или 1xRTT (CDMA) вашего оператора, и iPhone можно подключить к Интернету через эту сеть.
Доступна сеть EDGE (GSM) вашего оператора, и iPhone можно подключить к Интернету через эту сеть.
Вы находитесь в зоне действия своей сотовой сети и можете совершать и принимать вызовы. Если сигнал отсутствует, отображается сообщение «Нет сети» или «SOS».
iPhone с двумя SIM-картами находится в зоне действия сотовой сети и может принимать и отправлять телефонные вызовы. Если сигнал отсутствует, отображается сообщение «Нет сети» или «SOS».
Если сигнал отсутствует, отображается сообщение «Нет сети» или «SOS».
Можно использовать функцию Вызовы по Wi-Fi. Рядом с этим значком также отображается оператор связи.
iPhone подключен к Интернету через сеть Wi-Fi.
Вы подключены к сети через VPN.
Подключение к сети VPN отсутствует.
Приложение или веб-сайт использует службы геолокации. Синяя стрелка может отображаться, когда используемое приложение запрашивает геопозицию.
Выполняется передача данных по сети.
Включен авиарежим. Совершение вызовов или использование Bluetooth невозможно до выключения этого режима.
Включен режим «Не беспокоить». Звуковые сигналы вызовов, оповещений и уведомлений не воспроизводятся до выключения этого режима. Сигналы будильника будут воспроизводиться по-прежнему.
iPhone заблокирован при помощи пароля или Touch ID.
iPhone объединен в пару с гарнитурой или наушниками.
Установлен будильник.
Уровень заряда аккумулятора объединенного в пару устройства Bluetooth.
iPhone подключен к Интернету с помощью функции «Режим модема», включенной на другом устройстве iOS.
Аккумулятор iPhone заряжается.
iPhone подключен к CarPlay.
Вы транслируете содержимое своего экрана с помощью SharePlay.
Функция SharePlay активна.
Если в строке состояния отображается сообщение «SOS»
В строке состояния iPhone или iPad может появиться сообщение «SOS». Это означает, что устройство не подключено к сотовой сети, но при этом можно совершать экстренные вызовы через сети других операторов.
Функция отображения сообщения «SOS» в строке состояния iPhone и iPad доступна в Австралии, Канаде и США.
Если отображается синий, зеленый, красный или фиолетовый индикатор в строке состояния
На iPhone X и более поздних моделях цветные индикаторы отображаются в виде облачка позади индикатора времени. На iPhone 8 и более ранних моделях цветовой индикатор тянется вдоль всей панели состояния. Вот что означает каждый цвет:
На iPhone 8 и более ранних моделях цветовой индикатор тянется вдоль всей панели состояния. Вот что означает каждый цвет:
Вы разговариваете по телефону, или iPhone находится в режиме модема*.
iPhone записывает звук или экран.
Ваш iPhone использует функцию SharePlay для трансляции контента.
* В режиме модема на iPhone 8 или более ранних моделях также отображается количество устройств, подключенных к точке доступа. отображается в строке состояния устройств iOS при использовании режима модема.
Горят оранжевый или зеленый индикаторы в строке состояния
В iOS 14 и более поздних версий в строке состояния на устройстве iPhone могут гореть оранжевый или зеленый индикаторы. Эти индикаторы загораются, когда приложение использует микрофон и (или) камеру.
Оранжевый индикатор означает, что на устройстве iPhone приложение использует микрофон.
Зеленый индикатор означает, что на устройстве iPhone приложение использует камеру либо камеру и микрофон.
Сведения о других значках в Пункте управления
Дата публикации:
Вставка символа — Служба поддержки Майкрософт
Excel 2016 для Mac Word 2016 для Mac Outlook 2016 для Mac PowerPoint 2016 для Mac Еще…Меньше
Примечание: Мы стараемся как можно оперативнее обеспечивать вас актуальными справочными материалами на вашем языке. Эта страница переведена автоматически, поэтому ее текст может содержать неточности и грамматические ошибки. Для нас важно, чтобы эта статья была вам полезна. Просим вас уделить пару секунд и сообщить, помогла ли она вам, с помощью кнопок внизу страницы. Для удобства также приводим ссылку на оригинал (на английском языке).
По умолчанию в диалоговом окне » символ » отображается эмодзи при открытии. Но вы можете развернуть его, чтобы увидеть другие наборы символов: проКрутить к началу и нажать выключатель в правом углу.
Word
Выполните одно из указанных ниже действий.
Вставка символа
-
В меню Вставка выберите пункт Дополнительные символы, а затем откройте вкладку символы .
-
Щелкните нужный символ.
Вставка специальных знаков
-
В меню Вставка выберите пункт Дополнительныесимволы, а затем откройте вкладку специальные знаки .

-
Выберите нужный знак.
Excel
Вставка символа
-
В меню Вставка выберите пункт Объект.
-
Щелкните нужный символ.
PowerPoint
Вставка символа
- org/ListItem»>
-
Щелкните нужный символ.
В меню Вставка выберите пункт Объект.
Outlook
Вставка символа
-
В меню Правка выберите команду эмодзи, _амп_ символы.
-
Щелкните нужный символ.
Дополнительные сведения
-
Добавление, изменение и отключение автоматических исправлений
org/ListItem»>
Символы выглядят иначе в более ранних версиях Office
5 способов ввода символа приблизительного равенства (≈) в Word/Excel
Символ приблизительно равного (≈) — это математический оператор, используемый для обозначения того, что два выражения или утверждения подобны, но не полностью равны друг другу. Визуально символ представляет собой волнистый знак равенства.
В сегодняшней статье вы узнаете обо всех доступных способах ввода примерно равного символа в Microsoft Word и Excel с использованием Windows или Mac.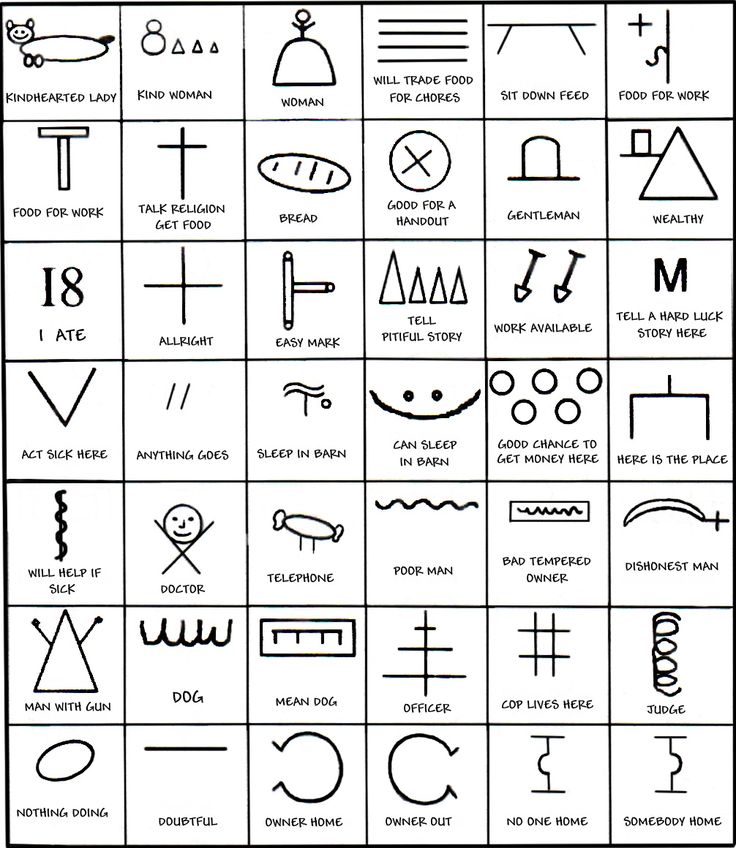
Без лишних слов, приступим к работе.
Содержание
Приблизительно равно Краткое руководство (≈)
Чтобы ввести символ Приблизительно на клавиатуре , нажмите и удерживайте клавишу Alt , пока вы набираете 247 с помощью цифровой клавиатуры 90, затем отпустите Клавиша Alt . Нажмите Option+X для Mac.
В приведенной ниже таблице содержится краткая информация о том, как ввести Приблизительно равно символу на компьютере Mac или Windows. Вы также можете скопировать и вставить символ в свой документ, чтобы сэкономить время на набор текста.
| Symbol Name | Almost Equal to Sign |
| Symbol Name 2 | Approximately Equal to |
| Symbol | ≈ |
| Alt Code | 247 |
| Shortcut for Windows | 2248, Alt+X |
| Ярлык для Mac | Option+X |
Чтобы ввести символ Приблизительно равно на Mac, нажмите Option+X на клавиатуре. Для пользователей Windows: пока вы нажимаете и удерживаете клавишу Alt, нажмите альтернативный код символа Приблизительно равно ( 247 ) на цифровой клавиатуре, затем отпустите клавишу Alt.
Для пользователей Windows: пока вы нажимаете и удерживаете клавишу Alt, нажмите альтернативный код символа Приблизительно равно ( 247 ) на цифровой клавиатуре, затем отпустите клавишу Alt.
Примечание. Существует несколько символов, включая тильду ( ~ ), которые иногда используются для обозначения оператора приблизительного равенства. Однако наиболее широко используемый символ почти равен знаку ( ≈ ).
Вышеприведенное краткое руководство содержит некоторую полезную информацию о ‘ Примерно равно ‘ символ. Однако ниже приведены некоторые подробные параметры, которые вы также можете использовать для вставки этого символа в документ Word или Excel.
Как ввести знак приблизительного равенства (≈) в Word/Excel/PowerPoint
Существует несколько вариантов ввода любого символа в Word, Excel или PowerPoint.
В этом разделе я предоставлю вам различные методы, которые вы можете использовать для ввода или вставки Приблизительно равно 9Символ 0006 в Microsoft Word, Excel и PowerPoint.
Без лишних слов, приступим к работе.
Вариант 1: Использование приблизительно равного альтернативного кода для Windows
Альтернативный код символа приблизительно равного – — 247 .
Знак или символ « приблизительно равно » не имеет специальной клавиши на клавиатуре. Однако, если вы используете ПК с Windows, вы можете легко ввести этот символ, используя Метод ввода Alt Numpad , также известный как метод альтернативного кода . Вы можете сделать это, нажав и удерживая клавишу Alt при вводе числа ( 247 ), обозначающего символ «Приблизительно равно» на цифровой клавиатуре.
ПРИМЕЧАНИЕ. Этот метод можно использовать в любой ОС Windows, включая Excel, Word и PowerPoint. Тем не менее, ваш компьютер должен иметь цифровую клавиатуру. Таким образом, это не сработает для вас, если ваша клавиатура не имеет цифровой клавиатуры.
Соблюдайте следующие инструкции, чтобы ввести этот символ с помощью альтернативного кода:
- Поместите указатель вставки туда, где вам нужен символ.
- Нажмите и удерживайте клавишу Alt на клавиатуре.
- Удерживая клавишу Alt, нажмите альтернативный код символа ( 247 ). Вы должны использовать цифровую клавиатуру для ввода альтернативного кода. Если вы используете ноутбук без цифровой клавиатуры, этот метод может вам не подойти. На некоторых ноутбуках есть скрытая цифровая клавиатура, которую можно включить, нажав 9.0005 Fn+NmLk нажатий клавиш на клавиатуре.
- Отпустите клавишу Alt после нажатия цифр на цифровой клавиатуре, чтобы вставить символ в документ.
Вот как вы можете ввести символ Приблизительно равно в Windows, используя метод Alt Code.
Вариант 2. Использование сочетания клавиш «Приблизительно равно» для Mac
Сочетание клавиш Mac для символа «Приблизительно равно » — Option+X .
Соблюдайте следующие инструкции, чтобы ввести этот символ на Mac с помощью сочетания клавиш, указанного выше:
- Прежде всего, поместите указатель вставки туда, где вам нужно ввести этот символ.
- Нажмите и удерживайте кнопку Option и один раз нажмите клавишу X на клавиатуре.
С помощью этой комбинации клавиш вы можете ввести символ Приблизительно равно в любом месте на вашем компьютере Mac.
Вариант 3: Копировать и вставить примерно равно
Еще один простой способ вставить Почти равно знаку на любом ПК — использовать мой любимый метод: копирование и вставка. Эта опция работает везде, будь то Word, Excel или PowerPoint.
Все, что вам нужно сделать, это скопировать символ откуда-нибудь, например, с веб-страницы или карты символов для пользователей Windows, а затем перейти туда, где вам нужен символ, и нажать Ctrl+V для вставки.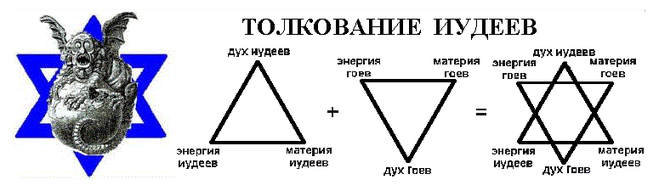
Ниже находится символ, который вы можете скопировать и вставить в свой документ. Просто выделите его и нажмите Ctrl+C, чтобы скопировать, переключитесь туда, где вам нужно, и нажмите Ctrl+V, чтобы вставить.
≈
Для пользователей Windows следуйте следующим инструкциям, чтобы скопировать и вставить символ «Приблизительно равно» с помощью диалогового окна карты символов.
- Нажмите кнопку Start и найдите карту символов.
- Приложение «Карта символов» должно появиться в результатах поиска, щелкните его или нажмите Enter, чтобы открыть.
- Откроется диалоговое окно Карта символов. Установите флажок Advanced view , чтобы развернуть диалоговое окно для дополнительных параметров.
- В расширенном представлении введите Почти равно .
- Теперь вы должны видеть только знак Approximately Equal to в диалоговом окне карты символов.
 Дважды щелкните символ, чтобы выбрать его. В качестве альтернативы нажмите кнопку «Выбрать».
Дважды щелкните символ, чтобы выбрать его. В качестве альтернативы нажмите кнопку «Выбрать». - После выбора символа нажмите кнопку Копировать для копирования.
- Теперь переключитесь туда, где вам это нужно (будь то в Word, Excel или PowerPoint) и нажмите Ctrl+V, чтобы вставить.
Вот как вы можете использовать диалоговое окно «Карта символов» для копирования и вставки любого символа на ПК с Windows.
Вариант 4. Использование диалогового окна «Вставка символа»
Диалоговое окно «Вставка символа» представляет собой библиотеку символов, из которой вы можете вставить любой символ в документ Word всего несколькими щелчками мыши.
ПРИМЕЧАНИЕ. Этот параметр можно использовать для вставки этого символа в Word, Excel и PowerPoint.
Выполните следующие действия, чтобы вставить Приблизительно равно 9Символ 0006 в Word с помощью диалогового окна вставки символа.
- Щелкните, чтобы поместить указатель вставки туда, куда вы хотите вставить символ.

- Перейдите на вкладку «Вставка».
- В категории «Символы» щелкните раскрывающийся список «Символ» и выберите «Другие символы».
- Появится диалоговое окно Символ. В раскрывающемся списке Подмножество выберите Математические операторы для отображения символов в этой категории, которая включает Приблизительно равно 9знак 0006.
- Выберите символ и нажмите кнопку «Вставить». Либо дважды щелкните символ, чтобы вставить его в документ.
- Закройте диалоговое окно.
Символ будет вставлен точно туда, куда вы поместите указатель вставки.
Это шаги, которые вы можете использовать для вставки приблизительно равных в документ Word.
Вариант 5. Использование автозамены для ввода приблизительно равного символа в Word
Еще один способ получить Приблизительно равно — использовать функцию автозамены в Word.
Автозамена в MS Word — это средство, предназначенное для исправления орфографических ошибок, подобных этим.
Эта функция позволяет назначать собственные ярлыки для символов, которые вы регулярно вводите в документе. Например, если вам приходится часто набирать символ Приблизительно равно , вы можете назначить этому символу короткий код, например APROX= . Таким образом, всякий раз, когда вы вводите текст APROX= , Word подумает, что вы на самом деле хотели набрать — и автоматически преобразует его в символ Approximately Equal .
Что мне нравится в инструменте автозамены, так это то, что вы можете назначить символу любой код, который вы хотите, и Word будет более чем рад вставить его для вас всякий раз, когда вы вводите код.
Без лишних слов, ниже приведены шаги.
- Перейдите на вкладку «Вставка». В категории «Символы» щелкните раскрывающийся список «Символ» и выберите «Другие символы».

- Появится диалоговое окно Символ. В раскрывающемся списке Subset выберите Mathematical Operators из списка, чтобы отобразить все символы Mathematical Operators , которые включают символ Approximate Equal .
- Выберите символ и нажмите кнопку Автозамена.
- Появится диалоговое окно автозамены. В поле «Заменить:» введите шорткод или текст, который вы хотите присвоить символу. Убедитесь, что Примерно равно находится в поле С: .
- Нажмите кнопку «Добавить» и нажмите «ОК».
На этом этапе всякий раз, когда вы вводите текст APROX= в своем документе Word, он преобразуется в символ Приблизительно равно .
Однако ниже приведены некоторые моменты, на которые следует обратить внимание при использовании метода автозамены для ввода Приблизительно равно в Word.
- Автозамена чувствительна к регистру. Значение, если вы наберете APROX= (в нижнем регистре), Word не будет автоматически исправлять его, пока вы не наберете APROX= (в верхнем регистре). Word распознает любой регистр, который вы использовали для назначения текста автозамены.
- Если есть какой-либо текст до или после текста автозамены, Word будет рассматривать текст автозамены как часть текста и, следовательно, не будет выполнять автозамену. Например, X APROX= не будет преобразовано, так как APROX= соединяется с другим символом X .
Заключение
Как видите, существует множество различных вариантов ввода символа Приблизительно равно на любом ПК или ноутбуке с помощью Word, Excel и PowerPoint.
Использование ярлыков для Windows и Mac является самым быстрым вариантом для этой задачи.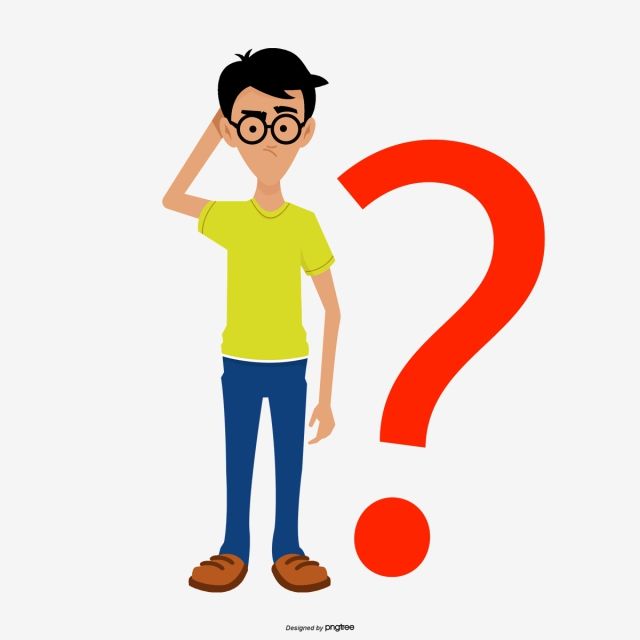
Если у вас есть что сказать или задать вопросы относительно этого символа, пожалуйста, напишите об этом в комментариях ниже.
обозначение — Разница между «≈», «≃» и «≅»
спросил
Изменено
2 года, 2 месяца назад
Просмотрено
321 тысяч раз
$\begingroup$
В математической нотации, каковы различия в использовании между различными примерно равно знакам «≈», «≃» и «≅»?
Стандарт Unicode перечисляет их все в блоке математических операторов.
- ≈ : ПОЧТИ РАВНО (U+2248)
- ≃ : АСИМПТОТИЧЕСКИ РАВНО (U+2243)
- ≅ : ПРИБЛИЗИТЕЛЬНО РАВНО (U+2245)
- обозначение
- приближение
$\endgroup$
9
$\begingroup$
Обозначения $\cong$ и $\simeq$ не полностью стандартизированы. Оба обычно используются для «изоморфных», что означает «одинаковые в любом контексте». Например, «геометрически изоморфный» обычно означает «конгруэнтный», «топологически изоморфный» означает «гомеоморфный» и так далее: это означает, что они каким-то образом «одинаковы» для рассматриваемой вами структуры, в некотором смысле они «эквивалентны, », хотя и не всегда «равные»: у вас могут быть два конгруэнтных треугольника в разных местах на плоскости, поэтому они не будут буквально «одинаковыми», но их внутренние свойства будут одинаковыми. Я видел, как коллеги используют оба варианта для обозначения изоморфности, и некоторые (в основном теоретики стабильной гомотопии, с которыми я общаюсь) будут использовать $\cong$ для «гомеоморфности» и $\simeq$ для «с точностью до гомотопической эквивалентности», но тогда другие будут используйте те же два символа для тех же целей, но меняя местами, какой символ получается.
Оба обычно используются для «изоморфных», что означает «одинаковые в любом контексте». Например, «геометрически изоморфный» обычно означает «конгруэнтный», «топологически изоморфный» означает «гомеоморфный» и так далее: это означает, что они каким-то образом «одинаковы» для рассматриваемой вами структуры, в некотором смысле они «эквивалентны, », хотя и не всегда «равные»: у вас могут быть два конгруэнтных треугольника в разных местах на плоскости, поэтому они не будут буквально «одинаковыми», но их внутренние свойства будут одинаковыми. Я видел, как коллеги используют оба варианта для обозначения изоморфности, и некоторые (в основном теоретики стабильной гомотопии, с которыми я общаюсь) будут использовать $\cong$ для «гомеоморфности» и $\simeq$ для «с точностью до гомотопической эквивалентности», но тогда другие будут используйте те же два символа для тех же целей, но меняя местами, какой символ получается.
$\приблизительно$ используется в основном в терминах численных приближений, что означает, что значения в вопросах «близки» друг к другу в любом контексте, в котором вы работаете, и часто менее точно, насколько именно «близко». Топологи также имеют тенденцию использовать $\приблизительно$ для гомеоморфных.
Топологи также имеют тенденцию использовать $\приблизительно$ для гомеоморфных.
Основной вывод из этого ответа: нотация не всегда стандартизирована, и важно убедиться, что вы понимаете, в каком бы контексте вы ни работали.
$\endgroup$
4
$\begingroup$
$\приблизительно используется в основном для приблизительного (читай: вычисленного) значения математического выражения, такого как $\pi \приблизительно 3.14$ В LaTeX оно кодируется как \приблизительно.
$\cong$ используется, чтобы показать соответствие между двумя математическими выражениями, которые могут быть геометрическими, топологическими, а при использовании арифметики по модулю вы можете получить разные конгруэнтные числа, например, $5 mod 3 \cong 11 mod 3$ ( хотя это также пишется как $\equiv$). В LaTeX он закодирован как \cong.
$\sim$ — это подобие в геометрии, и его можно использовать, чтобы показать, что две вещи асимптотически равны (они становятся более равными, когда вы увеличиваете переменную вроде $n$).![]() Это более слабое утверждение, чем два других. В LaTeX он кодируется как \sim.
Это более слабое утверждение, чем два других. В LaTeX он кодируется как \sim.
$\simeq$ — это скорее набор значений. В LaTeX он кодируется как \simeq, что означает «похожий равный», поэтому может быть и тем, и другим, что может быть уместно в определенных ситуациях.
$\endgroup$
2
$\begingroup$
≈ для числовых данных, гомеоморфизма
≃ для гомотопической эквивалентности
≅ для изоморфизма, конгруэнтности и т. д.
Это просто мои собственные соглашения.
$\endgroup$
$\begingroup$
В моей работе «=» — это тождество числа, поэтому оно устанавливает эквивалентность.
1=1, 2х=10, т.е. х=5.
Знак аппроксимации «≈» я использую для десятичной аппроксимации, тильда «~» является более грубой аппроксимацией.
Тильда «~» Я использую, чтобы указать, что геометрическая фигура подобна другой, т.е. треугольник со сторонами 3/4/5 подобен треугольнику со сторонами 30/40/50. Я пишу ▲ABC ~ ▲A’B’C’, где ▲A’B’C’ — расширенная версия прообраза.
Для более близкого сходства «≃» может означать почти конгруэнтный треугольник, но только ПРИБЛИЗИТЕЛЬНО похожий, например, два треугольника 3/4/5 и 3,1/4,1/5,1, а «≅» означает конгруэнтность. Реальные треугольники используют приближения и имеют ошибки округления. 3/4 не равно 3,1/4,1, но может быть грубым приближением для чего-то уже построенного. Таким образом, это не популярное использование, и пуристы и строгие профессора математики пренебрегают им, потому что у них нет способа его использовать или дать четкое определение. Вот почему неспециалисты или профессионалы в сфере обслуживания могут свободно исследовать его, а ученые предпочитают что-то более четко определенное, если только не допускаются деформации, как в моем случае.
Треугольник 3/4/5 равен ≅ треугольнику 4/5/3 с той разницей, что поворот меняет координаты углов, но сохраняет угол и длину стороны.
Также я использую символ определения «≡» для определения функций. Самый простой случай: f(x) ≡ y. Я использую его, чтобы указать отношение для нахождения сумм, вместо того, чтобы указывать его как сумму, которую мы получаем, однако его можно использовать для определения эквивалентности. Для квадратичного я бы установил f(x) равным нулю, но не определял бы f(x) как ноль. Я использую ≡ для всех случаев, а не только для непосредственных. Установка f(x) на ноль создает эквивалентность f(x) = 0 для координаты, которую вы пытаетесь решить, но не верно для всех координат, которые можно решить.
$\endgroup$
$\begingroup$
Что касается теории категорий:
Символ ≅ используется для изоморфизма объектов категории и, в частности, для изоморфизма категорий (которые являются объектами CAT ). Символ ≃ используется для эквивалентности категорий. По крайней мере, это соглашение используется в этой книге и большинством теоретиков категорий, хотя оно далеко не универсально в математике в целом.
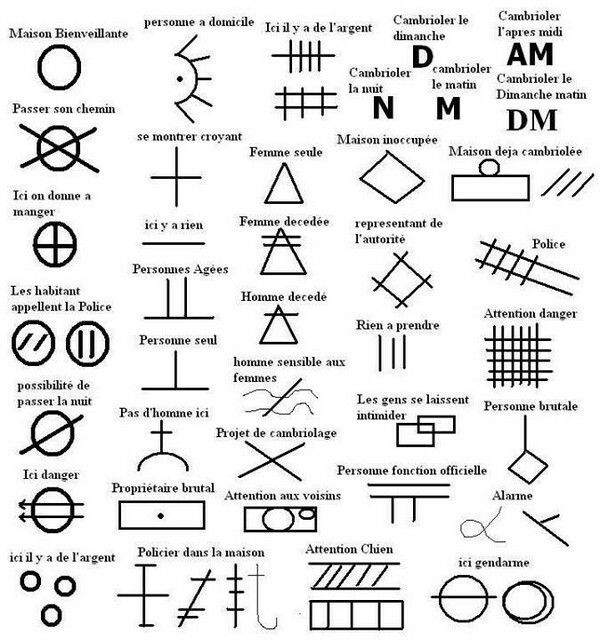
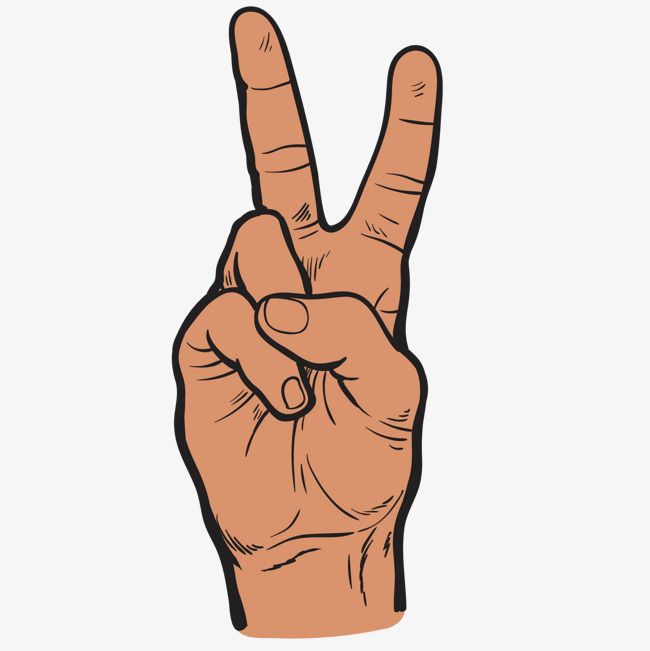 Дважды щелкните символ, чтобы выбрать его. В качестве альтернативы нажмите кнопку «Выбрать».
Дважды щелкните символ, чтобы выбрать его. В качестве альтернативы нажмите кнопку «Выбрать».