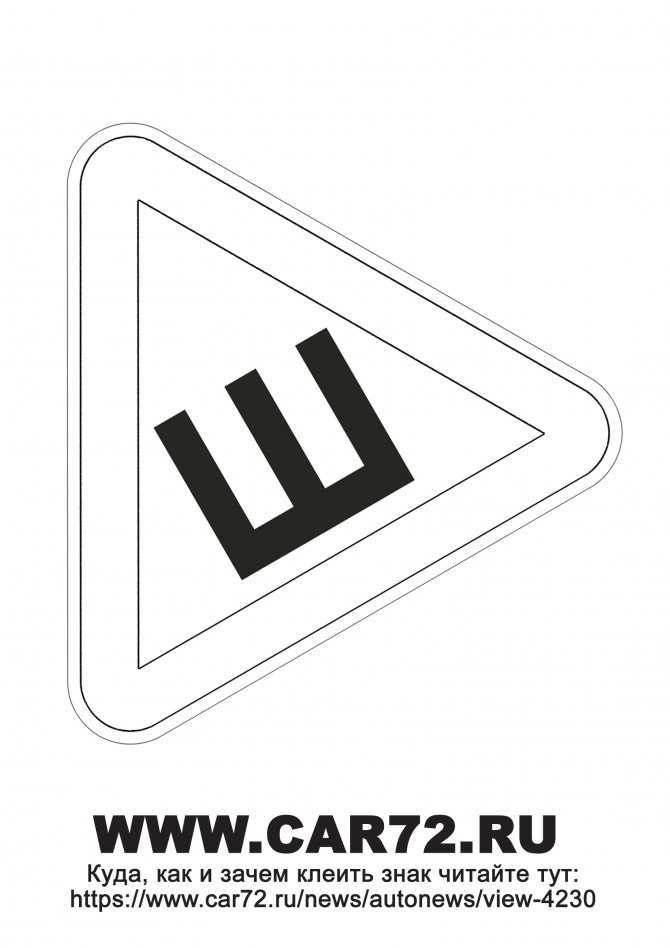Содержание
Направление шин при установке, как определить направление вращения шины
В статье представлена информация о правильной установке шин и особенностях направления протектора.
Шина — многослойная оболочка сложной конструкции, которая крепится на обод колеса. Амортизирующая часть — резина или полимер, с нанесённым рисунком, который, как правило, указывает направления вращения колеса. Рисунок наносится на протектор. Протектор — рабочая площадь, которая создает сцепление автомобиля с дорогой.
Классификация
Шины классифицируются по следующим критериям:
- по типу рисунка протектора — направленные, ненаправленные (универсальные), асимметричные;
- по специфики сцепления с дорожным полотном — летние, зимние, универсальные;
- по особенности рельефа протектора — симметричные, асимметричные;
- по степени жёсткости — жёсткие — для движения по сухой дороге, мягкие — по мокрой;
- по глубине рельефности протектора колес — с грунтозацепами для движения по болотистой почве, средней глубины канальцев распространённых дорожных полотен, гладкие для спортивных авто;
- по функциональному назначению — легковые, грузовые ТС;
- по направлению крепления нитей в корде (позволяет определять грузоподъёмность авто и необходимое давление для накачки) — диагональные (нити перекрещиваются, большая жёсткость, необходимо меньшее давление при накачке), радиальные — нити параллельно друг другу — меньше слоёв корда, меньшая масса, длительнее срок службы, больше грузоподъёмность;
- по способу герметизации — камерные — с герметичной камерой, ободовые — закачка воздуха в полость между ободом колеса и каркасом, через вентиль.

Следует понимать! Универсальные по надёжности во время движения уступают специализированным. Направленные обеспечивают лучшее сцепление с мокрой дорогой на высокой скорости. Если правильно определить направление за вращением колес — исчезает эффект аквапланирования, что гарантирует хорошее сцепление резины на лужах.
Особенности конструкции
Конструкционные особенности резины — отличительные черты, повышающие ходовые характеристики ТС. Их важно понимать для правильного выбора сменной резины.
Бескамерные, в случае прокола сохраняют эластичность на длительный срок. Резина стягивается вокруг, застрявшего предмета. Не перегревается при движении, за счёт отвода тепла открытой (металлической) частью обода. В отличие от камерной — повышенные требования к ободьям, необходимость в нанесении дополнительного герметика на стыке обода и резины, сложность монтажа. Бескамерные используют чаще, правильно смонтированные — высокая износостойкость.
Разницу между диагональными и радиальными шинами правильно определять только по маркировке. Радиальные — r. Диагональные — буквенного индекса не имеют. Понять маркировку диагональных можно по наличию обозначения TT — эксплуатация с камерой. Понимать различия нужно тем, кому важна скорость.
Радиальные — r. Диагональные — буквенного индекса не имеют. Понять маркировку диагональных можно по наличию обозначения TT — эксплуатация с камерой. Понимать различия нужно тем, кому важна скорость.
Популярные модели шин
Летние
Защита дисков
Sound Comfort
Рейтинг:
4.5
Шины Goodyear Eagle F1 Asymmetric 3 SUV
- Шипы:
- нет
- Диаметр:
- 17 / 18 / 19 / 20 / 21 / 22
Летние
Защита дисков
Рейтинг:
4.
 5
5Шины Goodyear Eagle Sport TZ
- Шипы:
- нет
- Диаметр:
- 16 / 17 / 18
Летние
Защита дисков
Рейтинг:
4.5
Шины Goodyear EfficientGrip 2 SUV
- Шипы:
- нет
- Диаметр:
- 16 / 17 / 18 / 19 / 20 / 21 / 22
Летние
Защита дисков
Run On Flat
Рейтинг:
4.
 5
5Шины Goodyear EfficientGrip Performance
- Шипы:
- нет
- Диаметр:
- 15 / 16 / 17 / 18 / 19 / 20
- новинка
Зимние
Защита дисков
Шины Goodyear UltraGrip Arctic 2 SUV
- Шипы:
- да
- Диаметр:
- 17 / 18 / 19 / 20 / 21
Зимние
Защита дисков
Sound Comfort
Рейтинг:
4.
 5
5Шины Goodyear UltraGrip Ice 2
- Шипы:
- нет
- Диаметр:
- 15 / 16 / 17 / 18 / 19
Зимние
Защита дисков
Sound Comfort
Рейтинг:
4.5
Шины Goodyear UltraGrip Ice SUV
- Шипы:
- нет
- Диаметр:
- 16 / 17 / 18 / 19 / 20 / 21
- новинка
Зимние
Защита дисков
Шины Goodyear UltraGrip Performance+ SUV
- Шипы:
- нет
- Диаметр:
- 16 / 17 / 18 / 19 / 20 / 21
Всесезонные
Защита дисков
Рейтинг:
5
Шины Goodyear Vector 4Seasons Gen-3 SUV
- Шипы:
- нет
- Диаметр:
- 16 / 17 / 18 / 19 / 20
Летние
Защита дисков
Run On Flat
Рейтинг:
4
Шины Goodyear Wrangler HP All Weather
- Шипы:
- нет
- Диаметр:
- 16 / 17 / 18 / 19
Всесезонные
Защита дисков
Рейтинг:
4.
 5
5Шины Goodyear Vector 4Seasons
- Шипы:
- нет
- Диаметр:
- 15 / 16 / 17 / 18
Летние
Рейтинг:
4.5
Шины Goodyear Wrangler All-Terrain Adventure with Kevlar
- Шипы:
- нет
- Диаметр:
- 15 / 16 / 17 / 18 / 20
Летние
Защита дисков
Рейтинг:
4.
 5
5Шины Goodyear EfficientGrip SUV
- Шипы:
- нет
- Диаметр:
- 16 / 17 / 18 / 19 / 20 / 21 / 22
Летние
Защита дисков
Run On Flat
Рейтинг:
4
Шины Goodyear Eagle F1 Asymmetric SUV
- Шипы:
- нет
- Диаметр:
- 17 / 18 / 19 / 20 / 22
Протектор на шинах обеспечивает сцепление с дорогой. Определять по протектору можно:
Определять по протектору можно:
- сезонное назначение резины — например, правильно ставить шины с металлическими шипами на зиму в климатической зоне с частыми оттепелями и наледью;
- в каком направлении должно осуществляться движение автошины (при отсутствии маркировки на резине, определить сторону при асимметричном рисунке можно по жёсткости — внешняя сторона жёстче, правильный способ при установке резины).
Рисунок протекторов на асимметричных — крупнее с внешней стороны. Не приобретать хоть с малейшими отличиями в рисунке — покрышки вращаются с минимальным отставанием — неодинаковое сцепление с дорожным полотном. Особенно важно для шоссе, резких спусков.
Узнаем, как правильно сделать установку
Перед тем как определить направление шины важно знать, что маркировка направления шин производителя Goodyear для асимметричного рисунка обозначается: LEFT — левая; RIGHT — правая; outside — внешняя сторона, inside — внутренняя. устанавливать шины на автомобиль по рисунку на протекторе или стрелочке. Если симметричные — ориентироваться по симметричном рисунке, его направление должно совпадать с направлением движения колеса. Если нужно произвести установку по направлению — правильное обозначение ROTATION — вращение.
устанавливать шины на автомобиль по рисунку на протекторе или стрелочке. Если симметричные — ориентироваться по симметричном рисунке, его направление должно совпадать с направлением движения колеса. Если нужно произвести установку по направлению — правильное обозначение ROTATION — вращение.
Как узнать направление, если отсутствует маркировка — рисунок «ёлочка»? Осуществить вращение шины в обе стороны — верх «ёлочки» должен первым касаться дороги. Это правильный способ установки колеса без маркировки направленности вращения.
В последнее время, производители перешли на симметричные колёса, так как невозможно узнать какое выйдет из строя. Правильная схема замены:
- ослабить крепёжные элементы;
- приподнять домкратом;
- открутить крепёж до конца;
- снять шину;
- надеть новую;
- постепенно закреплять колесо; — крепежи не затягивать до конца;
- опустить домкрат;
- затянуть крепежи.

Также стоит понимать, что нельзя в дороге использовать антикоррозионные средства для обработки крепёжных элементов — разбалансировка. Узнавать точность балансировки можно по отсутствию стука. Таким же методом можно узнавать и правильность монтажа.
Правильная установка невозможна без балансировки вращения на специальном станке. Установить шину без камеры невозможно без соответственного оборудования. Важно понимать, что нельзя ставить на 1 ТС резину разных производителей — неоднородная амортизация результат стука подвески. Не стоит экономить на грузоподъёмности и эластичности, замена ходовой обойдётся дороже.
что это такое и как правильно ставить
Введение
Асимметричный рисунок протектора – зачем он нужен?
Разновидности асимметричных шин
Правильная установка шины с асимметричным рисунком протектора
Заключение
Все больше распространения получают модели с ассиметричным рисунком протектора. Выглядит это довольно стильно и агрессивно. Имеет ли такой дизайн полезный смысл или это просто очередная маркетинговая уловка?
Выглядит это довольно стильно и агрессивно. Имеет ли такой дизайн полезный смысл или это просто очередная маркетинговая уловка?
В статье мы узнаем, что значит асимметричный рисунок протектора, разберем его полезные качества, а также расскажем, как ставить такую резину на автомобиль.
Существует несколько основных типов протекторного дизайна автомобильных шин: симметричный направленный, ненаправленный и асимметричный в разных вариациях. Каждый из них предназначен для своего типа дорог, так как лучше выполняет определенные функции. Например, симметричный направленный рисунок протектора лучше себя проявляет на мокром асфальтовом покрытии из-за ускоренного водоотведения по обе стороны беговой зоны, а вот на грунте справляется куда хуже асимметричного из-за конструкции, подходящей больше для длительного прямолинейного движения по дороге.
Асимметричные шины имеют разную структуру резиновой смеси на обеих областях протекторной зоны – на внутренней стороне она мягче, а на внешней тверже, так как основная нагрузка на колеса при поворотах подается именно на этот участок. А значит, это способствует и расширению контактного пятна, и большей прочности перед проколами, и лучшей сопротивляемости абразивному износу. Асимметричные модели обладают гораздо большим ресурсом и способны с минимальным износом пройти большее расстояние.
А значит, это способствует и расширению контактного пятна, и большей прочности перед проколами, и лучшей сопротивляемости абразивному износу. Асимметричные модели обладают гораздо большим ресурсом и способны с минимальным износом пройти большее расстояние.
Отличие такого типа от других заключается в самом рисунке протектора, так как на внешней стороне блоки намного крупнее, чем на внутренней. Шины с асимметричным рисунком лучше цепляются за асфальт и грунт и обеспечивают устойчивость на поворотах. Зимние варианты благодаря укрупнённым блокам, гораздо надежнее для передвижения по ледяным участкам дорог. Блочная система внутренней части намного мельче и чаще всего разработана для осушения протектора. Такое продвинутое устройство внешней и внутренней области позволяет шинам этого типа стать универсальным выбором для большинства дорожных условий, как на сухом покрытии (наружная часть рисунка протектора), так и на влажном (внутренняя часть). Также ограниченное количество крупных блоков на внешней области и разнонаправленность дренажных прорезей снижает уровень шума, который издает шина во время езды.
Обычно протектор ассиметричных шин разделен на две половины, каждая из которой имеет свой «узор», а также структуру – одна сторона может состоять из разнонаправленных блоков, а другая иметь V-образное направление вращения.
Асимметрия также бывает двух видов: направленная и ненаправленная.
Ненаправленный асимметричный рисунок за счет своего особого устройства существенно улучшает контакт с трассой особенно при серьезных нагрузках, высоких скоростях. Шины за счет него хорошо сопротивляются деформации на поворотах и резких перестроениях, а также стабильнее держат курс. Он отлично подойдет для скоростной езды, когда жизненно важна хорошая управляемость и поперечная устойчивость.
Модели с направленным асимметричным рисунком имеют свое направление вращения, и поэтому их нужно устанавливать, руководствуясь маркировкой (об этом см. ниже). Это крайне редкий тип рисунка, который объединяет в себе достоинства направленного и асимметричного дизайна.

Иными словами, вариантов асимметричного рисунка масса, и однозначно классифицировать их довольно сложно.
Шины с асимметричным видом рисунка протектора встречается несколько реже, чем другие варианты, но каждый год их популярность только растет, несмотря на более высокую цену из-за усложненного процесса производства. Последний пункт – это главный минус асимметричных шин.
Асимметричные модели в отличие от симметричных разновидностей нельзя монтировать произвольной стороной. Лучше не пытаться играть в угадайку с протекторным рисунком, а сразу посмотреть на маркировку на боковине, чтобы узнать, как правильно монтировать шину на диск. Все асимметричные шины имеют унифицированные обозначения, которые содержат информацию о том, для чего приспособлена шина, какая у нее сезонность и когда ее выпустили.
Нас интересует маркировка Outside и Inside, которые можно без труда найти среди других обозначений на боковинах колёс:
Или же на их месте могут быть Side Facing Out (наружная сторона) и Side Facing Inwards (внутренняя сторона). Смысл тот же.
Смысл тот же.
Путать их ни в коем случае нельзя, так как сам принцип работы дренажной системы и сцепных кромок задумывался создателями определенным образом. Если поставить шину не той стороной, то при езде по лужам водоотводные канавки начнут не отводить воду от пятна контакта, а наоборот загребать ее еще активнее, а сцепные грани впустую сотрутся о дорожное покрытие. Результатом этого будет только ускоренный износ, проблемы с управляемостью, торможением и возрастающий риск эффекта аквапланирования.
Реже покрышки могут быть левые и правые относительно расположения на автомобиле. Шины с маркировкой Left ставятся исключительно на левую сторону машины, шину с Right нужно располагать справа. Это не самое удобное устройство протектора, раньше производили Nokian NRV направленные и симметричные одновременно, но из-за проблем, связанных с колесами и стоимостью производства, эту модель сняли с производства.
Если у вас направленная модель асимметричной резины, то соблюдайте также направление вращения – оно обозначается стрелкой с надписью Rotation.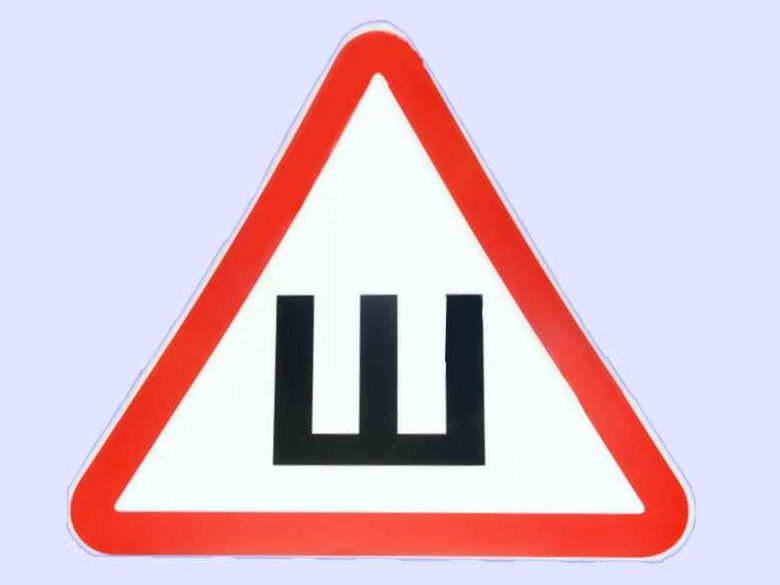
Резина со всеми этими маркерами одновременно почти не встречается, но попеременно довольно часто, так что имейте их в виду, когда поедете в шиномонтаж или соберетесь менять колеса лично.
Правильный подход к установке ассиметричной резины легко проверить по той же маркировке. Просто обойдите автомобиль по кругу и смотрите на маркировку на боковинах: Outside должна смотреть на вас, Rotation указывать направление движения, Left и Right соответствовать сторонам автомобиля.
Однако лучше всего переобуваться в специализированном шинном центре, чтобы точно не ошибиться с монтажом. Неправильная установка автошин чревата нарушением тормозных характеристик, управляемости и износостойкости. Плюс, недостаточно просто надеть покрышку на диск – готовое колесо нужно еще отбалансировать, а это возможно только при помощи особого станка, который есть только в шиномонтаже. Вы можете записаться на качественный шиномонтаж на нашем сайте. Оформляйтесь на удобное для вас время и приезжайте. Наши мастера знают ваши шины, как свои пять пальцев.
Наши мастера знают ваши шины, как свои пять пальцев.
Новичок в Спайке? Начните здесь
Что такое Спайк?
Spike — это современный почтовый ящик, который объединяет вашу электронную почту, звонки, заметки, задачи и задачи в единый централизованный узел.
Как первый в мире диалоговый почтовый клиент, Spike превращает ваши электронные письма в простые, удобные для навигации чаты, которые выглядят точно так же, как цепочка текстовых сообщений, улучшая способ общения, экономя ваше время и объединяя всю вашу основную работу. инструменты в одном приложении.
Все, что вам нужно, это адрес электронной почты, чтобы начать работу, и Spike легко синхронизируется на всех ваших устройствах, так что вы ничего не пропустите. Это больше, чем просто электронная почта — это универсальное рабочее пространство для повышения вашей производительности и поддержания рабочего процесса в рабочем состоянии.
Spike начинается как приложение электронной почты, но добавляет управление задачами, совместные заметки, видеовстречи, голосовые заметки, групповой чат и многое другое. Вместо того, чтобы использовать несколько приложений для работы, игр и общения, Spike делает все!
Вместо того, чтобы использовать несколько приложений для работы, игр и общения, Spike делает все!
Для кого предназначен Спайк?
Проще говоря — Spike предназначен для всех, у кого есть адрес электронной почты. Это идеальное решение для тех, кто хочет повысить свою продуктивность и улучшить качество общения. Spike привнесет в ваш почтовый ящик нотку ориентированного на людей общения.
Коммуникация — ключ к успеху, независимо от того, работаете ли вы в малом бизнесе, фрилансером или частью крупной организации. Spike упрощает общение и делает совместную работу более удобной.
Почему моя команда должна использовать Spike?
На самом деле нет никаких причин, по которым ваша команда не должна использовать Spike! Зачем вашей команде использовать дополнительное программное обеспечение, когда все, что вам нужно, уже может быть в вашей электронной почте? Большая часть вашего общения, как внутри организации, так и за ее пределами, происходит в вашей электронной почте, поэтому продолжайте разговор там, где вы уже находитесь. Нет необходимости переключаться между разными инструментами. Все, что вам нужно, встроено в вашу электронную почту с помощью Spike. Вы можете быстро перейти от электронной почты к совместной работе и видеовстречам, не переключая приложения.
Нет необходимости переключаться между разными инструментами. Все, что вам нужно, встроено в вашу электронную почту с помощью Spike. Вы можете быстро перейти от электронной почты к совместной работе и видеовстречам, не переключая приложения.
Почему Спайк может помочь?
С шипом все просто. Превратив вашу электронную почту в естественную беседу, Spike убирает беспорядок и избавляется от бесконечных, трудно отслеживаемых веток электронной почты. Организовав папку «Входящие» на основе людей, с которыми вы чаще всего общаетесь, и переместив менее важные письма в папку «Другие», вы сможете сначала увидеть, что важно, а с остальными разобраться позже.
- Нужен групповой чат для проекта? У нас есть «Группы», встроенные в ваш почтовый ящик.
- Хотите онлайн-заметки и задачи, чтобы ваши проекты были организованы и эффективны? Нет проблем — у нас есть.
- Все ваши разные календари в одном месте? Сделанный.
 Найдите одну встречу прямо в папке «Входящие».
Найдите одну встречу прямо в папке «Входящие». - Хотите знать, прочитал ли кто-нибудь ваше сообщение? У нас есть индикаторы чтения.
- Не хотите забыть ответить на письмо? Получил это тоже, с «Отложить».
- Хотите отправить завтра? У нас есть запланированная отправка
Хотите больше? Идеальный! У нас есть видеовызовы, голосовые вызовы и голосовые заметки — все они доступны прямо из вашего почтового ящика, поэтому ваши дни переключения вкладок и использования нескольких приложений для выполнения задач остались в прошлом.
Наш бесконечный список функций еще шире, но лучше увидеть, так что попробуйте Spike сегодня!
Преимущества оптимизированных рабочих процессов с Spike
В рамках традиционного рабочего процесса задачи, информация и документы передаются от одного участника к другому для действия, которое необходимо выполнить, например редактирования, публикации и т. д. Способность Spike обеспечить бесперебойный рабочий процесс может помочь вам улучшить этот процесс. за счет повышения командной коммуникации и производительности. Spike — единственное унифицированное рабочее пространство, которое не прерывает ваш рабочий процесс, объединяя традиционные инструменты общения с современными инструментами для совместной работы в реальном времени.
за счет повышения командной коммуникации и производительности. Spike — единственное унифицированное рабочее пространство, которое не прерывает ваш рабочий процесс, объединяя традиционные инструменты общения с современными инструментами для совместной работы в реальном времени.
Преимущества наличия всего в одном месте:
Повышение эффективности, производительности и организации
Spike автоматически сортирует ваши сообщения, выделяя наиболее важные из них. Эти сообщения будут появляться в папке «Приоритетные». Такие функции, как «Заметки», «Задачи» и «Видеозвонки», позволяют управлять всем рабочим процессом в одном месте — в папке «Входящие».
Нет необходимости переходить от программы к программе
Чтение сообщений, управление совместной работой, отметка задач, управление файлами, присоединение к видеовстрече и многое другое прямо из почтового ящика означает, что вам больше не нужно переходить к другим окнам или приложениям.

Поиск по рабочему процессу в одном месте
Поиск того, что вам нужно, происходит быстро и легко. У вас есть одно окно поиска, которое будет сканировать все ваши группы, файлы, заметки и задачи, чтобы получить то, что вам нужно. Эта сверхспособность становится еще сильнее, когда вы подключаете все свои учетные записи к единому почтовому ящику Spike.
Ничего не пропустите
Каждая часть вашего рабочего процесса сосредоточена вокруг почтового ящика и синхронизируется на всех ваших устройствах, поэтому вероятность пропуска важной задачи или сообщения электронной почты снижается. Если вы хотите разобраться с электронным письмом позже, отложите его и сделайте так, чтобы ветка исчезла из папки «Входящие» и снова появилась в выбранное вами время.
Создание учетной записи на Spike
После загрузки Spike просто войдите в систему, указав свой адрес электронной почты. Вуаля! Вы на пути к самому продуктивному рабочему дню.
Загрузите Spike из App Store, перейдя по этой ссылке здесь. Загрузка выполняется быстро и просто, и Spike не займет все ваше драгоценное место для хранения. Имея всего 33 МБ, Spike намного легче, чем Outlook (260 МБ), Gmail (200 МБ) и Yahoo (165 МБ).
На каких устройствах работает Spike?
- iOS
- Андроид
- Windows
- macOS
- Веб-браузер
Чтобы загрузить Spike, нажмите здесь.
Что такое приоритетные и другие почтовые ящики?
При создании учетной записи Spike ваш почтовый ящик будет разделен на две ленты. Они помечены как «Приоритет» и «Другое». Ваша папка «Приоритет» — это все важные сообщения, которые вы получаете, а «Другое» — это неприоритетные сообщения, такие как информационные бюллетени, рекламные предложения и уведомления в социальных сетях. Эта одна функция будет творить чудеса с решением вашего переполненного почтового ящика. Вы увидите, что импортируется в первую очередь, а остальные могут накапливаться в папке «Другие» на более поздний срок.
Вы увидите, что импортируется в первую очередь, а остальные могут накапливаться в папке «Другие» на более поздний срок.
Кому я могу написать?
Вы можете отправить сообщение любому из Спайка! Просто отправьте им электронное письмо на их адрес электронной почты. Вам не нужно создавать учетную запись или новый адрес электронной почты, чтобы использовать Spike. Вместо этого Spike работает поверх вашей существующей электронной почты. Таким образом, вы можете отправлять и получать сообщения на/с любого адреса электронной почты.
Если у человека, которому вы отправляете сообщение, нет Spike, он все равно получит ваше сообщение в профессиональном формате на свой обычный почтовый ящик. Вы увидите чат, а они увидят обычное электронное письмо. Будущее электронной почты еще не мертво – это диалоги
Понимание вашего списка контактов
«Список контактов» расположен в правом нижнем углу значка рядом со значком «Группы».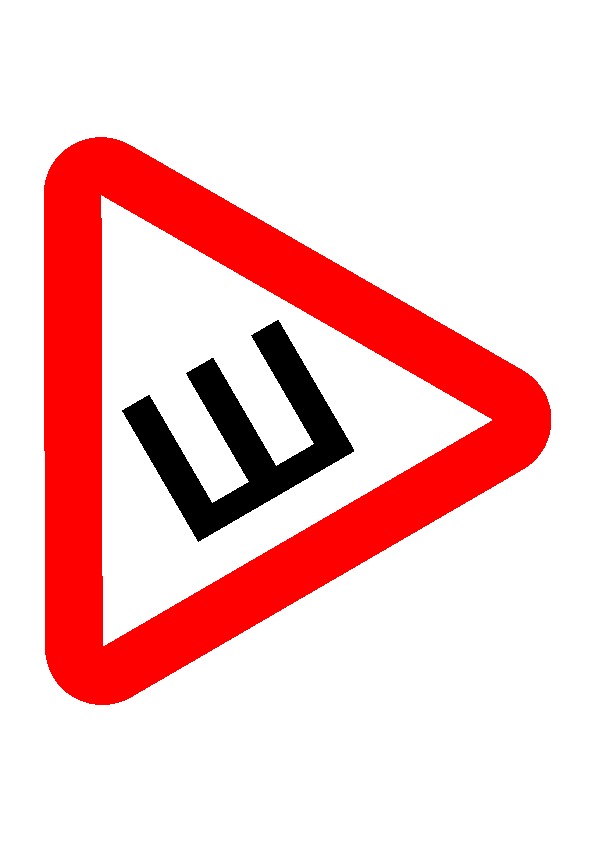 По умолчанию Spike отображает контакты на основе отправленных и полученных сообщений. Затем Spike сортирует контакты в зависимости от того, как часто вы отправляете сообщения каждому человеку.
По умолчанию Spike отображает контакты на основе отправленных и полученных сообщений. Затем Spike сортирует контакты в зависимости от того, как часто вы отправляете сообщения каждому человеку.
Кто может написать мне?
Любой, кто знает ваш адрес электронной почты, может отправить вам сообщение. Независимо от того, использует ли отправитель Spike, вы получите его сообщение. Если ваш получатель не использует Spike, он получит ваш ответ в традиционном формате электронной почты.
Если вы не хотите получать сообщения от кого-либо, вы можете заблокировать их.
- Узнайте больше о блокировке отправителей.
Кто может создать учетную запись Spike?
Любой, у кого есть учетная запись электронной почты (Gmail, Office365 (например, Outlook), Exchange, iCloud, Yahoo и любая учетная запись IMAP), может использовать Spike, если их почтовый клиент поддерживает интеграцию со Spike. Для вашего почтового провайдера Spike — это обычное почтовое приложение (только не говорите им о сверхспособностях, мы не хотим, чтобы кто-то завидовал)
Для вашего почтового провайдера Spike — это обычное почтовое приложение (только не говорите им о сверхспособностях, мы не хотим, чтобы кто-то завидовал)
Что делать, если у меня более одного адреса электронной почты?
Отлично! Spike — идеальное место для вас благодаря единому почтовому ящику. Единый почтовый ящик объединяет почтовые ящики всех ваших учетных записей в одном удобном месте! Вы можете просматривать их отдельно, если хотите сосредоточиться на работе во время работы и игнорировать ее в нерабочее время.
Либо просматривать все учетные записи в едином представлении, либо хранить их отдельно:
Как я могу добавить еще один адрес электронной почты?
Мобильный
Проведите вправо, чтобы перейти в главное меню. Нажмите «Добавить учетную запись».
Введите свои учетные данные и вуаля! Добавлен новый аккаунт.

Настольный
Нажмите на изображение своего профиля в левом верхнем углу, чтобы открыть главное меню.
После того, как вы нажмете «Добавить учетную запись», появится экран входа в систему.
Введите свои учетные данные и вуаля! Добавлен новый аккаунт.
Цветовое кодирование учетной записи
Настройте каждую учетную запись с помощью определенного цвета, чтобы легко различать учетные записи электронной почты и сразу видеть, что важно. При просмотре папки «Входящие» электронной почты как единой папки «Входящие» в ленте будет отображаться собственный цвет каждой учетной записи, чтобы можно было легко увидеть, к какой учетной записи принадлежит каждое электронное письмо, групповой чат, заметка и задача, а также из какой учетной записи отправляется новое сообщение.
Чтобы изменить цвета учетной записи по умолчанию:
Щелкните/коснитесь своего аватара, чтобы открыть меню, и щелкните/коснитесь «Настройки»
Выберите учетную запись и в разделе «Внешний вид» нажмите/коснитесь «Цвет учетной записи», чтобы выбрать цвет, который вы хотите назначить учетной записи.
Чтобы отключить цветовую кодировку учетной записи:
Щелкните/коснитесь своего аватара, чтобы открыть меню, и щелкните/коснитесь «Настройки»<
В разделе «Внешний вид» отключите переключатель «Цветовое кодирование учетной записи»
Как отправить новое сообщение?
Мобильный
Коснитесь значка ручки «Новое сообщение» внизу.
Выберите, кому вы хотите отправить сообщение.
Начните вводить сообщение. Добавляйте вложения или используйте расширенные функции, чтобы стильно донести свое сообщение.

Настольный
Щелкните значок ручки «Новое сообщение» в левом нижнем углу ленты «Входящие». нижний, правый угол.
Выберите, кому вы хотите отправить сообщение.
Начните вводить сообщение. Добавляйте вложения или используйте расширенные функции, чтобы стильно донести свое сообщение.
Объяснение значков чата
Хотите знать, какие маленькие значки появляются в вашем приложении Spike? Вот краткое описание каждого из них:
•
Зеленая галочка
Ваше сообщение отправлено.
•
Зеленый глаз
Ваше сообщение было прочитано получателем. В группах зеленый глаз означает, что его прочитал как минимум 1 член группы.
•
Серая стрелка вверх
Сообщение отправляется.
•
Красный восклицательный знак
Ваше сообщение не было отправлено.

Добавление ваших календарей в Spike
Мобильный
Календарь Spike
на мобильном устройстве синхронизируется с календарем вашего устройства по умолчанию. Другими словами, любая учетная запись электронной почты, синхронизированная с календарем вашего телефона, будет синхронизироваться с Spike Calendar.
Нажмите «Настройки» и прокрутите вниз до «Пароли и учетные записи».
Нажмите «Добавить учетную запись»
В зависимости от типа используемого календаря выберите один из вариантов ниже.
Если вашего календаря нет в списке, коснитесь опции «Другое» внизу. CalDAV* — это один из вариантов, который необходимо добавить с помощью параметра «Другое». Для получения дополнительной информации о CalDAV вы можете прочитать больше здесь.
Если вы выбрали один из указанных выше вариантов, введите данные своей электронной почты, и ваша учетная запись будет добавлена.

Если вы выбрали «Другое»: в разделе «Календари» выберите «Добавить CalDAV» или «Подписной календарь» по мере необходимости.
Обратите внимание:
Хотя Spike поддерживает CalDav, мы полагаемся на функции, которые есть не у всех поставщиков электронной почты. Если ваш провайдер электронной почты поддерживает CalDav, календарь должен работать. Сам протокол IMAP не связан с календарями или контактами, но мы синхронизируем контакты и календари для учетных записей, которые его поддерживают.
В некоторых случаях все еще могут быть проблемы, и в этом случае свяжитесь с нами по адресу [email protected], и мы сможем помочь.
Щелкните здесь для получения полного описания того, как добавлять календари на iPhone.
* CalDAV (Calendar Distributed Authoring and Versioning) — это сетевой протокол, обеспечивающий доступ к файлам календаря и их синхронизацию.

Рабочий стол
В настольном приложении/веб-браузере Spike Spike будет синхронизироваться с календарями, которые уже подключены к вашей учетной записи электронной почты. Например: если вы используете учетную запись Gmail в настольном приложении Spike и хотите, чтобы ваш календарь iOS отображался в Spike, вам необходимо сначала подключить свой календарь iOS к календарю Google (подробнее о добавлении iCal см. в Календарь Google). Spike извлечет информацию из календарей, синхронизированных с подключенными вами учетными записями электронной почты. Календарь Spike в настольном приложении работает с Gmail, iCloud, Exchange и Office 365. Только учетные записи IMAP будут синхронизировать только электронные письма и папки, но не календари и контакты.
Расшифровка календаря
Мобильный
Если виджеты включены, уведомления о предстоящих событиях будут отображаться поверх ваших сообщений.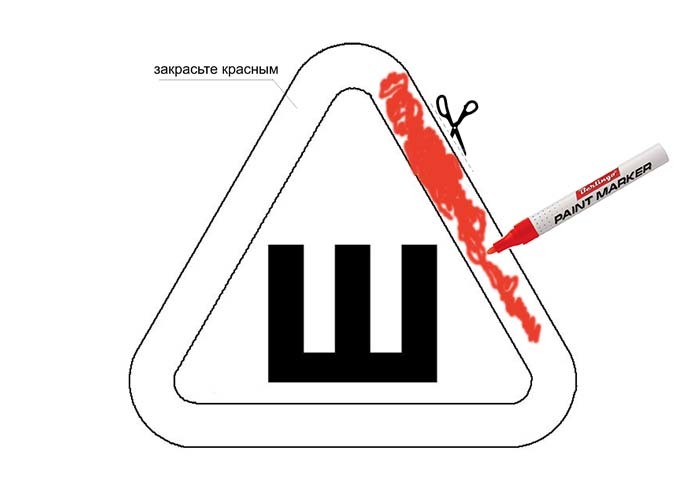
Коснитесь значка часов, чтобы просмотреть прошедшие и предстоящие события. В календаре коснитесь синего значка плюса внизу, чтобы добавить событие. Событие появится в вашем календаре Spike, а также в вашем личном мобильном календаре.
Настольный
Щелкните значок часов в левом нижнем углу папки «Входящие», чтобы перейти к временной шкале встроенного календаря. Щелкните число в правом верхнем углу календаря, чтобы перейти к текущему дню.
Щелкните серый значок календаря в левом верхнем углу, чтобы выбрать, какой календарь вы хотите отобразить.
Щелкните значок плюса внизу, чтобы добавить новое событие
Если вы прокрутите вниз от текущей даты, найдите значок в правом верхнем углу, чтобы вернуться к сегодняшнему дню.
Чтобы подключить свой календарь, читайте здесь.
Если вы не видите свой календарь в Spike, выполните следующие действия для решения этой проблемы.
Установите Spike с помощью приложения Xcode — Spike
Индекс
- Прежде чем начать
- Что нужно помнить
- Основные моменты метода
- Уровень сложности
- Требуемое время
- загрузок
- Начальная настройка
- Знак Шип
- Установить шип
- Переподписать Спайк
- Шип обновления
- Регистрация дополнительных устройств
- Проверка срока действия Spike
- Создать виртуальную среду Mac
- Поиск и устранение неисправностей
Перед началом работы
- Важно: Это руководство или его части могут быть устаревшими и будут пересматриваться. А пока группу Facebook следует использовать как источник информации. Спасибо за понимание.
О чем следует помнить
- При установке Spike с использованием собственного сертификата Spike перестанет работать, если/когда истечет срок действия сертификата.

- Чтобы избежать прекращения работы Spike, ваш сертификат необходимо обновить/переподписать до истечения срока его действия. Всегда используйте одну и ту же учетную запись Apple между повторными подписями, чтобы сохранить все свои данные и настройки.
- При подписании Spike с использованием бесплатной обычной учетной записи Apple iCloud/App Store срок действия вашего сертификата составляет 7 дней. При использовании платной учетной записи Apple Developer срок действия сертификата составляет 1 год.
- Если на вашем устройстве iOS все еще установлена старая версия Spike и вы хотите перенести все свои данные и настройки, сначала следуйте этому руководству, а затем вернитесь сюда.
- Прочитайте это руководство до конца. Он содержит важную информацию, в том числе о том, как и когда правильно повторно подписать Spike, чтобы избежать истечения срока действия. Это гарантирует, что ваше приложение Spike будет работать без простоев.
- Если у вас возникли какие-либо проблемы, обязательно прочитайте раздел «Устранение неполадок».
 Если решения нет, присоединяйтесь к нашей группе в Facebook.
Если решения нет, присоединяйтесь к нашей группе в Facebook.
Основные моменты метода
- Для установки и повторной подписи Spike требуется компьютер Mac. Если у вас нет Mac, вы можете установить виртуальную среду, как описано здесь. Виртуальную среду Mac можно установить под Windows и Linux, благодаря чему этот метод эффективно работает во всех операционных системах.
- Спайк должен быть повторно подписан до истечения срока его действия. Это можно сделать примерно за 1 минуту, подключив устройство к компьютеру с помощью USB-кабеля и повторно подписав/переустановив Spike.
- В платных учетных записях Apple Developer будут доступны все функции Spike при использовании этого метода.
- Бесплатные учетные записи Apple iCloud/App Store будут иметь все функции, кроме резервного копирования/восстановления базы данных iCloud. Вы по-прежнему можете сделать резервную копию/восстановить свою базу данных, отправив копию на свой адрес электронной почты (Настройки Spike > Обслуживание > Резервное копирование/восстановление базы данных > Отправить базу данных) и восстановить, отправив файл базы данных со своего адреса электронной почты на Spike, используя Файлы на вашем устройстве (iOS 11+) или подключив ваше устройство к компьютеру и используя общий доступ к файлам iTunes.

Это рекомендуемый метод для более технически подкованных пользователей, которые хотят иметь доступ к как можно большему количеству функций Spike.
Уровень сложности
- Средний.
Необходимое время
- Первоначальная настройка займет около 10 минут.
- Последующие повторные подписи занимают от 1 до 2 минут.
Загрузки
- Spike Re-Signer (обязательно):
- Mac
- Xкод 9Или выше (обязательно)
- Mac
- Шип (опционально)
- Шип для iPhone/iPodTouch (последняя версия)
- Шип для iPad (последняя версия)
Первоначальная настройка
Сначала мы собираемся работать над начальной настройкой. Это то, что вам просто нужно сделать один раз. После этого последующие повторные подписания Spike должны занимать от 1 до 2 минут.
Убедитесь, что на вашем Mac установлена Xcode 9 или более поздняя версия. Если нет, ссылка для загрузки Xcode доступна в разделе «Загрузки».
Если нет, ссылка для загрузки Xcode доступна в разделе «Загрузки».
Теперь, когда Xcode установлен и готов к работе, загрузите Spike Re-Signer. Он доступен в разделе «Загрузки». Вы можете сохранить его в любом месте на вашем Mac. Мы будем использовать папку «Загрузки» в качестве примера в этом руководстве.
Глядя на папку «Загрузки», вы должны увидеть zip-файл с Spike Re-Signer или папку. Если вы использовали Safari для загрузки Spike Re-Signer, у вас должна быть папка, поскольку Safari автоматически извлекает загруженные zip-файлы. Если вы использовали любой другой браузер, вам придется распаковать zip-файл вручную. Предположим, у вас есть zip-файл, как показано на рисунке ниже. Дважды щелкните zip-файл, чтобы извлечь его.
Теперь вы можете переместить zip-файл в корзину. Нам это больше не понадобится.
Зайдите в папку Spike Re-signer.
В зависимости от типа вашей учетной записи Apple (бесплатный iCloud/App Store или платный для разработчиков) и версии Spike, которую вы хотите установить (iPhone или iPad), откройте соответствующий проект Xcode. В этом руководстве мы будем использовать платную версию для разработчиков, но все шаги точно такие же для бесплатных учетных записей, за исключением небольшого нюанса, который будет указан позже.
В этом руководстве мы будем использовать платную версию для разработчиков, но все шаги точно такие же для бесплатных учетных записей, за исключением небольшого нюанса, который будет указан позже.
Дважды щелкните файл проекта, чтобы открыть Xcode.
Если ваш Mac жалуется, что этот проект Xcode был загружен из Интернета, просто нажмите «Открыть».
Первое, что вам нужно сделать, это подключить устройство к компьютеру через USB. Если у вас есть Apple Watch, убедитесь, что они синхронизированы с вашим устройством, прежде чем подключать их к USB-кабелю. Теперь выберите свое устройство (и Apple Watch, если применимо) в Xcode. Это позволит Xcode связать ваше устройство (устройства) с вашей учетной записью Apple, чтобы вы могли запускать Spike на нем (на них). Если в какой-то момент Xcode спросит вас, хотите ли вы добавить устройство (устройства) в свою учетную запись, просто скажите «да». Оставьте свое устройство (устройства) выбранными в Xcode на оставшуюся часть руководства.
Теперь убедитесь, что вы выбрали Spike в Project Navigator (1), представление Project and Targets List активировано (2) и выбрана цель Spike (3). Если вы еще не добавили учетную запись Apple в Xcode, нажмите кнопку «Добавить учетную запись» (4), в противном случае пропустите следующие 2 шага.
После нажатия кнопки «Добавить учетную запись» появится всплывающее окно. Пожалуйста, введите данные своей учетной записи. Xcode принимает как бесплатные, так и платные аккаунты. Поскольку мы используем платный шаблон Xcode, мы добавим платную учетную запись.
После входа в систему закройте всплывающее окно, чтобы вернуться в рабочее пространство Xcode.
Измените часть идентификатора пакета «com.spike-app» на что-то другое (1). Измените ТОЛЬКО «com.spike-app» и оставьте без изменений «.spike». Обычно используется обратный домен. Вы можете, например, изменить часть «com.spike-app» на net.peterbaker, com.silviawhite или org.superdiabetic и т. д. Измените ее на что угодно, если она уникальна и не используется никем другим. Предположим, вы выбрали org.imnotwaiting, тогда полный идентификатор пакета должен быть org.imnotwaiting.spike 9.0005
Предположим, вы выбрали org.imnotwaiting, тогда полный идентификатор пакета должен быть org.imnotwaiting.spike 9.0005
После того, как вы изменили идентификатор пакета, выберите свою учетную запись в разделе «Команда» (2).
Если что-то пойдет не так, посмотрите на раздел состояния (3). Появится предложение или кнопка, которые вы можете использовать для устранения любых проблем.
Теперь перейдите на вкладку «Возможности» (1) и нажмите кнопку «+» (2) в разделе «Группы приложений», чтобы добавить новую запись для Spike.
Как показано на рисунке, новая запись группы приложений должна называться group. + тот же идентификатор пакета, который вы выбрали на предыдущем шаге. Итак, для идентификатора пакета org.imnotwaiting.spike группа приложений должна называться group.org.imnotwaiting.spike
Это соглашение об именах не является обязательным, на самом деле вы можете писать все, что хотите, но давайте постараемся сохранить его как можно более стандартным.
Когда вы закончите, просто нажмите кнопку OK.
Убедитесь, что выбрана только что созданная группа приложений (1).
Прокрутите до конца вкладку «Возможности» и убедитесь, что все записи в разделе HealthKit и iCloud выделены синим цветом (не меняйте никакие настройки). Если вы видите какие-либо красные ошибки, Xcode также покажет вам кнопку «Исправить». Убедитесь, что вы используете его. Цель состоит в том, чтобы все было синим. В бесплатных учетных записях не будет включен раздел iCloud, только HealthKit и группы приложений.
Когда вы закончите, вернитесь на вкладку «Общие» (2).
Теперь сделайте то же самое для остальных целей (chartwidget, fullscreenwidget, watch & watch extension). В каждой из этих 4 целей перейдите на вкладку «Общие» и измените часть «com.spike-app» (ТОЛЬКО эту часть) их идентификатора пакета на тот же обратный домен, который вы выбрали для цели Spike. В качестве примера возьмем обратный домен org.imnotwaiting. Идентификатор пакета виджета диаграммы должен быть org.imnotwaiting.spike. widget, полноэкранный виджет должен быть org.imnotwaiting.spike.fswidget и т. д. Вам также потребуется выбрать свою учетную запись Apple в разделе «Команда». Сделайте это для всех 4 целей. Для каждой из этих целей вам также необходимо перейти на вкладку «Возможности» и в разделе «Группы приложений» убедиться, что вы выбрали ту же группу приложений, которую вы создали ранее. Вам не нужно (и не следует) создавать другую группу приложений для каждой цели, используйте (выберите) ту же группу приложений, которую вы ранее добавили в цель Spike. Для этих оставшихся 4 целей группы приложений включены только в соответствии с их возможностями, поэтому нет необходимости проверять для них HealthKit и iCloud.
widget, полноэкранный виджет должен быть org.imnotwaiting.spike.fswidget и т. д. Вам также потребуется выбрать свою учетную запись Apple в разделе «Команда». Сделайте это для всех 4 целей. Для каждой из этих целей вам также необходимо перейти на вкладку «Возможности» и в разделе «Группы приложений» убедиться, что вы выбрали ту же группу приложений, которую вы создали ранее. Вам не нужно (и не следует) создавать другую группу приложений для каждой цели, используйте (выберите) ту же группу приложений, которую вы ранее добавили в цель Spike. Для этих оставшихся 4 целей группы приложений включены только в соответствии с их возможностями, поэтому нет необходимости проверять для них HealthKit и iCloud.
Когда вы закончите изменять все оставшиеся группы, вы можете закрыть Xcode. Ваша первоначальная настройка завершена, и вам больше не нужно повторять какие-либо из этих шагов. Пожалуйста, всегда сохраняйте этот проект Xcode, хотя больше никаких модификаций не предоставляется, нам все равно понадобится этот проект при последующих повторных подписаниях Spike.
Под капотом Xcode связывается с серверами подписи Apple и настраивает все сертификаты и файлы мобильной подготовки без необходимости входа на портал разработчиков Apple и выполнения всего этого вручную. Теперь мы можем начать подписывать Спайка.
Sign Spike
Теперь, когда первоначальная настройка Xcode завершена, и все сертификаты и файлы инициализации настроены на вашем Mac, мы можем сосредоточиться на фактической подписи Spike.
Для этого мы будем использовать наш собственный bash-скрипт Spike Re-Signer. Для этого нам нужно будет использовать Терминал. Если вы не разбираетесь в технологиях, не бойтесь использовать терминал, мы сделали скрипт Spike Re-Signer чрезвычайно простым в использовании и не требуют каких-либо пользовательских команд.
Откройте Терминал на вашем Mac. Если вы не знакомы с использованием терминала, простой способ добраться до него — выполнить поиск «терминал» с помощью Spotlight.
Убедитесь, что Finder открыт и указывает на папку «Загрузки» (куда вы скачали Spike Re-Signer) рядом с окном терминала. Теперь в терминале напишите «cd» (без кавычек и обратите внимание на ПРОБЕЛ после cd), а затем перетащите папку Spike Re-Signer из Finder в терминал рядом с «cd».
Теперь в терминале напишите «cd» (без кавычек и обратите внимание на ПРОБЕЛ после cd), а затем перетащите папку Spike Re-Signer из Finder в терминал рядом с «cd».
Если все пойдет хорошо, окно терминала должно выглядеть примерно так: «cd» + путь к папке Spike Re-Signer.
Нажмите ENTER на клавиатуре, чтобы отправить команду на терминал, и теперь напишите «bash Spike_Resigner.sh» (без кавычек).
Теперь нажмите ENTER на клавиатуре. Это запустит сценарий Spike Re-Signer. Убедитесь, что окно терминала достаточно большое, чтобы вместить все символы, как показано на изображении ниже.
Если при подписании Spike вы получаете сообщение об отказе в доступе в терминале, повторите те же шаги, но на этот раз добавьте команду sudo при выполнении повторной подписи. Чтобы уточнить, предыдущую команду «bash Spike_resigner.sh» следует заменить на «sudo bash Spike_resigner.sh». После этого вас попросят ввести пароль Mac. Sudo необходим, когда ваш пользователь Mac имеет ограниченные разрешения, и, если это так, его всегда следует использовать с этого момента.
Переподписывающий задаст вам несколько вопросов перед повторным подписанием Спайка. Первый вопрос спрашивает, хотите ли вы очистить все предыдущие сертификаты из кеша Xcode. Каждый раз, когда вы повторно подписываете Spike, чтобы продлить срок его действия, или каждый раз, когда вы повторно подписываете новое обновление Spike с бесплатной учетной записью, вам НЕОБХОДИМО очищать кеш Xcode. Если вы подписываете Spike в первый раз (как мы делаем сейчас) или повторно подписываете новое обновление Spike с платной учетной записью Apple Developer, вам НЕ нужно очищать кеш Xcode. С бесплатными учетными записями каждый раз, когда вы очищаете кеш и повторно открываете Xcode, он будет повторно загружать все сертификаты с новой датой истечения срока действия, так вы расширяете Spike. С платной учетной записью это не имеет большого значения, вы должны делать это только при продлении членства в Apple.
Поскольку мы подписываем Spike впервые и только что создали наши сертификаты в Xcode, мы собираемся выбрать НЕТ, написав 2 и нажав ENTER.
Re-Signer теперь спросит нас, хотим ли мы загрузить последнюю версию Spike непосредственно с веб-сервера Spike. Это всегда гарантирует, что мы подписываем последнюю доступную версию Spike. Если у вас нет активного подключения к Интернету или вы хотите повторно подписать старую версию Spike, вы можете выбрать НЕТ, и скрипт затем будет искать все файлы IPA, которые находятся в той же папке, и перечислит их, чтобы вы могли выбрать, какие тот, который вы хотите подписать. На данный момент мы собираемся выбрать ДА и разрешить автоматическую загрузку Spike. Напишите 1 и нажмите ENTER на клавиатуре.
Теперь вас спросят, какую версию Spike вы хотите загрузить и переподписать (iPhone или iPad). Выберите свою версию и нажмите ENTER на клавиатуре.
Теперь должна начаться загрузка. Ipa-файл Спайка весит около 50 МБ. В зависимости от вашего интернет-соединения, этот шаг может занять от нескольких секунд до нескольких минут.
Последний шаг — выбрать удостоверение подписи кода, которое вы хотите использовать для повторной подписи Spike. Это та же учетная запись Apple, которую вы использовали в проекте Spike Xcode, который вы настроили ранее. Напишите соответствующий номер и нажмите ENTER на клавиатуре.
Это та же учетная запись Apple, которую вы использовали в проекте Spike Xcode, который вы настроили ранее. Напишите соответствующий номер и нажмите ENTER на клавиатуре.
Если вы впервые подписываете файл ipa с помощью терминала, вам будет предложено разрешить утилите Apple Codesign доступ к вашей цепочке ключей, чтобы она могла правильно получить ваши сертификаты подписи и внедрить их в файл ipa Spike. Просто напишите свой пароль Mac, а затем нажмите кнопку «Всегда разрешать».
Начнется процесс повторной подписи. Это должно занять менее 30 секунд.
После завершения процесса вам будут представлены краткие инструкции по установке Spike (1). Вы также заметите, что у вас есть новый файл ipa в папке Re-Signer. Это ваша подписанная копия Spike (2).
Установить Spike
Теперь, когда у вас есть собственный ipa-файл Spike, подписанный вашей собственной учетной записью Apple (бесплатной или платной), пришло время установить его на ваше устройство.
Откройте Xcode, нажмите верхнее правое меню окна и выберите «Устройства и симуляторы».
Убедитесь, что ваше устройство подключено и выбрано из списка, расположенного в левой части окна (1), а затем нажмите кнопку + внизу списка установленных приложений (2).
Выберите подписанный ipa-файл Spike, расположенный в папке Re-Signer, и нажмите кнопку «Открыть».
Теперь Xcode начнет процесс установки Spike. Это не должно занимать более 10-15 секунд.
После завершения процесса установки вы увидите значок Spike в списке установленных приложений. Если вы не видите значок Spike на главном экране, попробуйте перезагрузить устройство. После перезагрузки должна появиться иконка. Если нет, проведите пальцем вниз в любом месте на главном экране, найдите «шип» (без кавычек) и откройте его. После этого должен появиться значок.
Если при первом открытии Spike появляется всплывающее окно с сообщением о том, что приложение было подписано ненадежным сертификатом разработчика, перейдите в «Настройки iOS» > «Основные» > «Профили и управление устройствами» > [Ваш адрес электронной почты] и нажмите «Доверять». Теперь вы сможете открывать и использовать Spike без каких-либо проблем.
Теперь вы сможете открывать и использовать Spike без каких-либо проблем.
Переподписать Spike
Это очень важная тема, поэтому уделите ей должное внимание.
Если вы использовали обычную бесплатную учетную запись Apple iCloud/App Store для подписи и установки Spike, приложение будет действительно в течение 7 дней, если вы использовали платную учетную запись Apple Developer, Spike продлится 1 год.
Вы можете и должны избегать истечения срока действия, чтобы Spike работал без простоев. До истечения срока действия Spike вам нужно будет повторно подписать файл ipa и переустановить его на своем устройстве. Не удаляйте ранее установленную копию Spike, оставьте ее как есть и переустановите Spike поверх существующей. Это сохранит все ваши данные и настройки и обновит дату истечения срока действия. Обязательно используйте ту же учетную запись Apple при повторном входе в Spike.
Пока вы повторно подписываете/переустанавливаете Spike до истечения срока его действия, он будет работать вечно. Процесс должен занять менее 2 минут.
Процесс должен занять менее 2 минут.
Шаги почти идентичны шагам, описанным в разделе «Подписать всплеск», с одним небольшим отличием: при выполнении Re-Signer в первом вопросе выберите YES. Это очистит весь ваш кеш Xcode.
После того, как Spike очистит кеш Xcode (это должно занять менее 1 секунды), он предоставит вам инструкции о том, как воссоздать все ваши сертификаты.
По сути, все, что вам нужно сделать сейчас, это оставить терминал открытым, открыть проект Spike Xcode и оставить его открытым на 10-15 секунд. Вы заметите, что как только вы откроете проект Xcode, он автоматически начнет повторную загрузку ваших сертификатов. Через 10-15 секунд после открытия Xcode вы можете закрыть его, вернуться в Терминал и нажать любую клавишу, чтобы продолжить подписывать ваш ipa-файл Spike со свежим сертификатом. Просто выполните те же действия, которые описаны в разделах «Подписать Spike» и «Установить Spike на устройстве iOS».
Вам нужно будет выполнять эти шаги один раз в неделю, если вы используете обычную бесплатную учетную запись Apple iCloud/App Store, или один раз в год, если вы используете платную учетную запись Apple Developer, или каждый раз, когда вы хотите обновить Spike. когда выйдет новое обновление.
когда выйдет новое обновление.
Обновление Spike
Когда выходит новое обновление Spike, просто загрузите новый файл ipa с этой же страницы или, что еще лучше, позвольте Spike Re-Signer автоматически загрузить его для вас и выполните те же инструкции, описанные в разделе «Повторная подпись». этого руководства.
Регистрация дополнительных устройств
Для запуска Spike на разных устройствах iOS их номера UDID должны быть зарегистрированы в вашей учетной записи.
Бесплатные учетные записи не имеют доступа к порталу разработчиков Apple, поэтому единственный способ зарегистрировать устройства — открыть шаблон Spike Xcode, подключить устройство к компьютеру через USB, выбрать устройство в Xcode и нажать кнопку «Зарегистрировать устройство» в разделе «Состояние». .
Вышеупомянутый метод также работает для платных аккаунтов, но также доступен дополнительный метод. Вы можете получить доступ к порталу разработчиков Apple с учетными данными платной учетной записи и перейти в раздел «Сертификаты, идентификаторы и профили» > «Устройства» > «Все» > «+». После того, как все устройства будут добавлены, вам нужно будет повторно подписать Spike и использовать опцию очистки кеша Xcode в Spike Re-Signer.
После того, как все устройства будут добавлены, вам нужно будет повторно подписать Spike и использовать опцию очистки кеша Xcode в Spike Re-Signer.
Как бесплатные, так и платные аккаунты могут зарегистрировать до 100 устройств каждого типа (iPhone, iPad, Apple Watch, iPod Touch и Apple TV).
Проверить срок действия Spike
Вы можете проверить, когда истечет срок действия Spike, нажав информационную табличку на главном экране. Spike также уведомит вас, когда придет время повторно подписаться, чтобы избежать истечения срока действия и простоев.
Для бесплатных аккаунтов Spike уведомит вас за 24 часа, 12 часов и 1 час до истечения срока действия. Он также уведомит вас после истечения срока его действия. Если срок действия сертификата истек, Spike продолжит работу, пока вы не закроете его в переключателе приложений. После того, как вы закроете его, вы не сможете снова открыть его, пока не подпишете его заново.
Платные учетные записи имеют те же уведомления об истечении срока действия плюс 2 дополнительных: за 1 неделю и 3 дня до истечения срока действия приложения.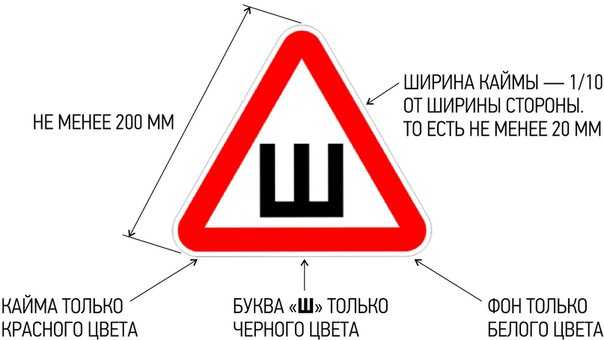
Если вы не видите информационную таблетку на главном экране Spike, вы можете активировать ее, выбрав «Настройки» > «Лечение» > «Информационная таблетка».
Создать виртуальную среду Mac
Пользователи Windows и Linux, не владеющие Mac, по-прежнему могут использовать этот метод подписи, предварительно создав виртуальную среду Mac.
Процесс довольно прост.
Загрузите VirtualBox, VirtualBox Extension Pack и Vagrant (все бесплатно).
После установки всех трех файлов создайте папку в любом месте на вашем компьютере. Это папка, в которой мы собираемся создать нашу виртуальную среду. Нам потребуется около 20 Гб, поэтому убедитесь, что у вас достаточно места на жестком диске.
Откройте терминал (или командную строку в Windows), перейдите в только что созданную папку и введите (скопируйте/вставьте) следующую команду, а затем нажмите клавишу ВВОД на клавиатуре:
vagrant init adasilva/Mojave --box-version 1,0
После завершения команды (копировать/вставить) выполните следующую команду, а затем нажмите клавишу ВВОД на клавиатуре:
vagrant up
Теперь Vagrant загрузит все необходимые файлы (15 Гб) для создания виртуальной среды. состоящий из предустановленной и настроенной MacOS Mojave + Xcode 10 (все, что нужно для подписи Spike). В зависимости от скорости вашего интернет-соединения это может занять некоторое время.
состоящий из предустановленной и настроенной MacOS Mojave + Xcode 10 (все, что нужно для подписи Spike). В зависимости от скорости вашего интернет-соединения это может занять некоторое время.
После того, как все будет загружено и настроено, вы можете закрыть окно терминала, открыть VirtualBox и запустить только что созданную виртуальную машину Mac. Затем вы можете следовать инструкциям на этой странице, чтобы подписать и установить Spike, как если бы вы использовали настоящий Mac.
Устранение неполадок
Не удается открыть шип. На нем написано «Ненадежный разработчик»
. Перейдите в «Настройки iOS» > «Основные» > «Профили и управление устройствами» > [Ваш адрес электронной почты] и нажмите «Доверие». Теперь вы сможете открыть Spike.
Ошибка «Отказано в доступе»
Вместо того, чтобы выполнять команду «bash Spike_resigner.sh» при выполнении повторной подписи, добавьте sudo перед ней, например: «sudo bash Spike_resigner.sh». После этого введите свой пароль Mac и действуйте как обычно.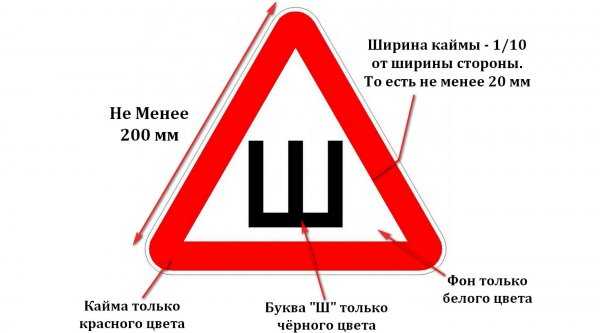
Нет зарегистрированных устройств Ошибка
Чтобы исправить это, вам необходимо зарегистрировать как минимум 1 устройство iOS в своей учетной записи. Просто убедитесь, что ваше устройство iOS подключено к компьютеру, а затем выберите его в Xcode, как показано на изображении ниже.
Достигнут максимальный лимит идентификатора приложения
Эта ошибка возникает только с бесплатными обычными учетными записями Apple iCloud/App Store. Spike необходимо создать 5 разных идентификаторов приложений, чтобы их можно было установить на устройство. 1 идентификатор приложения для каждого из этих компонентов: основное приложение, виджет диаграммы «Сегодня», полноэкранный виджет «Сегодня», приложение Apple Watch и расширение Apple Watch.
Бесплатные учетные записи Apple могут создавать до 10 идентификаторов приложений каждые 7 дней. Ваш аккаунт достиг этого предела.
Просто зайдите на https://appleid.apple.com и создайте новую (фиктивную) новую учетную запись и используйте ее для подписи Spike.
Действительный профиль подготовки для этого исполняемого файла не найден
Эта ошибка появляется при попытке установить Spike на свое устройство с помощью Xcode. Это означает, что устройство еще не зарегистрировано в вашей учетной записи.
Зарегистрируйте свое устройство, выполнив следующие действия, а затем повторно подпишите Spike. Не забудьте указать Spike Re-Signer очистить кеш Xcode, чтобы заставить его повторно загрузить новые сертификаты, которые включают только что зарегистрированное устройство.
После этого вы сможете установить Spike на свое устройство с помощью Xcode.
Безопасность: SecPolicySetValue: один или несколько параметров, переданных в функцию, недействительны. Предупреждение
Похоже, это происходит в более старых версиях MacOS и/или Xcode при запуске Spike Re-Signer в Терминале. Это всего лишь предупреждение и не влияет на какие-либо функции. Вы можете игнорировать это.
Не удается найти файл Mobileprovision.
 Ошибка
Ошибка
Это может произойти по нескольким причинам:
- Вы уверены, что выполнили все шаги, описанные в разделе «Начальная настройка «? Не забывайте, что вам нужно изменить идентификатор пакета, добавить команду и настроить возможности для всех целей (спайк, виджет диаграммы, полноэкранный виджет, расширение просмотра и просмотра). Имейте в виду, что идентификаторы пакетов должны выглядеть так:
- Spike: com.whateveryouhavechoseninyourxcode .spike
- Виджет диаграммы: com.whateveryouhavechoseninyourxcode .spike.widget
- Полноэкранный виджет: com.whateveryouhavechoseninyourxcode .spike.fswidget
- Смотреть: com.whateveryouhavechoseninyourxcode .spike.watchkitapp
- Расширение просмотра: com.whateveryouhavechoseninyourxcode .spike.watchkitapp.watchkitextension
- Вы только что попросили Spike Re-Signer очистить кэш Xcode? Если это так, не забудьте открыть проект Spike Xcode после очистки кеша и оставить его открытым и на переднем плане не менее 10-15 секунд , чтобы позволить ему повторно загрузить все ваши сертификаты.
 Xcode сделает это автоматически, если вы оставите проект открытым, никакого взаимодействия с пользователем не требуется. После этого вернитесь к Spike Re-Signer и нажмите любую клавишу, чтобы продолжить.
Xcode сделает это автоматически, если вы оставите проект открытым, никакого взаимодействия с пользователем не требуется. После этого вернитесь к Spike Re-Signer и нажмите любую клавишу, чтобы продолжить. - Используете ли вы одну и ту же учетную запись Apple для проекта Spike Xcode и Spike Re-Signer? Имейте в виду, что в Spike Re-Signer вам нужно выбрать ту же учетную запись, которую вы использовали для настройки Xcode, иначе он не сможет найти файлы *.mobileprovision, необходимые для подписи ipa-файла Spike.
- По какой-то неизвестной причине иногда даже выбор одной и той же учетной записи Apple в терминале и Xcode приводит к ошибке «не удается найти мобильную настройку». Если это так, вы можете попробовать открыть файл Spike Re-Signer с помощью TextEdit, добавив # в начале:
- Строка 366: если [ «$CODE_SIGN_IDENTITY» = «$MOBILEPROVISION_IDENTITY_NAME» ]; затем
- Строка 423: фи
- Теперь сохраните файл Re-Signer в TextEdit и снова запустите его в Терминале.

Xcrun: ошибка: неверный активный путь разработчика
Вам необходимо установить инструменты разработчика на свой компьютер.
Откройте новое окно терминала и введите следующую команду, а затем нажмите клавишу ВВОД на клавиатуре:
xcode-select –install
Следуйте инструкциям и после завершения установки вернитесь к программе повторной подписи и запустите ее снова.
Права на идентификатор приложения для этого приложения не совпадают с правами на установленное приложение.
Эта ошибка появляется в Xcode при попытке установить Spike на ваше устройство. Это означает, что у вас уже есть старая копия, уже установлен Spike или копия, которая была подписана с другой учетной записью Apple.
Вам необходимо сначала удалить старый Spike, прежде чем устанавливать заново подписанный.
Неоднозначная ошибка
Если вы столкнулись с этой ошибкой при запуске Spike Re-Signer, это означает, что у вас есть повторяющаяся запись для вашей учетной записи Apple в вашей связке ключей.
 5
5 5
5 5
5 5
5 5
5
 Найдите одну встречу прямо в папке «Входящие».
Найдите одну встречу прямо в папке «Входящие».






 Если решения нет, присоединяйтесь к нашей группе в Facebook.
Если решения нет, присоединяйтесь к нашей группе в Facebook.
 Xcode сделает это автоматически, если вы оставите проект открытым, никакого взаимодействия с пользователем не требуется. После этого вернитесь к Spike Re-Signer и нажмите любую клавишу, чтобы продолжить.
Xcode сделает это автоматически, если вы оставите проект открытым, никакого взаимодействия с пользователем не требуется. После этого вернитесь к Spike Re-Signer и нажмите любую клавишу, чтобы продолжить.