Содержание
¾ — Дробь – три четверти: U+00BE frac34
U+00BE
Нажмите, чтобы скопировать и вставить символ
Техническая информация
| Название в Юникоде | Vulgar Fraction Three Quarters |
| Номер в Юникоде | U+00BE |
| HTML-код | ¾ |
| CSS-код | \00BE |
| Мнемоника | ¾ |
| Раздел | Дополнение к латинице — 1 |
| Версия Юникода: | 1. 1 (1993) 1 (1993) |
Значение символа
Дробь – три четверти. Дополнение к латинице — 1.
Символ «Дробь – три четверти» был утвержден как часть Юникода версии 1.1 в 1993 г.
Свойства
| Версия | 1.1 |
| Блок | Дополнение к латинице — 1 |
| Тип парной зеркальной скобки (bidi) | Нет |
| Композиционное исключение | Нет |
| Изменение регистра | 00BE |
| Простое изменение регистра | 00BE |
Похожие символы
⅜
Простая дробь три восьмые
⅗
Простая дробь три пятые
⅙
Простая дробь одна шестая
⅘
Простая дробь четыре пятые
⅚
Простая дробь пять шестых
⅖
Простая дробь две пятые
⅞
Простая дробь семь восьмых
⅝
Простая дробь пять восьмых
⅛
Простая дробь одна восьмая
⅔
Простая дробь две трети
⅕
Простая дробь одна пятая
⅓
Простая дробь одна треть
⅒
Простая дробь одна десятая
⅑
Простая дробь одна девятая
⅐
Простая дробь одна седьмая
Кодировка
| Кодировка | hex | dec (bytes) | dec | binary |
|---|---|---|---|---|
| UTF-8 | C2 BE | 194 190 | 49854 | 11000010 10111110 |
| UTF-16BE | 00 BE | 0 190 | 190 | 00000000 10111110 |
| UTF-16LE | BE 00 | 190 0 | 48640 | 10111110 00000000 |
| UTF-32BE | 00 00 00 BE | 0 0 0 190 | 190 | 00000000 00000000 00000000 10111110 |
| UTF-32LE | BE 00 00 00 | 190 0 0 0 | 3187671040 | 10111110 00000000 00000000 00000000 |
Как в Ворде сделать дробь: 3 проверенных способа
Содержание
- Написание дробей в Ворде
- Вариант 1: Автозамена
- Вариант 2: Дробь со слешем
- Способ 1: Вставка символа
- Способ 2: Код символа и горячие клавиши
- Вариант 3: Дробь с горизонтальным разделителем
- Способ 1: Вставка формулы
- Способ 2: Коды полей с ключами
- Заключение
- Вопросы и ответы
Иногда работа с документами в Microsoft Word выходит за пределы обычного написания текста, и может потребоваться, например, записать простое математическое выражение или просто числа, представляющие собой дроби.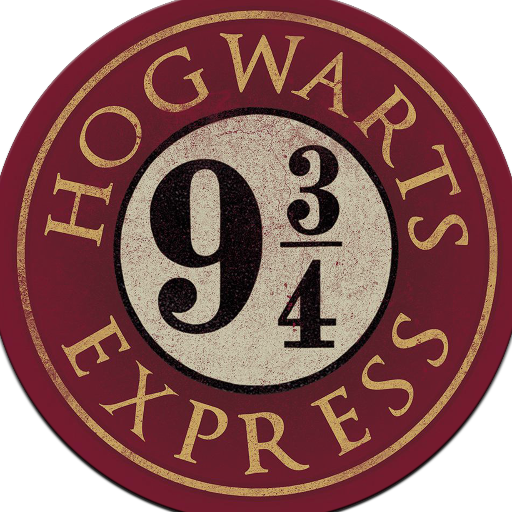 О том, как это можно делать, расскажем в рамках настоящей статьи.
О том, как это можно делать, расскажем в рамках настоящей статьи.
Написание дробей в Ворде
Определенные дроби, введенные вручную, автоматически заменяются в Word на те, которые можно смело назвать правильно написанными. К таковым относятся 1/4, 1/2, 3/4 — после автозамены они приобретают вид ¼, ½, ¾. Однако такие дроби, как 1/3, 2/3, 1/5 и им подобные не заменяются, поэтому должный вид им необходимо придавать вручную.
Стоит отметить, что для написания вышеописанных дробей используется символ «слеш» — / — косую черту, но ведь всех нас еще в школе приучили к тому, что правильное написание дробей — это одно число, расположенное под другим, а разделителем в таком случае выступает горизонтальная линия. Далее мы более подробно рассмотрим каждый из доступных вариантов написания дробей в Ворде.
Вариант 1: Автозамена
Как мы уже сказали во вступлении, некоторые дроби, записанные через «слеш», Word автоматически заменяет на правильные.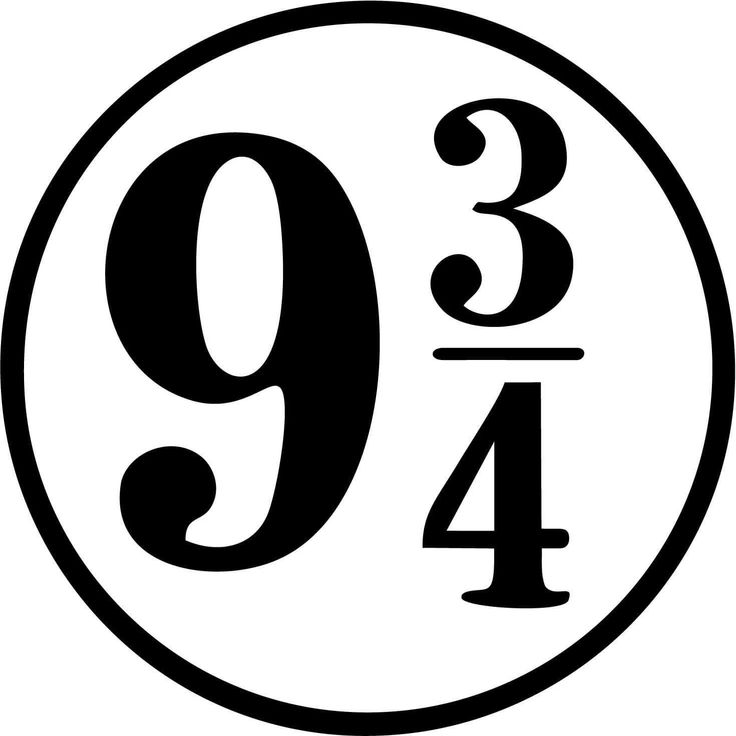 То есть все, что от вас требуется в данном случае – написать выражение, а затем нажать на пробел, после чего произойдет автозамена.
То есть все, что от вас требуется в данном случае – написать выражение, а затем нажать на пробел, после чего произойдет автозамена.
Пример. Пишем 1/2, после чего нажимаем пробел и получаем ½.
Если вы знаете о функции автозамены в Microsoft Word и понимаете принцип ее работы, то наверняка уже догадались, что подобным образом можно настроить замену введенных с клавиатуры числовых символов на «правильные» дроби с разделителем в виде косой черты для всех дробей или хотя бы наиболее часто используемых. Правда, для этого придется обзавестись «источником» этих самых «правильных» записей (расширенный, но все же неполный набор таких символов представлен в Способе 2 части Вариант 2 настоящей статьи).
Настроить автоматическую замену можно в разделе «Параметров» текстового редактора. Открыв их, перейдите на боковой панели во вкладку «Правописание» и нажмите по кнопке «Параметры автозамены». В появившемся диалоговом окне в поле «заменить» введите дробь в обычном написании, а в соседнее поле «на» вставьте ее «правильное» написание, после чего воспользуйтесь кнопкой «Добавить». Аналогичное проделайте со всеми остальными дробными выражениями, которые планируете использовать в дальнейшем. Узнать же более подробно о том, что представляет собой автозамена в Ворде, как пользоваться данной функцией и как настроить ее работу под себя, можно в представленной по ссылке ниже статье.
Аналогичное проделайте со всеми остальными дробными выражениями, которые планируете использовать в дальнейшем. Узнать же более подробно о том, что представляет собой автозамена в Ворде, как пользоваться данной функцией и как настроить ее работу под себя, можно в представленной по ссылке ниже статье.
Подробнее: Работа функции «Автозамена» в Word
Вариант 2: Дробь со слешем
Ввести дробь такого вида можно одним из двух методов – посредством вставки доступных в стандартном наборе Ворда символов или использованием соответствующих им кодовых выражений и дополнительных сочетаний клавиш.
Способ 1: Вставка символа
В базовом арсенале Microsoft Word содержится всего шесть знаков дробей со слеш-разделителем. Их добавление осуществляется по следующему алгоритму:
- Откройте вкладку “Вставка”, нажмите на кнопку “Символы” и выберите там пункт “Символы”.
- Нажмите на кнопку “Символ”, где выберите “Другие символы”.

- В окне “Символы” в разделе “Набор” выберите пункт “Числовые формы”.
- Найдите там нужную дробь и кликните по ней. Нажмите кнопку “Вставить”, после чего можно закрыть диалоговое окно.
- Выбранная вами дробь появится на листе.
К сожалению, набор шаблонных дробных символов в Ворд тоже весьма ограничен, а потому, если подобная запись должна быть именно с разделителем в виде слеша, оптимальным решением будет настройка функции автозамены, о которой мы рассказали выше, или иной вариации данного метода, о которой пойдет речь далее.
Читайте также: Как вставить галочку в MS Word
Способ 2: Код символа и горячие клавиши
Каждый из доступных для вставки в Ворде символов имеет свой код, который можно преобразовать в необходимые знаки с помощью сочетания клавиш – узнать их можно при выделении соответствующего элемента в окне «Символ».
Так, показанные в предыдущей части статьи дроби, входящие в стандартный набор Microsoft Word, имеют следующие кодовые выражения:
⅓ — 2153
⅔ — 2154
⅛ — 215B
⅜ – 215C
⅝ – 215D
⅞ – 215E
Введите необходимый набор цифр и/или цифр и букву, после чего, не делая отступа, воспользуйтесь клавишами «Alt+X» — код сразу же преобразуется в дробь со слешем.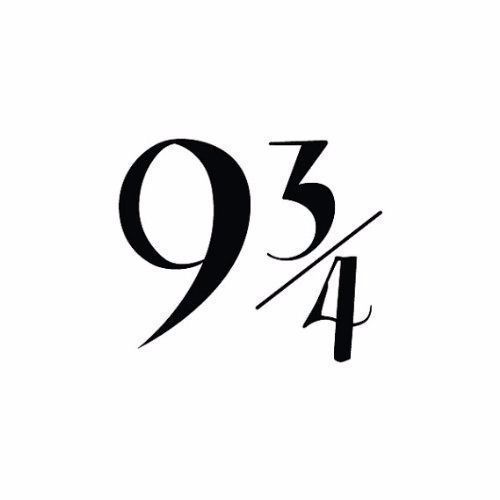
Несмотря на то что в текстовом редакторе отсутствуют другие дробные знаки, некоторые из них все же можно вставить в документ. Ниже представлен расширенный набор кодовых выражений, преобразовать которые можно тем же сочетанием:
¼ — 00BC
½ – 00BD
¾ – 00BE
⅐ – 2150
⅑ – 2151
⅒ –2152
⅓ – 2153
⅔ – 2154
⅕ – 2155
⅖ – 2156
⅗ – 2157
⅘ – 2158
⅙ – 2159
⅚ – 215A
⅛ – 215B
⅜ – 215C
⅝ – 215D
⅞ – 215E
↉ – 2189
Аналогично вышесказанному, для получения любой из указанной выше дробей просто введите соответствующий ей код и затем нажмите «Alt+X».
Например, для получения записи ⅙ следует ввести и преобразовать комбинацией клавиш выражение 2159.
Вариант 3: Дробь с горизонтальным разделителем
Добавить в текстовый документ Ворд дробь с горизонтальным разделителем между числителем и знаменателем можно одним из двух методов – используя средства вставки уравнений или специальный код с его последующим преобразованием.
Способ 1: Вставка формулы
В Microsoft Word имеется набор инструментов для работы с математическими выражениями, для чего можно как использовать уже готовые формулы и уравнения (например, бином Ньютона или площадь круга), так и «собирать» их самостоятельно из более простых записей. В числе последних есть и интересующая нас в рамках настоящей статьи дробь с горизонтальным разделителем.
Читайте также: Как вставить формулу в Ворде
- Откройте вкладку “Вставка” и выберите в группе “Символы” пункт “Уравнение”.
Примечание: В старых версиях MS Word раздел “Уравнение” называется “Формулы”.
- Нажав на кнопку “Уравнение”, выберите пункт “Вставить новое уравнение”.
- Во вкладке “Конструктор”, которая появится на панели управления, нажмите на кнопку “Дробь”.
- В развернувшемся меню выберите в разделе “Простая дробь” тип дроби, которую вы хотите добавить — через слеш или горизонтальную линию.

- Макет уравнения изменит свой внешний вид, впишите в пустые графы необходимые числовые значения.
- Кликните по пустой области на листе, чтобы выйти из режима работы с уравнением/формулой.
Именно написание дроби через меню вставки нового уравнения является оптимальным решением нашей сегодняшней задачи, тем более, что таким образом можно добавлять выражения обоих типов — и те, что разделены слешем (косой чертой), и те, которые разделяются горизонтальной полосой. Особенно актуально использование этого метода в случае, когда одними дробями работа не ограничивается и требуется писать и другие математические выражения. Однако есть у такого подхода и недостаток — формулы и их компоненты представляют собой отдельные объекты, для которых доступны далеко не все варианты форматирования (например, нельзя изменить шрифт).
Читайте также: Как изменить шрифт в Word
Способ 2: Коды полей с ключами
Более простой в своей реализации альтернативой предыдущему решению является написание дробей с горизонтальным разделителем путем ввода и преобразования специального кода поля с ключом. Делается это следующим образом:
Делается это следующим образом:
- Установите указатель курсора в том месте текстового документа, где будет записана дробь.
- Нажмите на клавиши «Ctrl+F9» (обратите внимание, что на ряде ноутбуков, где F-клавиши по умолчанию выполняют мультимедийные функции, дополнительно может потребоваться нажать клавишу «Fn», то есть сочетание в таком случае будет «Ctrl+Fn+F9»).
- В выбранном месте документа появятся фигурные скобки с мигающей между ними кареткой (указатель курсора). Не перемещаясь из этой области, введите код следующего вида:
EQ \F(a;b)- EQ создает поле для ввода формулы;
- F создает дробь с горизонтальным разделителем и выравнивает относительно этой линии числитель и знаменатель;
- a и b – числитель и знаменатель, то есть вместо этих букв нужно вводить соответствующие им значения. Например, чтобы записать таким образом 2/3, следует использовать указанный ниже код:
EQ \F(2;3)Обратите внимание! В случае если вами используется локализованная версия операционной системы, а в качестве десятичного разделителя в ней выступает запятая, между числителем и знаменателем в скобках необходимо вводить точку с запятой, как это показано в примерах выше.
 То есть именно это решение применимо в абсолютном большинстве случаев. Однако если разделителем в ОС является точка (это характерно для англоязычных версий), между числителем и знаменателем потребуется ставить запятую.
То есть именно это решение применимо в абсолютном большинстве случаев. Однако если разделителем в ОС является точка (это характерно для англоязычных версий), между числителем и знаменателем потребуется ставить запятую. - Разобравшись со всеми параметрами кода и указав его в том виде, который соответствует желаемой дроби, не перемещая указатель курсора и не покидая обозначенное фигурными скобками поле для ввода, нажмите на клавишу «F9» (опять же, на ноутбуках может потребоваться нажать «Fn+F9»).
Читайте также: Как поставить фигурные скобки в Майкрософт Ворд
- В результате выполнения предыдущего шага инструкции код будет преобразован в дробь с горизонтальным разделителем между числителем и знаменателем, что показано на представленных выше и ниже изображениях.
Этот метод является не только более простым и удобным в своем реализации, чем предыдущий, но и лишен характерных для него ограничений. Так, у записанной дроби отсутствует видимое поле (рамка), она выглядит более эстетично и является пригодной для общего форматирования, представляется в виде используемого по умолчанию для ввода текста шрифте, который по необходимости можно изменить на любой другой.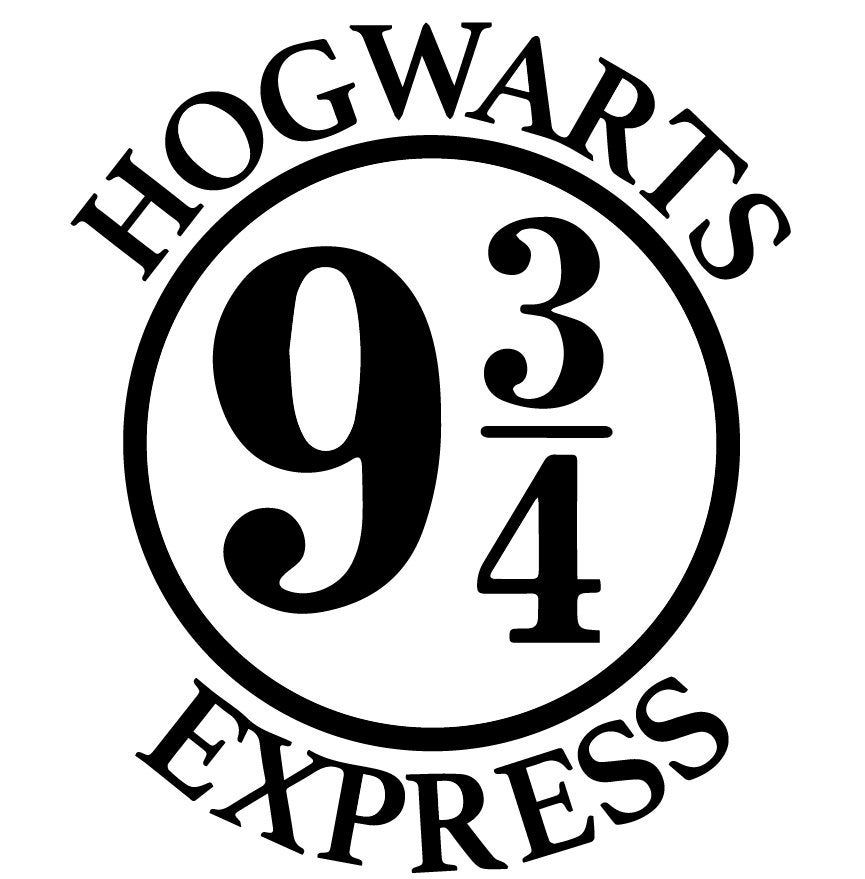
Читайте также: Как форматировать текст в документе Word
Заключение
Из этой небольшой статьи вы узнали, как сделать дробь в текстовом редакторе Ворд любых версий. Как видите, данную задачу можно решить несколькими способами, а инструментарий программы еще и позволяет автоматизировать ее выполнение.
⅟ ¼ ¾ ⅞ ⁄ Символы фракции
| Фракционный символ | Фракция Название | Десятиц | HEX |
|---|---|---|---|
| ¼ | Утолкая фракция Один квартал | &############################################188; | ¼ |
| ½ | Обычная дробь Одна половина | ½ | ½ |
| ¾ | Обычная дробь Три четверти | ¾ | ¾ |
| ⁄ | Дробная косая черта | ⁄ | ⁄ |
| ⅐ | Обычная дробь Одна седьмая | ⅐ | ⅐ |
| ⅑ | Обычная дробь Одна девятая | ⅑ | ⅑ |
| ⅒ | Обычная дробь Одна десятая | ⅒ | ⅒ |
| ⅓ | Вульгарная дробь Одна треть | ⅓ | ⅓ |
| ⅔ | Обычная дробь Две трети | ⅔ | ⅔ |
| ⅕ | Обычная дробь Одна пятая | ⅕ | ⅕ |
| ⅖ | Обычная дробь Две пятых | ⅖ | ⅖ |
| ⅗ | Обычная дробь Три пятых | ⅗ | ⅗ |
| ⅘ | Обычная дробь Четыре пятых | ⅘ | ⅘ |
| ⅙ | Обычная дробь Одна шестая | ⅙ | ⅙ |
| ⅚ | Обычная дробь Пять шестых | ⅚ | ⅚ |
| ⅛ | Обычная дробь Одна восьмая | ⅛ | ⅛ |
| ⅜ | Обычная дробь Три восьмых | ⅜ | ⅜ |
| ⅝ | Обычная дробь Пять восьмых | ⅝ | ⅝ |
| ⅞ | Обычная дробь Семь восьмых | ⅞ | ⅞ |
| ⅟ | Числитель дроби Один | ⅟ | ⅟ |
| Символ фракции | Наименование фракции | Десятиц | HEX |
|---|---|---|---|
| ↉ | Вульгарная фракция Zero Thirds | ↉ | ↉ |
Скопируйте и вставьте символ дроби или используйте десятичное, шестнадцатеричное число Unicode или объект html на веб-сайтах социальных сетей, в своем блоге или в документе.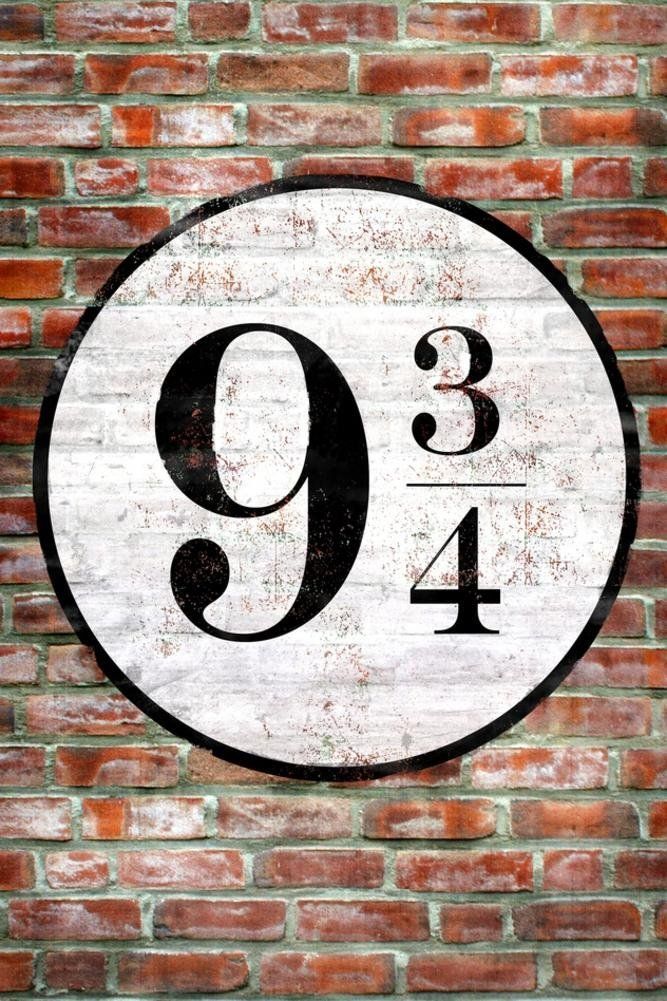
| Обозначение дроби | Цвет | Курсивное обозначение |
|---|---|---|
| ¼ | Vulgar Fraction One Quarter red | ¼ |
| ¼ | Vulgar Fraction One Quarter orange | ¼ |
| ¼ | Vulgar Fraction One Quarter pink | ¼ |
| ¼ | Вульгарная фракция Один четверть зеленой | ¼ |
| ¼ | Вульгарная фракция Один четверть королевского синего | ¼ |
| ¼ | Вульгарная фрак0015 | ¼ |
| ½ | Vulgar Fraction One Half red | ½ |
| ½ | Vulgar Fraction One Half orange | ½ |
| ½ | Vulgar Fraction One Half pink | ½ |
| ½ | Вульгарная фракция Один половина зеленого | ½ |
| ½ | Вульгарная фракция Один половина королевского синего | ½ |
| ½ | ||
. 0015 0015 | ½ |
Символы дробей Копирование и вставка ½ ⅓ ¼ ⅕ ⅙ ⅛ ⅔ ⅖ ⅜ ¾
Приложение I2Symbol
х
Символы дробей — это набор текстовых символов, которые вы копируете и вставляете в любой текстовый редактор или приложение для чата
- Символы
- АВС 123
- Прикольные письма
- Смайлики
- дроби
- Смайлики
- Любовные открытки
- С☀ⓞℓ
Связанные символы
. Валюта religion♋zodiac☮signs🐘animal🌿plants🍉fruits🍆 -egegetables🍬sweets☕drinks🍕food🎢places🚙transport⏰time🏀activity👗shopping💻electronic⌘technicalℬramealsⅸroman⅘fractions🔫tools❕clamation▧getry∬math╬frames❒blocks 》tools❕clamation▧getry∬math╬frames❒blocks ⒶСтиль Буквы①Стиль Цифрыx⁷Надстрочный индексx₇Нижний индекс❞Пунктуация㎏Единицы▌Прямоугольник⬜Квадрат〇Круг▲Треугольник┆Линия╔Угол
Дробные символы — это текстовые символы копирования и вставки, которые можно использовать в любых настольных, веб- или мобильных приложениях.
 В этой таблице объясняется значение каждого символа дроби. Просто нажмите на символ, чтобы получить дополнительную информацию, такую как юникод символа дроби, загрузите смайлик дроби в виде изображения png разных размеров или скопируйте символ дроби в буфер обмена, а затем вставьте в свое любимое приложение
В этой таблице объясняется значение каждого символа дроби. Просто нажмите на символ, чтобы получить дополнительную информацию, такую как юникод символа дроби, загрузите смайлик дроби в виде изображения png разных размеров или скопируйте символ дроби в буфер обмена, а затем вставьте в свое любимое приложение
½ | Вульгарная дробь Половинный символ |
⅓ | Вульгарная дробь Одна треть Символ |
¼ | Вульгарная дробь Символ одной четверти |
⅕ | Вульгарная дробь Символ одной пятой |
⅙ | Вульгарная дробь Один шестой символ |
⅛ | Вульгарная дробь Одна восьмая Символ |
⅔ | Вульгарная дробь Символ двух третей |
⅖ | Вульгарная дробь Две пятых Символ |
⅜ | Вульгарная дробь Три восьмых Символ |
¾ | Вульгарная дробь Символ три четверти |
⅗ | Вульгарная дробь Три пятых Символ |
⅘ | Вульгарная дробь Символ четырех пятых |
⅚ | Символ вульгарной дроби пять шестых |
⅝ | Вульгарная дробь Пять восьмых Символ |
⅞ | Символ вульгарной дроби семь восьмых |
⅐ | Вульгарная дробь Одна седьмая Символ |
⅑ | Вульгарная дробь Одна девятая Символ |
⅒ | Вульгарная дробь Одна десятая Символ |
↉ | Обычный символ дроби ноль третей |
% | Знак процента |
℅ | Уход за символом |
‰ | Символ знака промилле |
‱ | Символ десяти тысяч знаков |
⁄ | Символ косой черты дроби |
⅟ | Числитель дроби Один символ |
символ дроби ( ½ ⅓ ) используется для описания десятичных значений в текстовых сообщениях. Символы дроби представляют собой набор часто используемых дробей, таких как вульгарный символ половины дроби ½, символ одной трети дроби ⅓, символ одной четверти дроби ¼, символ трех четвертей дроби ¾ и символ дроби ⁄. Эта страница предлагает текстовый символ дробной клавиатуры для копирования и вставки дробных смайликов, смайликов и символов в любое приложение.
Символы дроби представляют собой набор часто используемых дробей, таких как вульгарный символ половины дроби ½, символ одной трети дроби ⅓, символ одной четверти дроби ¼, символ трех четвертей дроби ¾ и символ дроби ⁄. Эта страница предлагает текстовый символ дробной клавиатуры для копирования и вставки дробных смайликов, смайликов и символов в любое приложение.
- Выберите один или несколько символов дроби (½ ⅓ ¼ ⅕ ⅙ ), используя клавиатуру символов дроби на этой странице.
- Скопируйте выбранные символы дробей, нажав зеленую кнопку копирования в редакторе или CTRL+C.
- Вставьте выбранные текстовые символы дробей в свое приложение, нажав «Вставить» или CTRL+V.
- Этот метод является общим и может использоваться для добавления или вставки дробных символов на любом устройстве, в приложении или онлайн-игре.
Скачать приложение I2Symbol ♫ ★
★ Наши сайты ★
i2pdf.
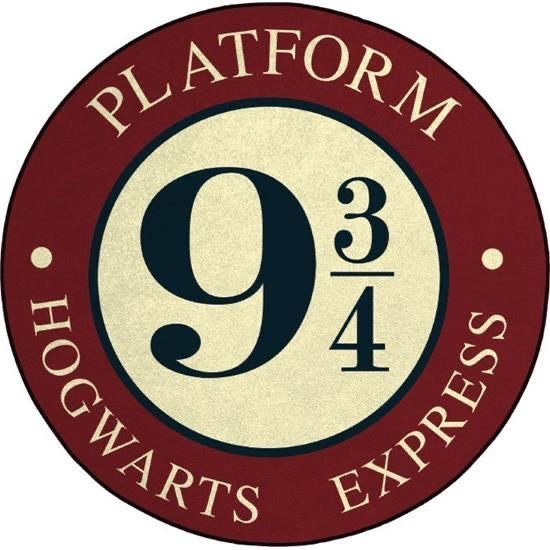

 То есть именно это решение применимо в абсолютном большинстве случаев. Однако если разделителем в ОС является точка (это характерно для англоязычных версий), между числителем и знаменателем потребуется ставить запятую.
То есть именно это решение применимо в абсолютном большинстве случаев. Однако если разделителем в ОС является точка (это характерно для англоязычных версий), между числителем и знаменателем потребуется ставить запятую.