Содержание
Опасно ли передавать VIN-номер и фото ПТС посторонним? | Безопасность | Авто
Владимир Гаврилов
Примерное время чтения: 3 минуты
4946
Категория:
Авто
Обмен данными перед сделкой купли-продажи автомобиля считается нормой. Владелец машины передает потенциальным покупателям VIN-номер и даже сканы ПТС. Вся эта информация попадает не только в руки добросовестных граждан, но и к различного рода дельцам, способным обратить ее во вред хозяину машины. Что они могут сделать с этой информацией и можно ли защититься от подобных действий?
Проверка машины
VIN (Vehicle identification number — идентификационный номер транспортного средства) впервые появился в 1950-х годах в США, а затем распространился по всему свету. Правительства многих стран, выдвигая требование к изготовителям идентифицировать свою продукцию, старались таким образом защитить владельцев от угонов и иных противоправных действий. Сейчас VIN содержит информацию не только о транспортном средстве, но и о его конструкции, настройках, месте и годах выпуска, о технических требованиях и т. д. По номерам VIN определяются отзывные кампании и ищутся запчасти.
Сейчас VIN содержит информацию не только о транспортном средстве, но и о его конструкции, настройках, месте и годах выпуска, о технических требованиях и т. д. По номерам VIN определяются отзывные кампании и ищутся запчасти.
Обычно при оформлении объявления на сайтах автопродаж VIN-номера помещаются вместе с фотографиями прямо в заявке. Некоторые продавцы не боятся открывать индивидуальные данные и печатают фотографии с VIN в теле объявления. В целом от такой откровенности никаких негативных последствий быть не должно, потому что по VIN почти нельзя узнать сведения о владельце за исключением случаев прямого подкупа сотрудников дилерских центров, которые могут сообщить злоумышленникам место регистрации и паспортные данные своего клиента.
Чаще всего VIN требуется потенциальным покупателям для проверки автомобиля на юридическую чистоту и для изучения его кредитной истории. Базы данных по залогам и обременениям, а также по ДТП предоставлены в бесплатное пользование всем желающим. Более того, покупатели по закону обязаны проводить подобные проверки, и их просьба показать VIN является вполне естественной.
Более того, покупатели по закону обязаны проводить подобные проверки, и их просьба показать VIN является вполне естественной.
Однако этого нельзя сказать про просьбу переслать копии ПТС.
Машины-двойники
Бывают случаи, когда доверчивых продавцов просят прислать по электронной почте вместе с VIN не только информацию о машине, но и копию Паспорта транспортного средства (ПТС). Как правило, они настаивают на отправке цветных фотографий или сканированных копий всех страниц документа. Для верности требуют еще и копии Свидетельства о регистрации в ГИБДД (СТС). И эти сканы, оказавшись в руках преступников, могут навредить владельцу.
К примеру, мошенники могут воспользоваться фотографией ПТС, чтобы создать свое объявление и продать третьему лицу ваш автомобиль. Для этого создается похожее объявление с такими же фотографиями машины, но с ценой гораздо ниже рыночной. Когда появляется покупатель, лжепродавец также передает ему VIN для проверки и данные ПТС для оформления договора. В последний момент он звонит и сообщает, что на машину появилось несколько претендентов и, чтобы забронировать ее, необходимо перечислить небольшой залог. Деньги переводятся на карту, и мошенники пропадают. Претензии же от покупателя направляются уже настоящему владельцу, который ничего не знал о том, что его автомобиль продают третьи лица.
В последний момент он звонит и сообщает, что на машину появилось несколько претендентов и, чтобы забронировать ее, необходимо перечислить небольшой залог. Деньги переводятся на карту, и мошенники пропадают. Претензии же от покупателя направляются уже настоящему владельцу, который ничего не знал о том, что его автомобиль продают третьи лица.
Но хуже, когда сканы ПТС используются для изготовления фальшивых документов на так называемые машины-двойники. Какой-нибудь угнанный автомобиль перекрашивается, у него выбивается VIN, взятый из скана ПТС, и печатаются такие же документы со своими номерами, печатями дилерских центров, штампами таможни и т. д. В итоге угнанная машина, превращенная в «двойника» с поддельными документами, уезжает в другой регион страны. Настоящему же владельцу приходят крупные штрафы с камер видеонаблюдения и судебные постановления о выплате долгов, которые накопил владелец «двойника». В общем, ситуация безрадостная.
Поэтому при продаже машины лучше не сообщать незнакомцам никакой иной информации, кроме VIN-номера и регистрационного знака. По этим двум номерам можно легко проверить автомобиль по базам данных. Если покупатель настоятельно просит передать ПТС «для проверки», то лучше прекратить разговор. Обычно ПТС передается новому владельцу уже после продажи машины.
По этим двум номерам можно легко проверить автомобиль по базам данных. Если покупатель настоятельно просит передать ПТС «для проверки», то лучше прекратить разговор. Обычно ПТС передается новому владельцу уже после продажи машины.
VIN-кодпродажа автомобиляавтомошенники
Следующий материал
Новости СМИ2
фото, как выглядит скан оригинала документа с техническими характеристиками автомобиля, то есть каков внешний вид и размер техпаспорта доступности машины, а также где смотреть образец или пустой
Каждый водитель знает, что ПТС (паспорт технического средства) является важнейшим документом на машину, так как в нем содержатся данные о владельцах, технических характеристиках авто, учете ТС (снятии с учета или постановке).
Если вы никогда не видели ПТС, то фото внешнего вида ПТС на машину мы представим в данной статье. Форма паспорта технического средства утверждена на законодательном уровне, и требования к документу регламентированы в соответствующих нормативно-правовых актах.
Что такое ПТС и для чего нужен?
Что такое ПТС? В общих чертах, это документ, имеющий информацию об основных агрегатах машины, данные о его нынешнем и прошлых владельцах и иные сведения.
Суть использования подобного бланка ясна – подтверждение прав на владение транспортным средством, а также предоставление данных о технических характеристиках.
Для этих целей на лицевой стороне документа имеются 24 строки. В них содержится информация о VIN коде, марке и модели, категории ТС и прочее.
Важно понимать, что существуют, как оригиналы данного документа, так и его дубликаты, пусть и официально выданные.
Есть ряд отличий, по которым можно определить, какого рода документ перед вами.
Заполнение конкретных разделов
Некоторые владельцы транспорта не заполняют паспорт во время оформления купли-продажи. Они желают, чтобы это сделал сотрудник ГИБДД, который все выполнит профессионально. Но нужно учитывать, что перед регистрацией транспорта потребуется оформление полиса страхования, а страховые фирмы обычно отказывают в обслуживании, если в ПТС еще не вписали данные о новом хозяине.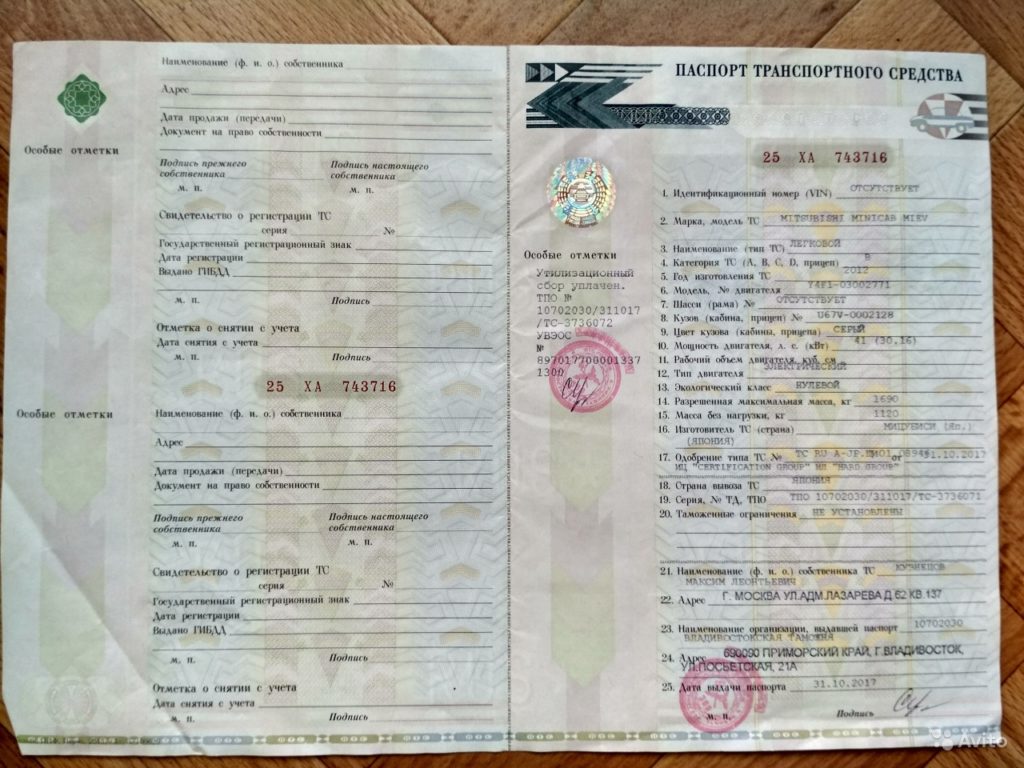
Право заполнения паспорта есть у любой стороны после подписания договора купли-продажи. И для этого необходим паспорт покупателя машины. Бланк нужно заполнить с обратной стороны. Если места там не осталось, следует получить новый. Как заполнить ПТС при продаже автомобиля? Образец включает следующие разделы:
- Первая строка включает Ф.И.О. нового владельца.
- Потом указывается адрес регистрации нового хозяина.
- Следующий пункт включает дату передачи машины.
- Потом фиксируется название документа, который подтверждает право собственности на транспорт. Указывается договор купли-продажи, дата его составления.
- В конце обязательно ставятся подписи: прошлого хозяина и нового собственника.
Когда инспектором ГИБДД будет выполняться переоформление машины, то нужно заполнить информацию на основе свидетельства о постановке на учет. Образец заполнения ПТС при продаже автомобиля будет в помощь для оформления документа. Но при наличии каких-либо сомнений данную процедуру желательно доверить инспектору ГИБДД.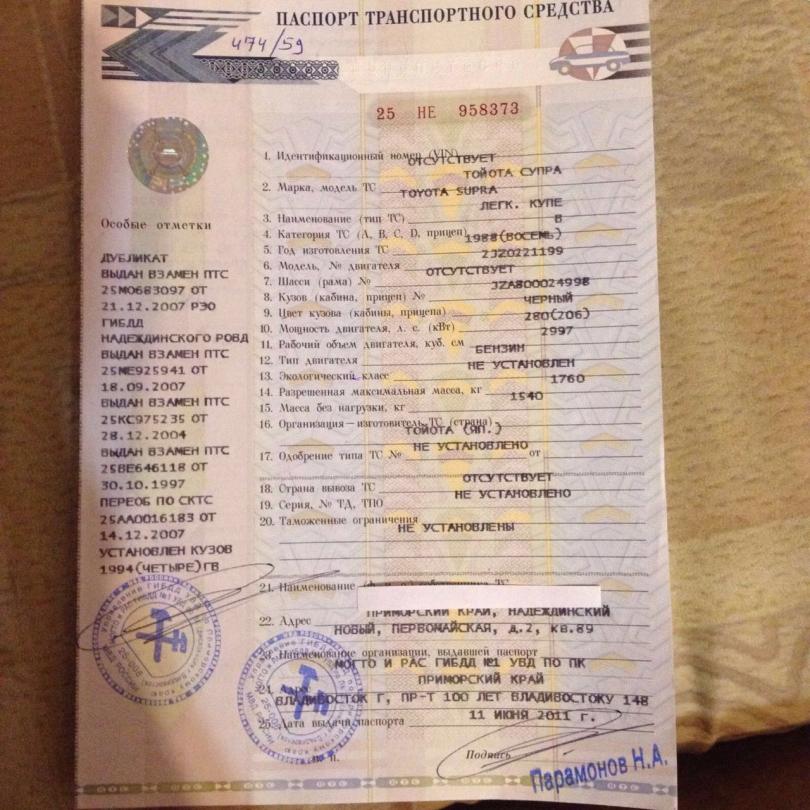
Внешний вид паспорта транспортного средства
Данный документ печатается на предприятиях «Госзнак», поэтому качество бумаги, из которого изготавливается бланк, схоже по тактильным ощущениям с денежными купюрами.
За годы своего использования, бланк ПТС несколько раз усовершенствовался, и на сегодняшний день имеет целый набор степеней защиты и специальных элементов, повышающих его защищенность. Бумага, из которой производится оригинал ПТС имеет водяные знаки, видимые на просвет.
- На лицевой стороне данного документа в верхней левой части расположена голограмма с изображением автомобиля, меняющая цвет в зависимости от угла зрения. Стоит обратить внимание на то, каким образом данная голограмма нанесена. В оригинальном ПТС она является частью документа. В поддельных документах ее часто наносят в виде наклейки.
В верхней части паспорт расположены стилизованная стрелка слева и другое изображение автомобиля справа. Расстояние между ними имеет специальное нанесение, которое легко определить наощупь.

- Ниже расположен номер документа и 24 строки для внесения информации об автомобиле, регистрационных данных его составных частей (рама, кузов, шасси), мощности и экологическом классе двигателя, цвете кузова, а также разрешенной и максимальной массе транспортного средства.
- В поле «Наименование организации, выдавшей паспорт» должны стоять печати Таможенных органов (если автомобиль транспортировался из-за границы и проходил все необходимые процедуры) или штамп завода-изготовителя.
К слову, на территории РФ есть организации, занимающиеся сборкой автомобилей как отечественных, так и зарубежных марок.
Иными словами, не все иномарки должны содержать данные о пересечении границы страны, многие из тех, что имеются на рынке, были собраны в пределах России.
Другие области бланка техпаспорта отведены для указания сведений о владельцах автомобиля, государственном регистрационном знаке, а также имеют место для подписи и печати (при необходимости).
Места для собственников
Законом не ограничено количество собственников одной машины. Продажа и передача транспорта разрешена сколько угодно. Машины часто продают, поэтому появляется вопрос – сколько владельцев можно указать в паспорте? На бланке есть место лишь для 6 собственников.
Продажа и передача транспорта разрешена сколько угодно. Машины часто продают, поэтому появляется вопрос – сколько владельцев можно указать в паспорте? На бланке есть место лишь для 6 собственников.
Когда машина обретает нового хозяина, в специальном поле указывают его данные. Если место закончилось, потребуется замена паспорта машины. Для этого необходимо посетить МРЭО с документами: ПТС, своим паспортом, договором купли-продажи, ОСАГО, свидетельством о регистрации автомобиля. Будет выдан бланк. Необходимо оплатить госпошлину. После проверки сведений будут выданы новые СТС и ПТС. Необходимо все выполнять правильно, качественно оформлять документацию, чтобы в дальнейшем не появилось трудностей.
Отличие дубликата от оригинала
Официальная копия паспорта транспортного средства является таким же полноценным документом, как и оригинал. Причин получения дубликата множество – это и утрата или первоначального образца, и физический износ самого документа, и такие ситуации, в которых ПТС больше не имеет свободных областей для внесения информации о владельцах.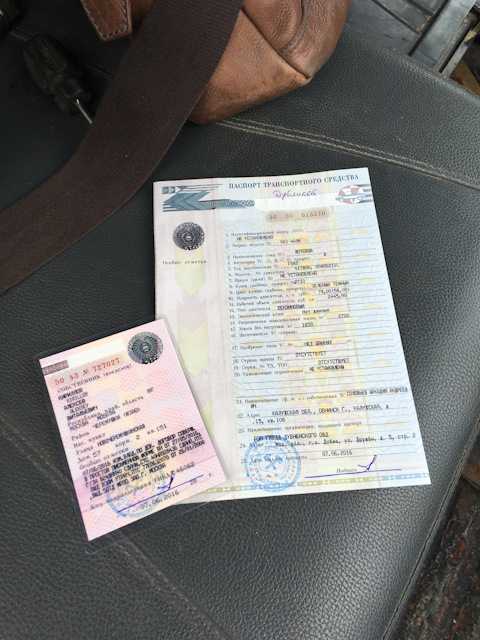
Первичный паспорт выдается производителем или уполномоченным органом.
Дубликатом же считается документ, выданный региональными отделениями ГИБДД взамен утраченного паспорта ТС.
Первое, что бросается в глаза в таком бланке – это наличие штампа «Дубликат» в поле «Особые отметки» (верхняя левая часть паспорта).
Во многих отделениях ГИБДД его наносят для информирования о том, что данный документ не является первичным.
Если такого рода отметка отсутствует, следует обратить внимание на следующий момент. На лицевой стороне оригинала всегда стоит печать завода изготовителя или штамп таможенных служб. На дубликате бланка в графе с информацией об организации, выдававшей паспорт, стоит печать ГИБДД или иных органов, имеющих такие полномочия.
Поле «Особые отметки» должно содержать информацию о причине выдачи дубликата. Таких причин несколько. Замена утилизированного ПТС – приемлемый вариант, так как для получения такого дубликата собственник должен предоставить оригинал.
Если же в данной графе в качестве причины указана «Утрата», стоит внимательнее относится к такому бланку. Вполне возможно, что собственник скрывает некоторую информацию о ТС, а это довольно неприятный звонок.
О новых ПТС
В 2015 и 2016 гг. в странах Таможенного союза (Россия, Беларусь, Казахстан) стали действовать паспорта машин нового вида. Но старые документы не были отменены.
Получается, что сейчас действует 2 вида ПТС, которые имеют небольшие отличия в цвете, логотипной маркировке и прочих нюансах. Главной задачей обновления считается введение единых правил Таможенного союза. Образец заполнения ПТС при купле-продаже автомобиля позволит грамотно оформить сделку, чтобы в дальнейшем не возникло никаких сложностей.
Где может храниться?
В связи с тем, что бланки ПТС являются документами строгой отчетности и их оборот на территории РФ строго контролируется, доступ к ним ограничен.
По законам Российской Федерации данного вида документы (в чистом, незаполненном виде)могут хранить и выдавать следующие организации:
- Заводы – изготовители, располагающиеся на территории РФ (ВАЗ, ГАЗ, Камаз и прочие).

- Организации, занимающиеся переоборудованием ТС под конкретные цели (например, спецтехника на базе ГАЗ).
- Органы таможни при импорте автомобилей из других стран.
- ГИБДД и его районные отделения в случае замены, утраты или кражи.
Данные организации и представители официальных органов обязаны иметь специально оборудованное хранилище с сейфом для обеспечения сохранности документов. Доступ к сейфу имеет ограниченный круг лиц.
Еще одним местом, где хранятся пустые бланки ПТС является сам «Госзнак» – предприятие, печатающее бланки. Однако данная организация является объектом особого порядка, и нахождение там посторонних лиц категорически запрещено.
Заполнение
Образец заполнения ПТС автомобиля для всех одинаковый. Нужно внести всю необходимую информацию, а также соблюсти все правила оформления:
- Формы, предназначенные для паспорта ТС, являются документами строгой отчетности. Их следует заполнять аккуратно, без исправлений.
- Есть регламент заполнения документа.
 Сведения желательно вносить машинным текстом, применяя принтер. Можно заполнять вручную, но символы должны быть крупными и разборчивыми.
Сведения желательно вносить машинным текстом, применяя принтер. Можно заполнять вручную, но символы должны быть крупными и разборчивыми. - Сокращения запрещены. Следует фиксировать необходимую информацию полностью. Это относится к Ф.И.О., адресам. Но допустимы общепринятые сокращения, к примеру, обл. вместо «область».
- Не следует оставлять знаки, условные обозначения, посторонние записи.
- Когда некоторые сведения или реквизиты неизвестны или не получается их установить, нужно оставить пометку «отсутствует» или «не установлено». По данному вопросу лучше посоветоваться со специалистом.
- Нельзя ставить прочерки, зачеркивать символы.
- Некоторые подписи заверяются печатью.
В ПТС разрешено внести нового владельца от руки. Главное, чтобы это было аккуратно и разборчиво. Покупателю необходимо внимательно ознакомиться с документом на транспорт. Особое внимание нужно уделить разделу «Особых отметок», так как в нем фиксируются ограничения, наложенные на транспорт. Образец ПТС автомобиля одинаковый для всех марок.
Образец ПТС автомобиля одинаковый для всех марок.
Алгоритм получения ПТС
ПТС выдается сразу при первичной продаже авто в автосалоне вместе с договором покупки.
Если машина приобретается в кредит, оригинал хранится в банке до тех пор, пока владелец не выплатит стоимость авто. В этом случае на руки выдается заверенная копия, с которой оформляются остальные документы.
- Фейсбук
- Гугл+
- ЖЖ
- Blogger
Восстановление утерянного ПТС
Если паспорт на машину утерян, его надо восстановить. Для данной процедуры потребуется образец заявления на выдачу ПТС на автомобиль, который есть в статье. Следует учитывать, что грамотные покупатели не возьмут такой автомобиль.
Если паспорт найти не удалось, восстановление происходит в ГИБДД. Но есть возможность снижения негативного эффекта для покупателей. В этом поможет ксерокопия оригинала. Желательно делать копии после приобретения, они могут пригодиться.
При встрече с покупателем следует показать ему дубликат паспорта и копию оригинала. Затем можно предложить посмотреть историю регистрации на сайте ГИБДД. Это позволит убедиться, что сведения в ксерокопии совпадают с данными в полиции.
Затем можно предложить посмотреть историю регистрации на сайте ГИБДД. Это позволит убедиться, что сведения в ксерокопии совпадают с данными в полиции.
Фото документа
Выглядит техпаспорт, как небольшой ламинированный лист бумаги ( старый образец), или как пластиковая карточка (новый образец) розоватого цвета. Он защищен голограммой, которая находится на оборотной стороне сверху. Под ней написаны серия и номер, совпадающие с серией и номером ПТС. Также одинаковы записи, касающиеся технических характеристик автомобиля.
Все русские надписи дублируются латиницей.
Ниже приложены фото примеры того, как выглядит этот документ:
Проверка при покупке
Образец ПТС автомобиля при оригинале и дубликате одинаковый. Но на практике можно столкнуться с другим вариантом – поддельным паспортом. Приобретение такого автомобиля может привести к серьезным проблемам для покупателя. Такой транспорт не получится поставить на учет в ГИБДД. Машину возвращают владельцу или оставляют у покупателя, пока не найдется хозяин.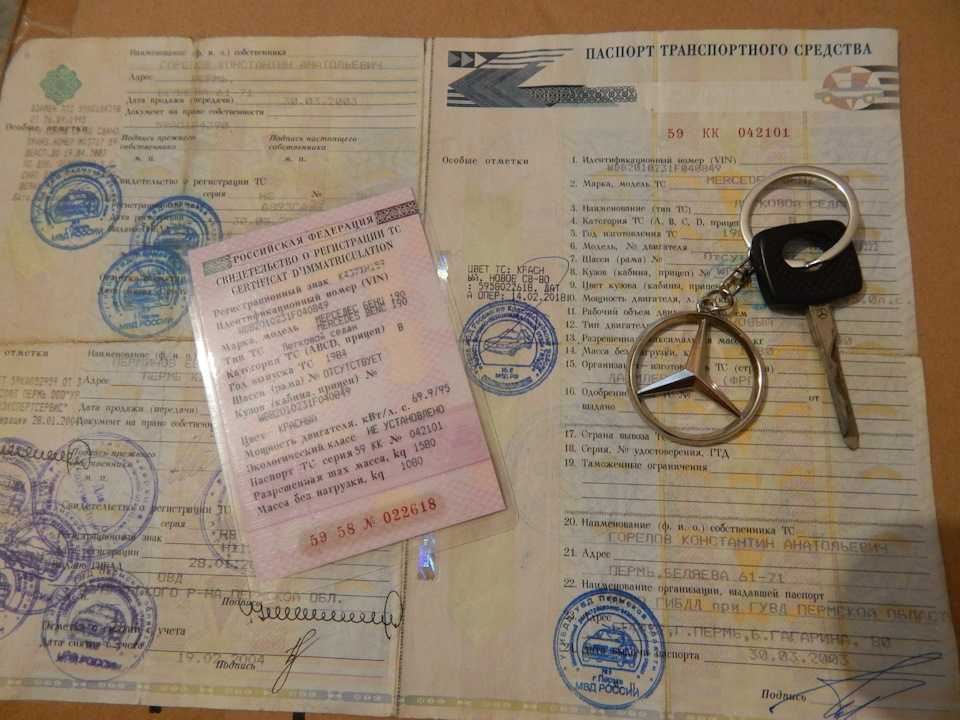
Чтобы не попасться на поддельный ПТС, нужно полагаться на следующие правила:
- Важно осмотреть документ. Если никогда не приходилось сталкиваться с паспортами, то желательно воспользоваться образцом. При этом надо обращать внимание на качество бланка, надписи. Можно взять увеличительное стекло.
- Проверка выполняется и на посту ГИБДД. Данный вариант считается оптимальным. Любой сотрудник ДПС легко выявляет подделку. Если продавец отказывается ехать на пост, то необходимо отказаться от покупки.
В каких случаях выдают дубликат ПТС
Основания для его выдачи немногочисленны.
Для повторной выдачи ПТС допускается всего несколько причин:
- потеря ПТС;
- порча документа;
- в бланке ПТС заполнены все строки, и нет возможности вписать нового собственника автомобиля.
Также дубликат ПТС выдаётся автовладельцу в связи с необходимостью внесения изменений.
Они необходимы для повышения актуальности информации и касаются всего трёх моментов:
- Место регистрации собственника транспортного средства.

- Личные данные собственника автомобиля.
- Сведения о транспортном средстве.
Эти ситуации не являются формальными основаниями для выдачи дубликата. Но опытные автомобилисты в таких случаях советуют владельцу внести изменения в действующий ПТС.
Как Редактировать Фотографии Автомобиля в Фотошопе 3 Шага
Содержание
- 1 Как Редактировать Фотографии Автомобиля в Фотошопе в 3 Шага:
- 1.1 1. УВЕЛИЧИТЬ ЧЕТКОСТЬ И УМЕНЬШИТЬ ЭКСПОЗИЦИЮ ФОТО АВТОМОБИЛЯ
- 1.1.1 Шаг 1: Поместите в рабочую область Photoshop
- 1.1.2 Шаг 2: Уменьшите экспозицию освещения
- 1.2 2. ИСПОЛЬЗОВАНИЕ ГРУППОВОГО ФИЛЬТРА ДЛЯ ЗАТЕМНЕНИЯ НЕБА
- 1.2.1 ШАГ 1:
- 2 Шаг 2
- 1.2.3 Шаг 3
- 1.3 3. Использование кривой регулировки для дальнейшего редактирования автомобильной фотографии
- 1.3.1 4. Увеличьте определенные распространенные цвета на автомобильной фотографии
- 1.1 1. УВЕЛИЧИТЬ ЧЕТКОСТЬ И УМЕНЬШИТЬ ЭКСПОЗИЦИЮ ФОТО АВТОМОБИЛЯ
Этот урок автомобильные дилеры, службы редактирования фотографий автомобилей и автомобильные фотографы редактируют фотографии автомобилей в их необработанном виде, то есть прямо из камеры, и преобразовывают их в цифровые шедевры с помощью программного обеспечения Adobe Photoshop.
Редактирование фотографий автомобиля очень важно для правильной демонстрации автомобиля, что делает его более презентабельным в случае автомобильных рекламных роликов и рекламы.
Необработанный файл фотографии автомобиля обычно содержит множество шумов и цветовых дисбалансов, поэтому требуется надлежащее редактирование.
В этом уроке программа Adobe Photoshop используется для преобразования фотографии автомобиля в цифровой шедевр.
Обратите внимание, что для редактирования фотографий автомобилей не существует прямых или критерий. Что определяет тип редактирования, так это характер необработанного файла. Освещение, цвет и другие характеристики. Необработанный файл автомобиля ниже будет использоваться для практики редактирования фотографий автомобиля в Photoshop.
Ниже приведены шаги, необходимые для преобразования этой необработанной фотографии автомобиля в цифровой шедевр.
1. УВЕЛИЧИТЬ ЧЕТКОСТЬ И УМЕНЬШИТЬ ЭКСПОЗИЦИЮ ФОТО АВТОМОБИЛЯ
Из этого необработанного снимка автомобиля видно, что четкость автомобиля недостаточно яркая. Освещенность неба, как и всей фотографии, слишком велика. Мы постараемся разобраться с этим, прежде чем двигаться дальше.
Освещенность неба, как и всей фотографии, слишком велика. Мы постараемся разобраться с этим, прежде чем двигаться дальше.
Шаг 1. Размещение в рабочей области Photoshop
Убедитесь, что необработанная фотография автомобиля размещена в рабочей области Photoshop. Нажмите на меню фильтра на верхней панели и перейдите к необработанному фильтру камеры или нажмите shift + control + A для Windows или shift + command + A на Mac .
Шаг 2: Уменьшите экспозицию освещения
Значение экспозиции было изменено на -0,50 , чтобы уменьшить экспозицию освещения. Четкость также была увеличена на +20 , следовательно, устраняется шум и открываются детали автомобиля. Эти ходы обозначены красными стрелками, а также цифрой 9.Панель 0055 необработанного фильтра камеры , как показано на изображении ниже.
Обратите внимание, что значения экспозиции и четкости могут варьироваться, не обязательно те, которые используются в этом уроке. Это связано с тем, что экспозиция и освещение фотографий автомобиля при редактировании зависят от необработанного файла автомобиля.
Это связано с тем, что экспозиция и освещение фотографий автомобиля при редактировании зависят от необработанного файла автомобиля.
2. ИСПОЛЬЗОВАНИЕ ГРУНТОВОГО ФИЛЬТРА ДЛЯ ЗАТЕМНЕНИЯ НЕБА
Обратите внимание, что экспозиция неба по-прежнему высока, но ее нельзя резко уменьшить, так как это также повлияет на экспозицию автомобиля. Это потому, что и небо, и фотография автомобиля находятся на одном изображении.
Специальный подфильтр в необработанном фильтре камеры позволит нам вносить коррективы только в небо, не затрагивая небо.
Градуированный фильтр позволит нам выполнить эту операцию, так как он выберет только ту часть, которую мы хотим, в данном случае это небо.
Узнать больше: Лучшее редактирование фотографий автомобилей — полезные руководства0055 градуированный фильтр имя при наведении на него курсора. Нажмите на этот символ.
Появится значок + , и этот знак плюса используется для обозначения области, над которой вы хотите работать или редактировать.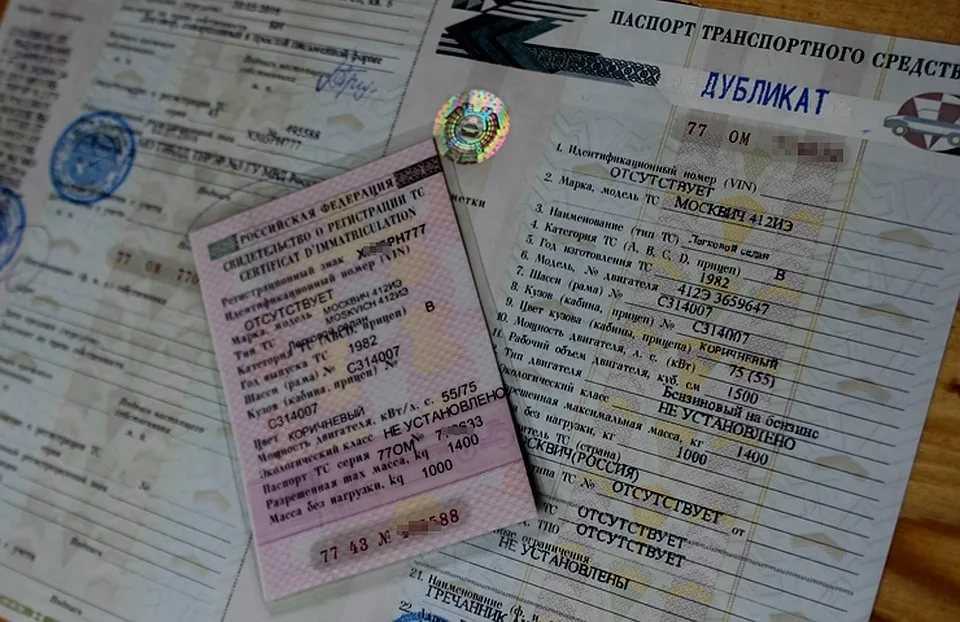
Шаг 2
Перетащите знак «плюс» вниз, чтобы закрыть область фотографии автомобиля, которую вы хотите отредактировать, в данном случае это небо. В правой части панели появляются новые значения помимо предыдущего значения для всей фотографии автомобиля. Эти новые значения предназначены только для выбранной области неба.
Шаг 3
Значения экспозиции могут быть отрегулированы по желанию, а также чернота неба контрастность и резкость также могут быть отрегулированы соответствующим образом для получения желаемого результата.
Когда вы уверены, что получили желаемый результат, я имею в виду состояние неба, вы нажимаете кнопку ok под панелью, чтобы применить эти изменения и вернуться к рабочему листу Photoshop.
Результат этих настроек и расположение градуированного фильтра показаны на изображении ниже, отмеченном красным прямоугольником.
Небо было затемнено, а экспозиция самой машины осталась прежней. Температуру и оттенок неба также можно отрегулировать, так как нет односторонних фотографий автомобилей, которые редактируются для автомобильных рекламных роликов.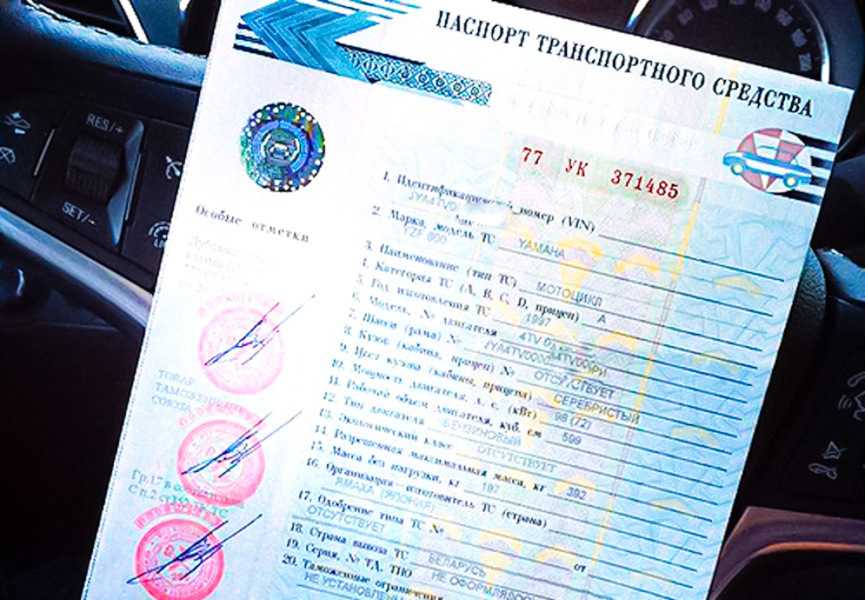
ПОБЕДИТЕ СВОИХ КОНКУРЕНТОВ С НАИЛУЧШИМ КАЧЕСТВОМ ИЗОБРАЖЕНИЙ
Получить бесплатное редактирование
3. ИСПОЛЬЗОВАНИЕ КРИВОЙ РЕГУЛИРОВКИ ДЛЯ ДАЛЬНЕЙШЕГО РЕДАКТИРОВАНИЯ ФОТО АВТОМОБИЛЯ
Кривая настройки также может использоваться для консолидации ранее сделанного редактирования. Обратите внимание, что корректировка кривой в идеале повлияла бы на всю фотографию автомобиля. Тем не менее, область автомобиля на фотографии может быть выделена только для того, чтобы эта настройка влияла только на автомобиль. Выбор можно сделать с помощью различных инструментов. 9В этом случае используется магнитное лассо 0055 . Это используется для выбора автомобиля в одиночку.
Узнайте больше: служба редактирования фотографий автомобиля в США
Шаг 1:
Выберите инструмент магнитного лассо на панели инструментов слева, тщательно выберите часть автомобиля, которую вы хотите отредактировать.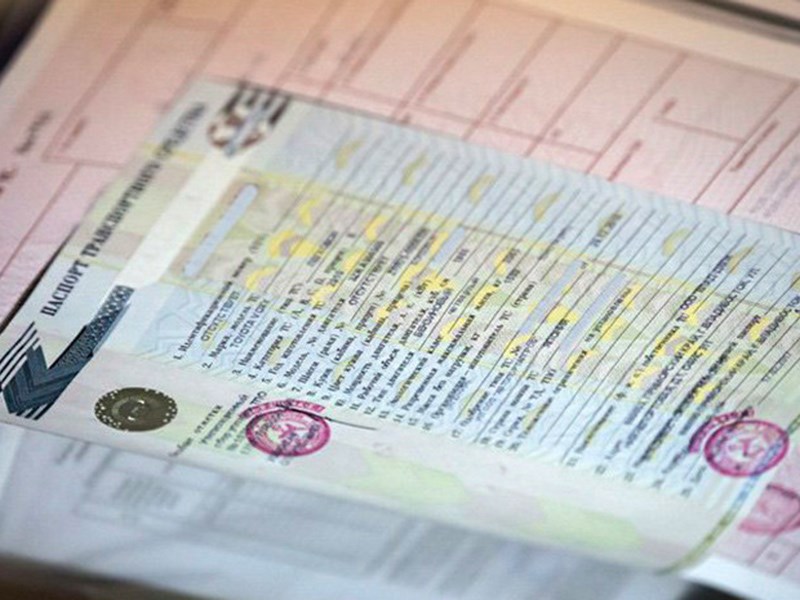 Вы можете отредактировать только лампу или переднюю часть автомобиля, в зависимости от цвета и световой композиции автомобиля. Но в данном случае вся машина была выделена с помощью магнитного лассо.
Вы можете отредактировать только лампу или переднюю часть автомобиля, в зависимости от цвета и световой композиции автомобиля. Но в данном случае вся машина была выделена с помощью магнитного лассо.
Шаг 2
В верхней правой части интерфейса Photoshop выберите меню настройки , и появится несколько вариантов. Нажмите на опцию кривой , на которой указано, почему небольшое графическое поле со встроенной кривой. Затем появится панель кривой, как показано на изображении ниже. Отрегулируйте кривую соответствующим образом, пока не будет достигнут желаемый контраст и уклончивость.
Как видно из панели слоев, вы увидите маску выбранной части всей фотографии автомобиля, которая представляет собой сам автомобиль, в данном случае автоматически маскируется в другом слое после того, как кривая была настроена для получения желаемого результата.
Не перемещайте кривую слишком высоко или слишком низко, так как это может исказить изображение автомобиля и экспозицию, а также испортить весь процесс редактирования фотографий автомобиля.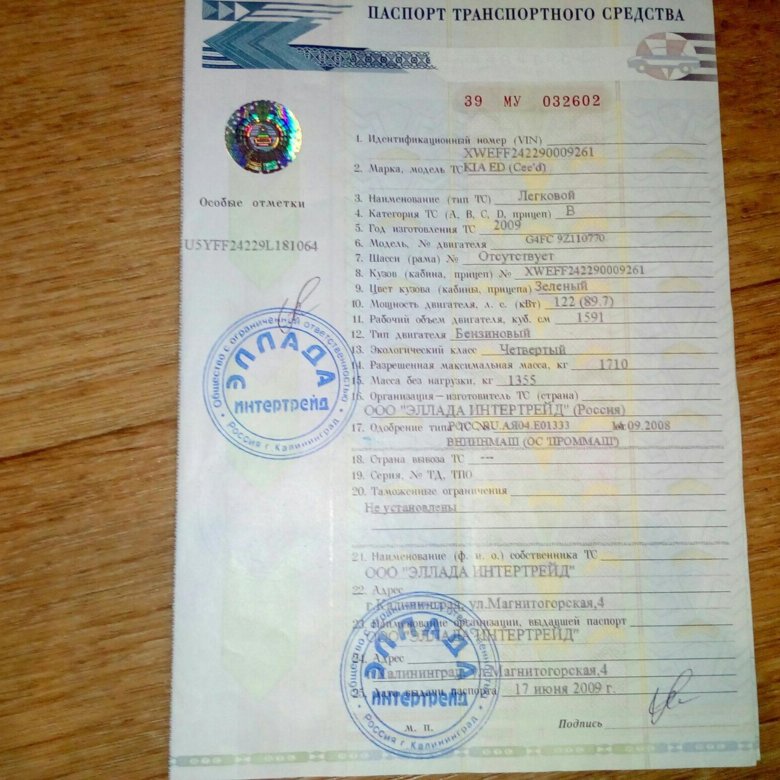 Степень, в которой выполняются эти настройки, по-прежнему зависит от усмотрения фотографа или редактора автомобильных фотографий.
Степень, в которой выполняются эти настройки, по-прежнему зависит от усмотрения фотографа или редактора автомобильных фотографий.
На панели инструментов есть другие инструменты, которые могут выполнять функции, аналогичные некоторым из вышеупомянутых методов редактирования фотографий автомобилей. Инструменты уклонения и прожигания являются такими инструментами. Инструмент затемнения может уменьшить экспозицию определенной части фотографии автомобиля, к которой он был применен, а также придает фотографии эффект затемнения. Эти инструменты можно применять к определенным точкам, которые мы хотим отрегулировать, не затрагивая другие части.
4. УЛУЧШИТЬ ОПРЕДЕЛЕННЫЕ ЦВЕТА НА ФОТОГРАФИИ АВТОМОБИЛЯ
Каждая фотография имеет определенные цвета, которые подчеркивают детали всей фотографии автомобиля. Для выявления этих деталей будут использоваться два разных метода.
В этом случае будет использоваться техника оттенок и насыщенность .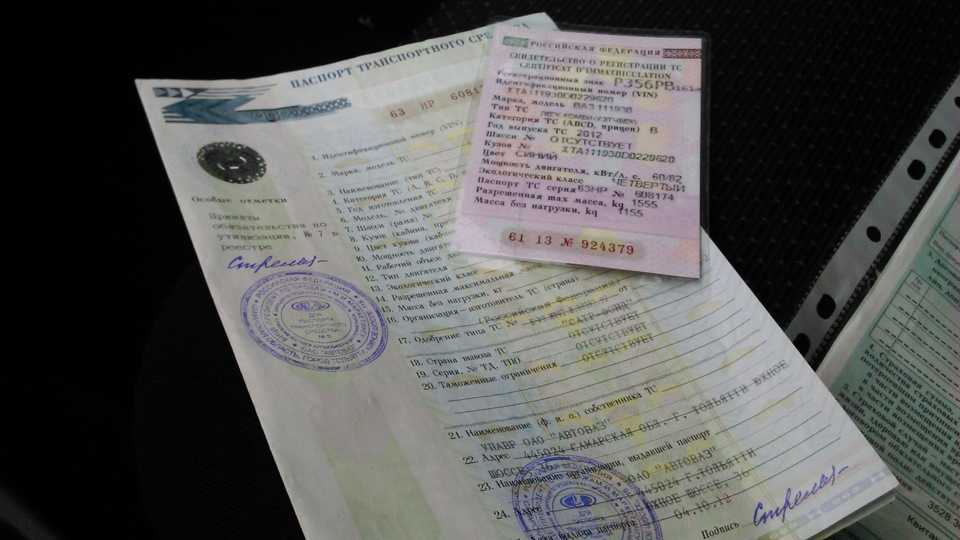 Очевидный эффект будет замечен и сравнен с предыдущим состоянием фотографии автомобиля.
Очевидный эффект будет замечен и сравнен с предыдущим состоянием фотографии автомобиля.
Шаг 1:
Перейдите в правый верхний угол макета Photoshop и нажмите параметр настройки. В некоторых случаях эта опция не всегда может быть в правом верхнем углу, и в некоторых случаях может потребоваться использовать кнопку поиска.
Выберите параметр настройки, и появится всплывающее окно с несколькими символами, указывающими методы настройки, такие как кривая, которая использовалась в одном из предыдущих методов.
Шаг 2
Выберите методы регулировки оттенка/насыщенности, которые обозначены прямоугольным символом раздела.
Должна появиться панель, отображающая существующий уровень оттенка/насыщенности существующей фотографии автомобиля. Оттенок — это глубина цветов, присутствующих на фотографии автомобиля. Параметр оттенка используется при редактировании фотографий автомобилей для изменения преобладания существующих цветов.
Каждый раз, когда оттенок настраивается на определенный цвет, везде, где присутствует цвет, он становится более доминирующим.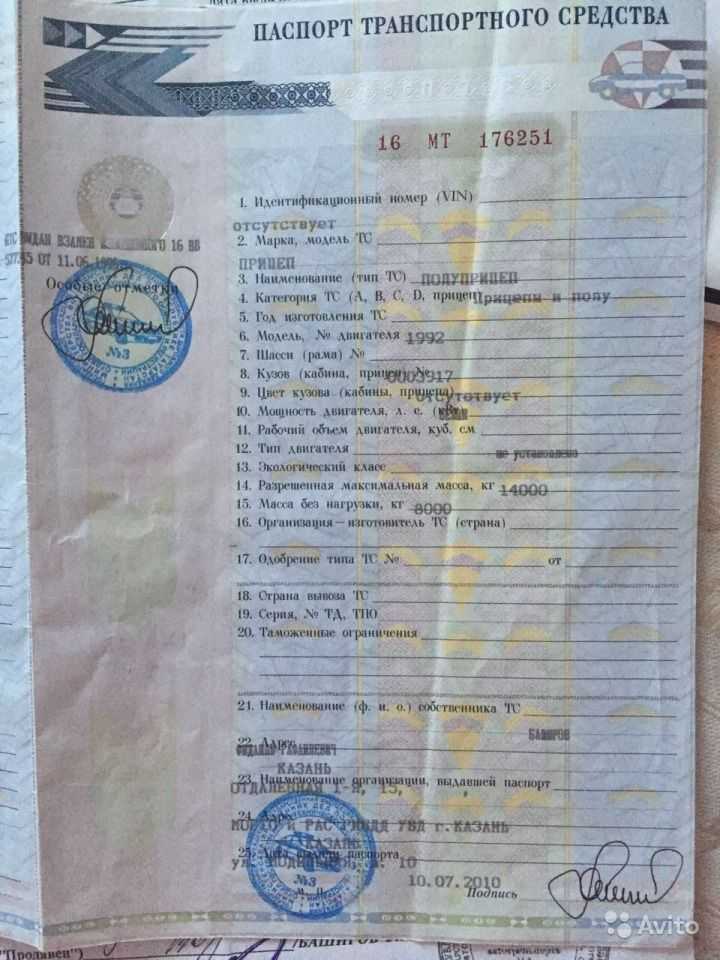 Некоторые цвета могут присутствовать на фотографии автомобиля, но могут быть незаметны для глаз, этот оттенок раскрывает такой цвет. Поэтому, по усмотрению редактора фотографий автомобиля, оттенок можно настроить соответствующим образом.
Некоторые цвета могут присутствовать на фотографии автомобиля, но могут быть незаметны для глаз, этот оттенок раскрывает такой цвет. Поэтому, по усмотрению редактора фотографий автомобиля, оттенок можно настроить соответствующим образом.
Узнайте больше:
В этом случае я хочу, чтобы синяя часть изображения автомобиля была немного заметной, а передняя тень и земля немного выделялись, поэтому настраиваю оттенок на значение + 20 делает его более ярким, как показано на рисунке ниже, по сравнению с предыдущим состоянием.
ПОЛУЧИТЕ РЕДАКТИРОВАНИЕ ВЫСШЕГО КАЧЕСТВА ОТ НАШЕГО ЭКСПЕРТА
Получить редактирование фотографий автомобиля
Шаг 3
Также можно настроить насыщенность. Это улучшает распространение и уровень насыщенности цветов, присутствующих в изображении автомобиля. Насыщенность была настроена на значение +10 , как показано на фотографии ниже.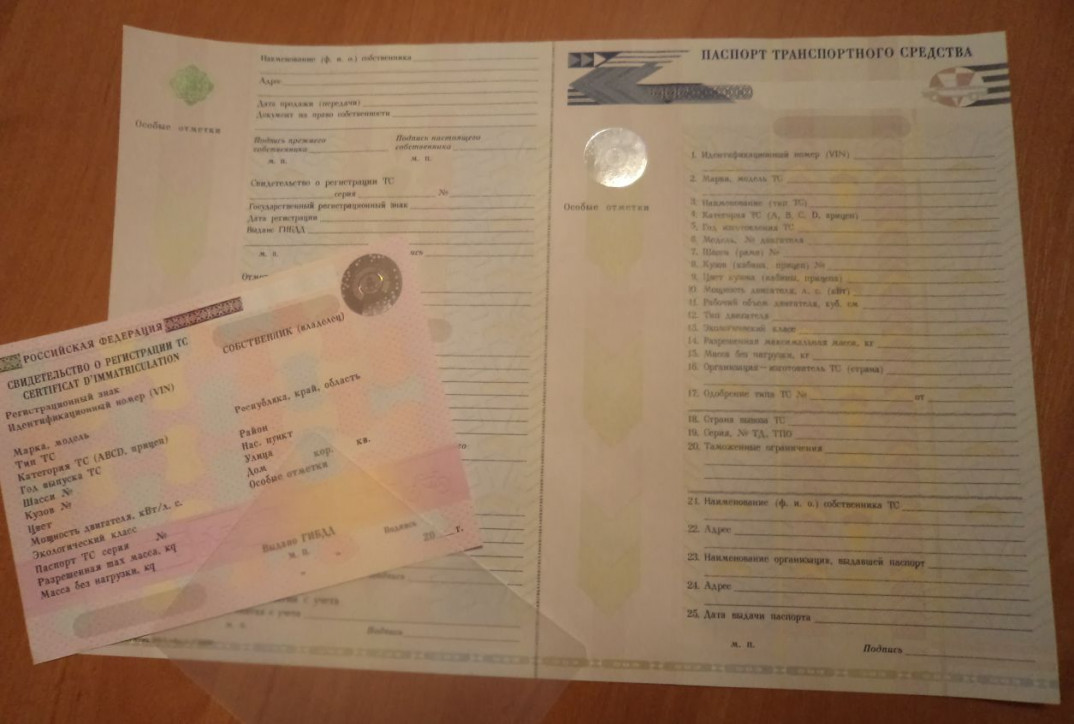
Обратите внимание, что к этой фотографии автомобиля также можно внести несколько корректировок или редактирования. Но ради этих туториалов настройки ограничились бы этим, так как этого достаточно.
При достижении желаемого результата нет необходимости в дополнительной настройке.
Также обратите внимание, что если используемое изображение автомобиля должно иметь более близкий вид по сравнению с этим, может возникнуть необходимость выбрать другую часть фотографии автомобиля с помощью доступных инструментов выбора и отредактировать эти части по-другому, поскольку детали и текстура этой части была бы более очевидной по сравнению с этой частью дальнего обзора. Если у вас возникли проблемы с редактированием фотографий автомобилей, вы можете воспользоваться услугой редактирования изображений автомобилей от Clipping Way.
Далее я использовал градуированный фильтр из необработанного фильтра камеры, чтобы настроить экспозицию видимого облака. Результат окончательного изображения показан ниже, он расположен рядом с необработанной фотографией автомобиля.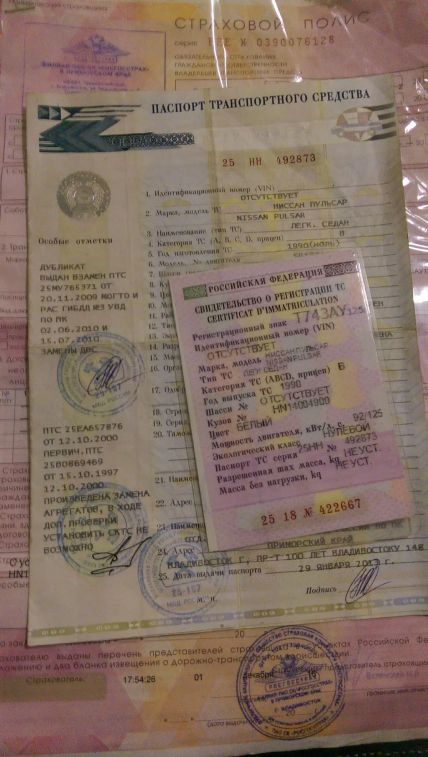 Поэтому, когда автомобильный фотограф снимает автомобиль для рекламы, необработанное фото автомобиля необходимо отредактировать, чтобы сделать его цифровым мастер-классом и подготовить его для рекламы или любой другой цели, для которой оно было предназначено.
Поэтому, когда автомобильный фотограф снимает автомобиль для рекламы, необработанное фото автомобиля необходимо отредактировать, чтобы сделать его цифровым мастер-классом и подготовить его для рекламы или любой другой цели, для которой оно было предназначено.
Как автоматически выравнивать и комбинировать изображения в Photoshop
Автор сценария Стив Паттерсон.
Сколько раз вам приходилось выбирать между двумя похожими фотографиями вашего объекта, но ни одна из них не была идеальной? Это обычная проблема с групповыми снимками, когда на одном снимке чьи-то глаза закрыты, а на другом кто-то смотрит не в том направлении.
Было бы здорово, если бы вместо того, чтобы выбирать между ними, был простой способ объединить два изображения вместе, сохранив только лучшие элементы из каждой фотографии, чтобы создать этот неуловимый, идеальный снимок? К счастью, есть!
В этом уроке мы научимся легко выравнивать и компоновать изображения в Photoshop. На самом деле, вы можете быть удивлены тем, как просто сделать , поскольку мы позволим Photoshop сделать большую часть работы за нас. Во-первых, мы будем использовать команду, о которой мало кто знает, чтобы автоматически загружать наши фотографии в один и тот же документ и размещать каждую из них на отдельном независимом слое. Затем мы выровняем изображения с помощью мощной команды Photoshop Auto-Align Layers . Наконец, мы будем использовать 9Маска слоя 0055 , чтобы скрыть ненужные области на одной фотографии и заменить их лучшими версиями с другой фотографии!
На самом деле, вы можете быть удивлены тем, как просто сделать , поскольку мы позволим Photoshop сделать большую часть работы за нас. Во-первых, мы будем использовать команду, о которой мало кто знает, чтобы автоматически загружать наши фотографии в один и тот же документ и размещать каждую из них на отдельном независимом слое. Затем мы выровняем изображения с помощью мощной команды Photoshop Auto-Align Layers . Наконец, мы будем использовать 9Маска слоя 0055 , чтобы скрыть ненужные области на одной фотографии и заменить их лучшими версиями с другой фотографии!
Здесь я буду использовать Photoshop CC, но этот урок также полностью совместим с Photoshop CS6.
Вот две фотографии, с которыми я буду работать, сделанные одним солнечным днем во время поездки по сельской местности. На этом первом изображении мне нравится лошадь справа, когда она приближается и смотрит прямо в камеру, но лошадь слева смотрит вниз и не показывает мне ничего, кроме макушки:
Первое изображение.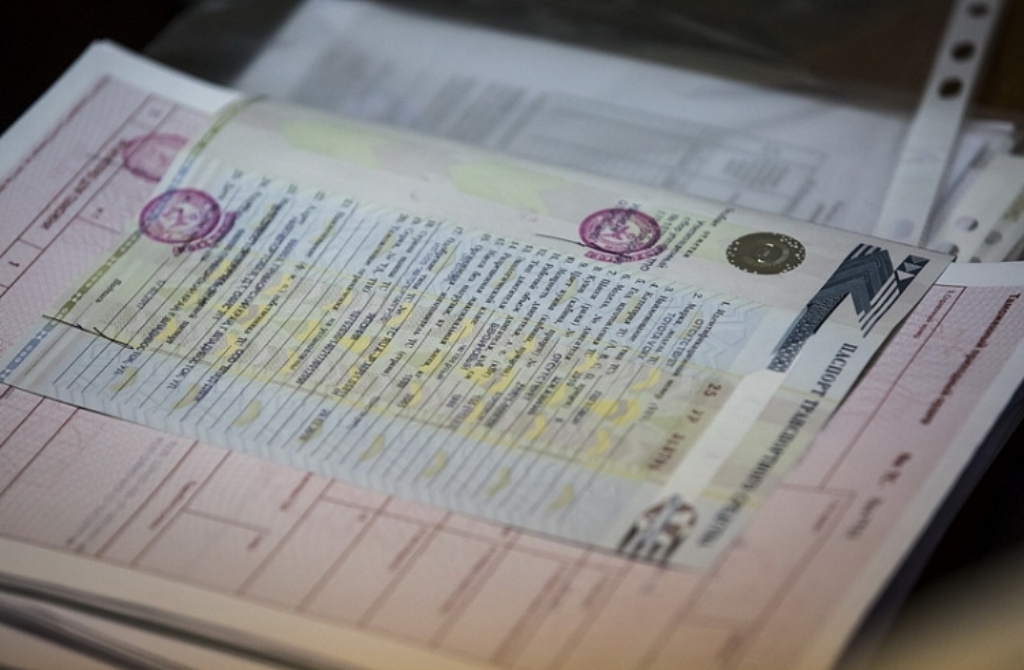
На этом втором снимке, сделанном несколькими секундами ранее, я лучше вижу лошадь слева, но лошадь справа находится дальше в кадре и не так интересна, как на первом снимке:
Второе изображение.
Я хотел бы объединить лучшие элементы из обеих версий, взяв лошадь справа с первой фотографии и соединив ее с лошадью слева на второй фотографии. Вот как будет выглядеть окончательная составная версия:
Окончательный композит.
Вы можете использовать те же шаги, которые мы собираемся изучить, чтобы выровнять и объединить все виды изображений, от семейных и групповых снимков до животных и домашних животных, фотографий пейзажей и природы, или что бы то ни было, так что не стесняйтесь следовать за нами со своими изображениями. Давайте начнем!
Шаг 1. Загрузите оба изображения в один и тот же документ
Прежде чем мы сможем выровнять и объединить наши фотографии, нам сначала нужен способ поместить их обе в один и тот же документ, чтобы каждое изображение было на отдельном слое.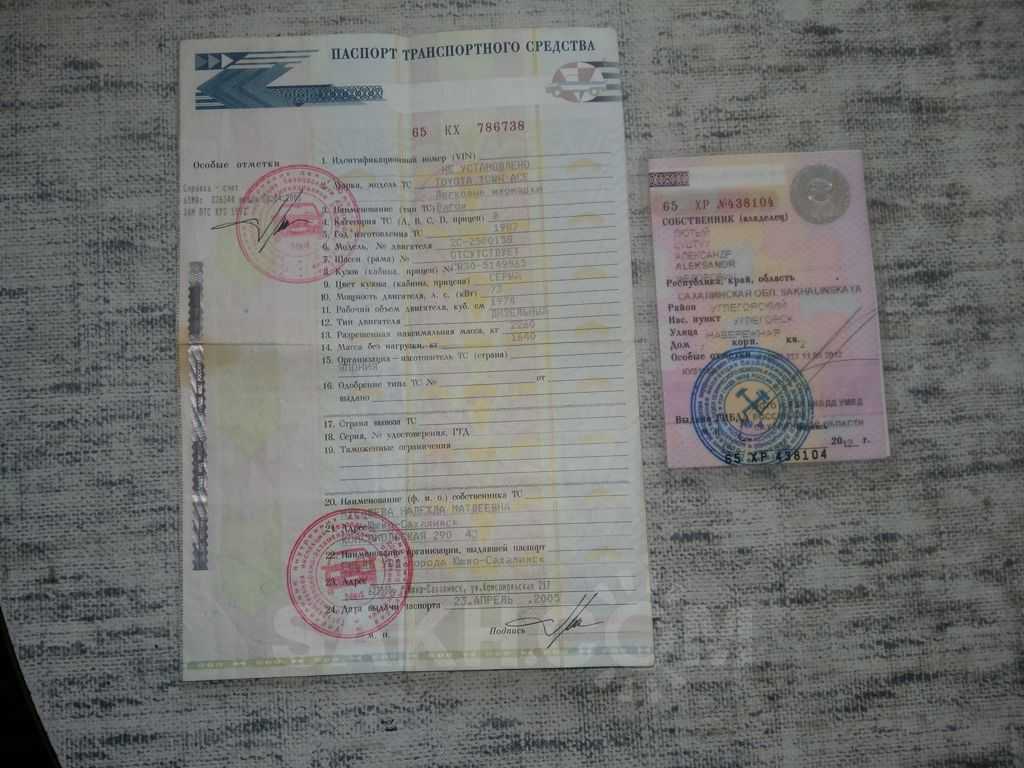 На самом деле есть простой способ сделать это, но мало кто о нем знает. Просто поднимитесь на Файл в строке меню в верхней части экрана выберите Сценарии , а затем выберите Загрузить файлы в стек :
На самом деле есть простой способ сделать это, но мало кто о нем знает. Просто поднимитесь на Файл в строке меню в верхней части экрана выберите Сценарии , а затем выберите Загрузить файлы в стек :
Выберите «Файл» > «Сценарии» > «Загрузить файлы в стек».
Если «Загрузить файлы в стек» звучит запутанно (а так оно и есть), думайте об этом как о «Загрузить файлы в слоев «, потому что это именно то, что делает сценарий; он открывает два или более изображений в одном документе и помещает каждое изображение на отдельный слой. На самом деле в Adobe Bridge есть команда «Загрузить файлы в слои Photoshop», которая делает то же самое, но в этом уроке мы будем придерживаться Photoshop.
После того, как вы выбрали сценарий, Photoshop откроет диалоговое окно Load Layers . Здесь мы сообщаем Photoshop, какие изображения открывать. Нажмите кнопку Обзор :
Нажатие кнопки «Обзор» в диалоговом окне «Загрузить слои».
Перейдите к папке на жестком диске, где находятся изображения, которые вы хотите объединить. В моем случае обе мои фотографии находятся в папке на рабочем столе. Я нажму на первое изображение, чтобы выбрать его, затем нажму и удержу Shift и нажмите на второе изображение. Это выбирает оба изображения сразу. Выбрав обе фотографии, нажмите кнопку Открыть :
Щелкните изображения, удерживая нажатой клавишу Shift, чтобы выбрать их оба, а затем щелкните Открыть.
Вы увидите список выбранных изображений в центре диалогового окна «Загрузить слои». Нажмите OK , чтобы загрузить их в Photoshop:
Нажмите OK, чтобы загрузить выбранные изображения.
Это может занять некоторое время, но оба изображения будут загружены в один и тот же документ, каждое на своем слое. Поскольку фотографии располагаются одна над другой, мы можем видеть только одну из них за раз в основной области документа:
Оба изображения были загружены, но в настоящее время видно только одно.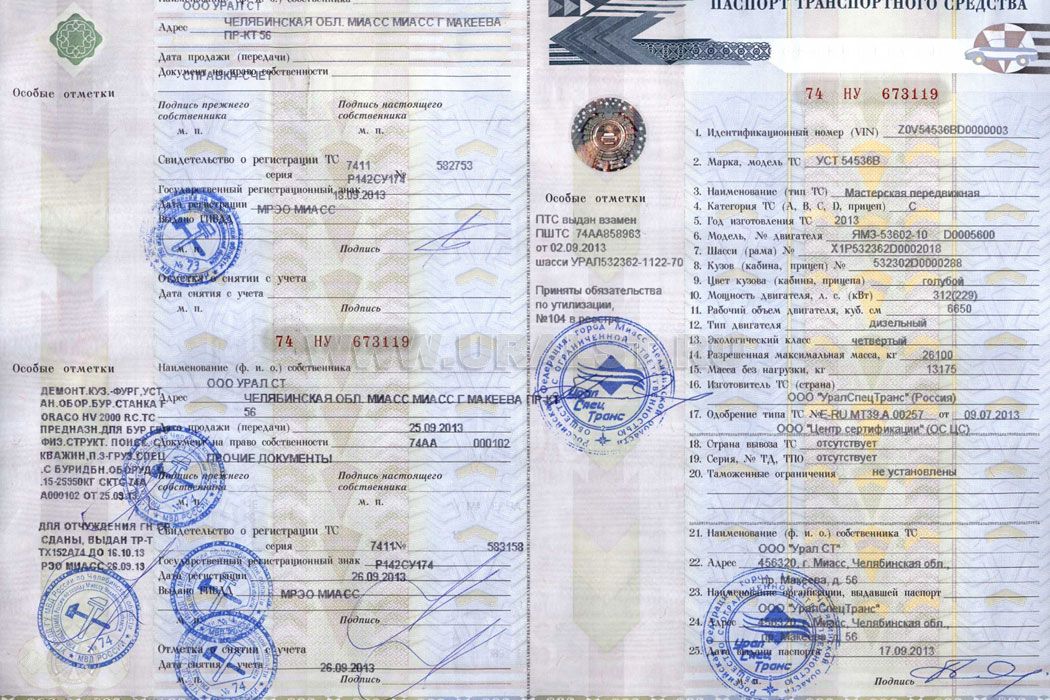
Если мы посмотрим на панель Layers , мы увидим, что там обе фотографии. Тот, что на верхнем слое, в данный момент виден в документе, но если вы щелкнете по его значку видимости слева от слоя, вы временно отключите его, открыв другое изображение под ним:
Щелкните значок видимости верхнего изображения, чтобы отключить его.
При выключенном верхнем слое изображение нижнего слоя теперь видно в документе. Щелкните тот же значок видимости еще раз, чтобы снова включить верхнее изображение:
Отключение верхнего слоя показывает фотографию на нижнем слое.
Узнайте все о слоях в Photoshop!
Шаг 2: выберите оба слоя
Через мгновение мы собираемся выровнять изображения, но для этого нам сначала нужно выбрать оба слоя. Нажмите на верхний слой на панели «Слои», чтобы выбрать его, если он еще не выбран. Затем нажмите и удерживайте клавишу Shift и щелкните нижний слой .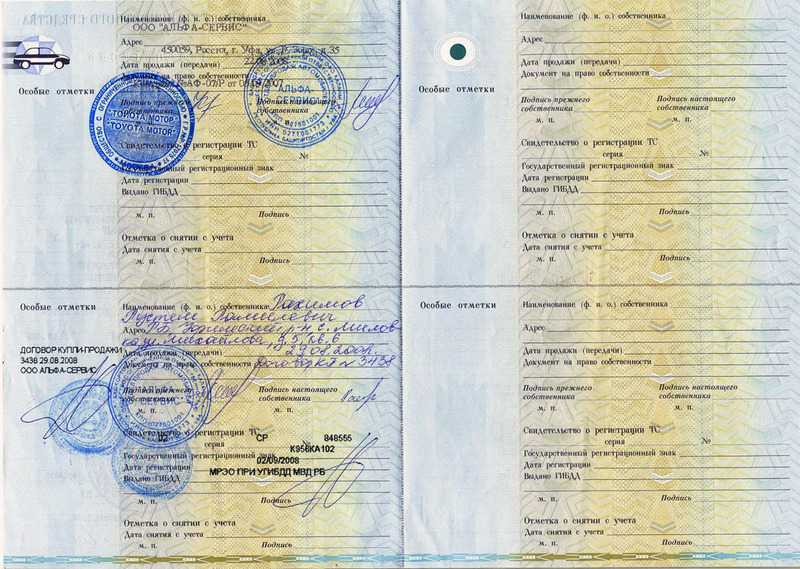 Это выберет оба слоя одновременно:
Это выберет оба слоя одновременно:
Щелчок по верхнему слою, затем Shift-щелчок по нижнему слою, чтобы выбрать их оба.
Шаг 3: автоматическое выравнивание слоев
Выбрав оба слоя, перейдите в меню Edit в верхней части экрана и выберите Auto-Align Layers :
.
Перейдите в меню «Правка» > «Автоматическое выравнивание слоев».
Откроется диалоговое окно «Автоматическое выравнивание слоев». Photoshop вполне способен проделывать удивительную работу по выравниванию изображений, поэтому мы позволим ему сделать всю работу. Оставьте Проекция Параметр вверху установлен на Авто (настройка по умолчанию), затем нажмите OK:
Все, что вам нужно, это опция «Авто» по умолчанию.
Опять же, это может занять некоторое время, но когда это будет сделано, ваши фотографии должны быть выровнены друг с другом. Вы можете щелкнуть значок видимости каждого слоя на панели «Слои», чтобы включить или выключить его, и посмотреть, какие изменения внес Photoshop для их выравнивания.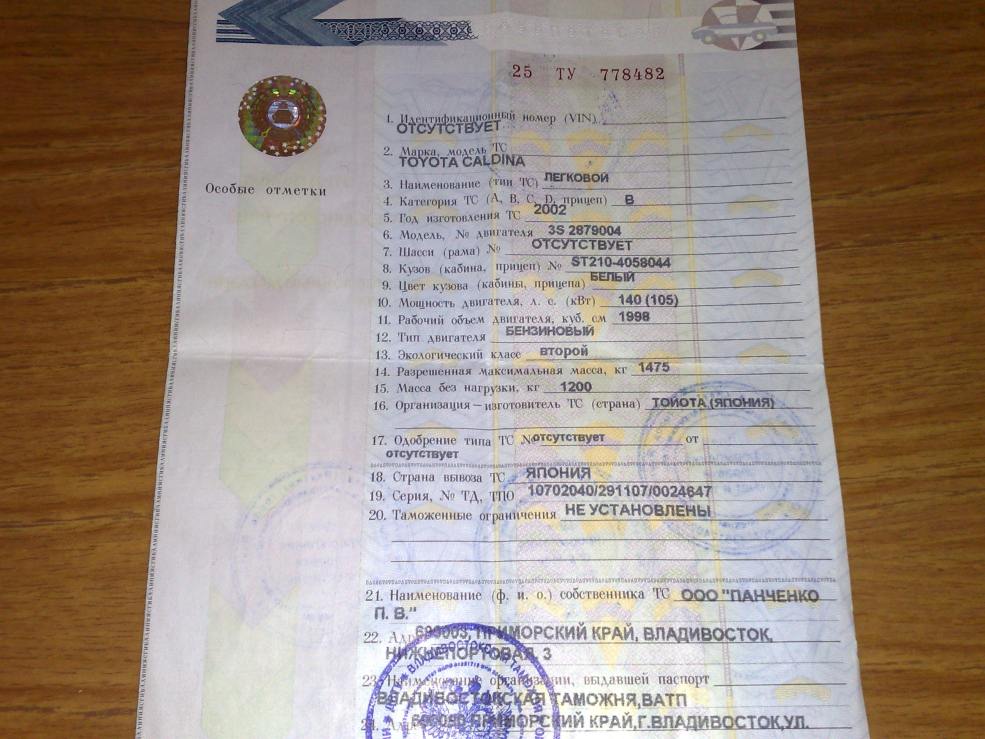 Я нажму на значок видимости моего нижнего слоя, чтобы временно отключить этот слой:
Я нажму на значок видимости моего нижнего слоя, чтобы временно отключить этот слой:
Скрытие нижнего слоя.
Это позволяет мне просматривать только верхнее изображение, и здесь мы видим, что для выравнивания обеих фотографий Photoshop изменил размер и повернул верхнее изображение. Шаблон шахматной доски вокруг изображения — это способ представления прозрачности в Photoshop:
.
Верхнее изображение было изменено и повернуто, чтобы выровняться с нижним изображением.
Я еще раз щелкну тот же значок видимости, чтобы снова включить нижний слой:
Щелкните пустой квадрат, чтобы снова включить видимость.
И теперь мы видим, насколько великолепна работа Photoshop. Есть заметная горизонтальная линия, пересекающая изображение вверху, где оттенок синего неба не совпадает между фотографиями, но я исправлю это через мгновение. В целом Photoshop проделал потрясающую работу:
.
Изображения после запуска команды Auto-Align Layers.
Шаг 4.
 Выберите верхний слой
Выберите верхний слой
Теперь, когда наши изображения выровнены, мы можем использовать маску слоя , чтобы скрыть ненужные области на верхнем изображении и показать лучшие версии нижнего изображения. Нажмите на верхний слой на панели «Слои», чтобы выбрать его, что одновременно отменяет выбор нижнего слоя:
Выбор только верхнего слоя.
Шаг 5. Добавьте маску слоя
Щелкните значок Добавить маску слоя в нижней части панели «Слои»:
Щелкните значок «Добавить маску слоя».
С изображением в основной области документа ничего не произойдет, но на верхнем слое панели «Слои» появится залитая белым миниатюра маски слоя . Если вы хотите узнать больше о том, как работают маски слоя, обязательно ознакомьтесь с нашим полным руководством «Понимание масок слоя в Photoshop»:
Панель «Слои» с миниатюрой новой маски слоя.
Шаг 6. Выберите инструмент «Кисть»
Чтобы скрыть ненужные области, нам нужно закрасить маску слоя кистью. Для этого нам понадобится Photoshop Brush Tool . Выберите инструмент «Кисть» на панели инструментов в левой части экрана:
Для этого нам понадобится Photoshop Brush Tool . Выберите инструмент «Кисть» на панели инструментов в левой части экрана:
Использование инструмента «Кисть».
Шаг 7. Выберите мягкую круглую кисть
Выбрав инструмент «Кисть», щелкните «Наборы кистей» 9.Значок 0056 на панели параметров в верхней части экрана:
Щелчок по значку «Набор кистей».
Это открывает палитру пресетов кистей Photoshop . Дважды щелкните первый эскиз (тот, что вверху слева), чтобы выбрать мягкую круглую кисть . Двойной щелчок по обоим кнопкам выбирает кисть, а затем закрывает окно выбора настроек кисти:
.
Дважды щелкните миниатюру мягкой круглой кисти.
Шаг 8. Установите черный цвет переднего плана
Чтобы скрыть области на верхнем слое, необходимо закрасить маску слоя черным цветом . Photoshop использует цвет переднего плана в качестве цвета кисти, поэтому, чтобы быстро установить черный цвет переднего плана, сначала нажмите букву D на клавиатуре, чтобы убедиться, что цвета переднего плана и фона установлены на значения по умолчанию для работы с маски слоя.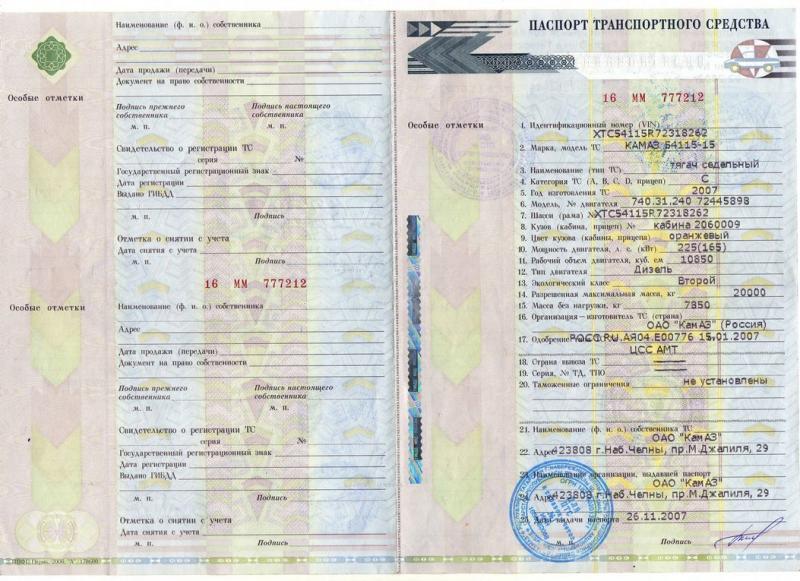 Это устанавливает цвет переднего плана на белый, а цвет фона на черный. Затем, чтобы поменять их местами, чтобы цвет переднего плана стал черным, нажмите букву 9.0055 X на клавиатуре.
Это устанавливает цвет переднего плана на белый, а цвет фона на черный. Затем, чтобы поменять их местами, чтобы цвет переднего плана стал черным, нажмите букву 9.0055 X на клавиатуре.
Текущие цвета переднего плана и фона можно увидеть в образцах цветов в нижней части панели инструментов. Ваш образец цвета переднего плана находится в левом верхнем углу. Теперь он должен быть заполнен черным цветом:
.
Цвет переднего плана должен быть черным.
Шаг 9. Закрасьте области, чтобы скрыть их и показать изображение под ними
С мягкой круглой кистью в руке и черным цветом в качестве цвета переднего плана просто закрасьте любые области на верхнем изображении, которые вы хотите скрыть, и замените той же областью на изображении под ним. В моем случае я хочу заменить лошадь справа на лучшую версию лошади с другого изображения, поэтому я начну закрашивать лошадь. Поскольку я рисую на маске слоя, , а не на самом изображении, мы не увидим черного цвета моих мазков.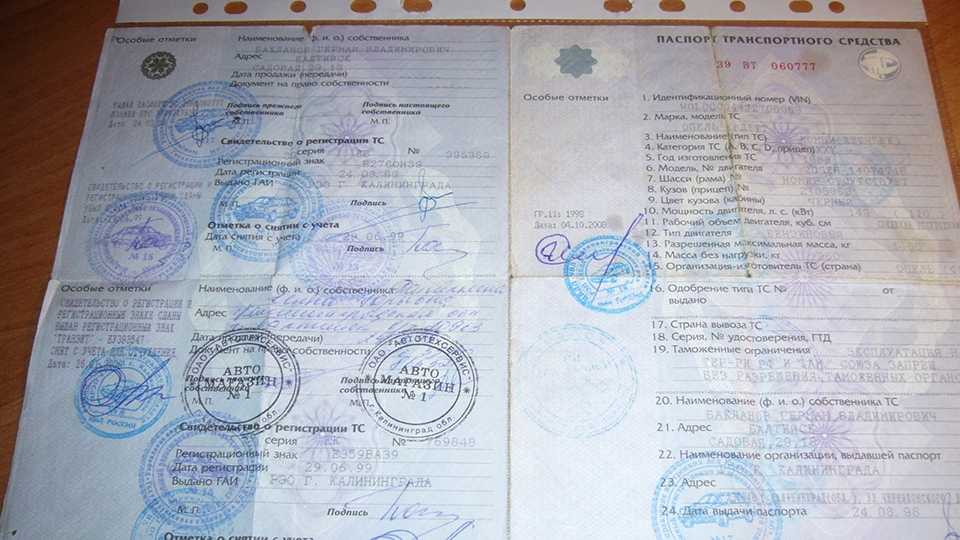 Вместо этого верхняя лошадь начинает исчезать в областях, которые я закрашиваю, заменяясь улучшенной версией лошади под ней. На данный момент это немного похоже на неудачный научный эксперимент, но когда я закончу, он будет выглядеть лучше:
Вместо этого верхняя лошадь начинает исчезать в областях, которые я закрашиваю, заменяясь улучшенной версией лошади под ней. На данный момент это немного похоже на неудачный научный эксперимент, но когда я закончу, он будет выглядеть лучше:
Покраска черной краской на маске для замены лошадей.
Полезные советы
Вот несколько полезных советов, которые помогут вам рисовать на маске. до измените размер кисти с клавиатуры, нажмите клавишу в левой скобке ( [ ) несколько раз, чтобы сделать ее на меньше или клавишу в правой скобке ( ] ), чтобы сделать ее на больше . Чтобы изменить жесткость кисти , нажмите и удерживайте клавишу Shift , одновременно нажимая клавишу левой скобки , чтобы сделать края более мягкими , или клавишу правой скобки , чтобы сделать их жестче .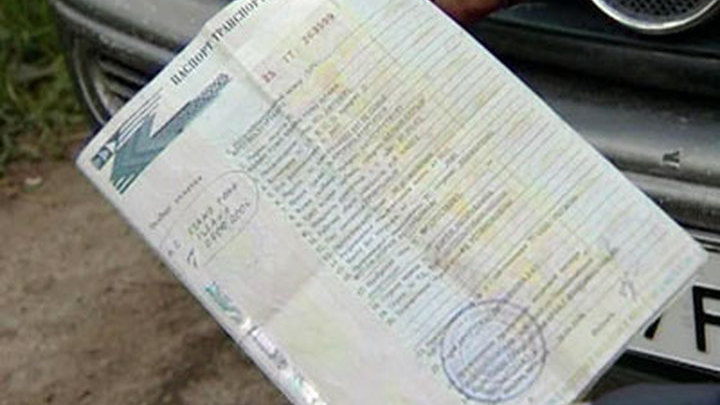
Если вы допустили ошибку и закрасили область, которую не хотели, нажмите на клавиатуре букву X , чтобы поменять местами цвета переднего плана и фона, сделав цвет переднего плана белым . Закрасьте белым цветом ошибку, чтобы вернуть изображение на верхний слой. Затем снова нажмите X , чтобы снова изменить цвет переднего плана на черный и продолжить закрашивание других областей.
Я буду продолжать закрашивать область, пока полностью не заменю лошадь на верхнем изображении той же лошадью на нижнем изображении:
Первоначальная лошадь теперь заменена улучшенной версией под ней.
Я также хочу убедиться, что я заменил тень, отбрасываемую лошадью, поэтому я закрашу и эту область:
Закрашивание тени на земле.
Сравнение исходной и составной версий
Если вы хотите сравнить исходную и составную версии, вы можете временно отключить маску слоя, нажав и удерживая клавишу Shift и нажав на кнопку 9Миниатюра маски слоя 0055 на панели «Слои». Появится красный значок «X», сообщающий, что маска отключена:
Появится красный значок «X», сообщающий, что маска отключена:
.
Щелкните миниатюру маски, удерживая клавишу Shift, чтобы временно отключить ее.
При отключенной маске мы видим исходную неотредактированную версию:
Оригинальная версия фото.
Нажмите и удерживайте Shift и снова щелкните миниатюру маски слоя , чтобы снова включить маску и просмотреть составную версию:
Составная работа в процессе.
Чтобы исправить эту резкую горизонтальную линию в верхней части изображения, где оттенок синего не совпадает между изображениями, я нажму клавишу правой скобки ( ] ) на клавиатуре несколько раз, чтобы сделать мой размер кисти больше, а край кисти все еще приятный и мягкий, я просто прокрашу эту линию, чтобы создать плавный переход между фотографиями:
Рисование большой мягкой кистью по небу.
Просмотр маски слоя в документе
Если вы хотите просмотреть саму маску слоя в документе, чтобы точно видеть, где вы нарисовали, нажмите и удерживайте клавишу Alt (Win) / Option (Mac) на клавиатуре и нажмите кнопку эскиз маски слоя на панели «Слои»:
Щелчок с нажатой клавишей Alt (Win)/щелчок с нажатой клавишей Option (Mac) на миниатюре маски.

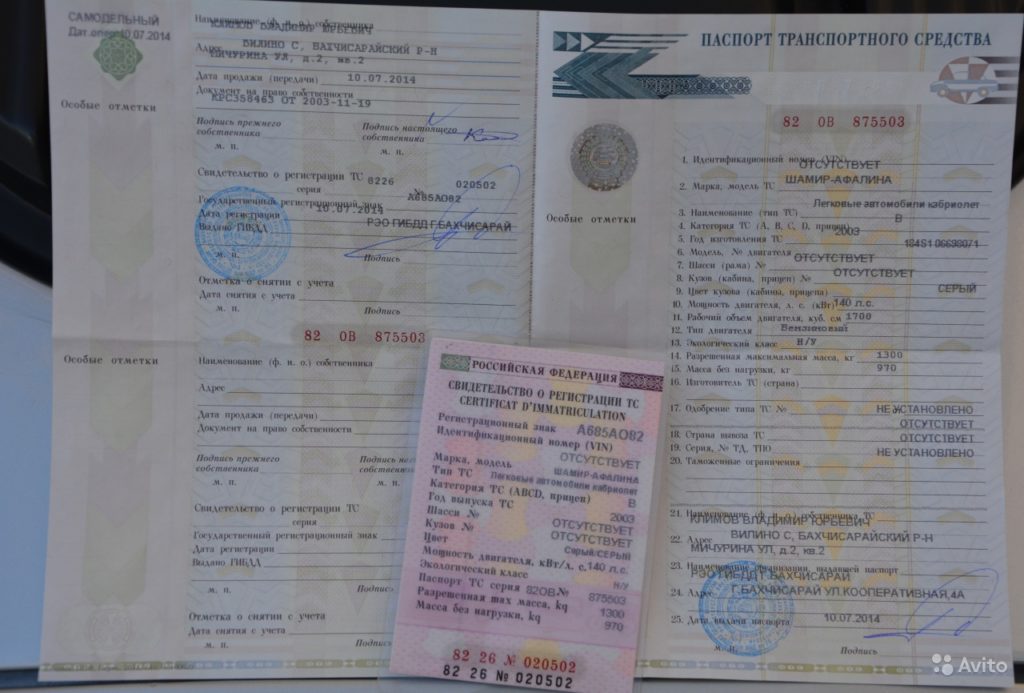
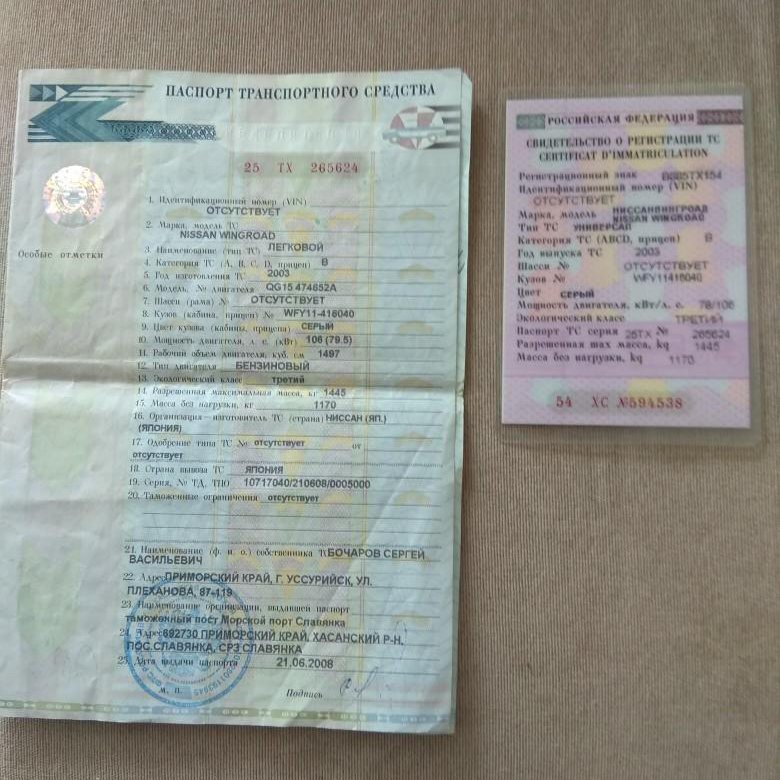 Сведения желательно вносить машинным текстом, применяя принтер. Можно заполнять вручную, но символы должны быть крупными и разборчивыми.
Сведения желательно вносить машинным текстом, применяя принтер. Можно заполнять вручную, но символы должны быть крупными и разборчивыми.