Содержание
Схема подключения ДХО с отключением: установка дневных ходовых огней своими руками по ГОСТу » Авто центр ру
В соответствии с правилами дорожного движения во многих странах сегодня дневные ходовые огни являются типом оптики, который должен быть обязательно включен во время движения. Поэтому многие автовладельцы столкнулись с необходимостью установки ДХО на свои транспортные средства. Что представляет собой схема подключения ДХО с отключением и как ее реализовать — читайте ниже.
[ Скрыть]
Предназначение ДХО
Чтобы правильно подключить ходовые огни в фары, необходимо иметь хотя бы минимальный опыт работы с электрикой. Прежде чем мы расскажем, как осуществляется подключение ДХО по ГОСТу, разберем предназначение данного типа оптики. Ходовые огни — это внешние осветительные элементы, использующиеся для обозначение габаритов транспортного средства в светлое время суток. Как правило, устанавливая ДХО своими руками, автовладельцы используют светодиодные источники освещения.
Как правило, устанавливая ДХО своими руками, автовладельцы используют светодиодные источники освещения.
Обычно оптика подключается к габаритам или ближнему свету, но при необходимости для управления фарами можно использовать и отдельную кнопку. Также автоматическое включение ДХО может быть произведено при помощи подключения к цепи противотуманными фонарями.
Требования по установке оптики
Монтаж ходовых огней
Куда и как правильно подключить оптику?
Для начала предлагаем узнать, как осуществляется установка ДХО, основные правила:
- Установка ходовых огней должна быть произведена на поверхности бампера автомобиля, которая должна быть вида в направлении исходной оси. Устанавливать фонари следует таким образом, чтобы их расстояние от края авто было не более 40 см. Если устройства будут установлены неправильно, это может грозить штрафом автовладельцу.
- Перед тем, как установить дневные ходовые огни, нужно учитывать, что их монтаж возможен только на автомобили, но не на прицепы.
 Всего должно быть две фары.
Всего должно быть две фары. - Схема подключения дневных ходовых огней предусматривает их установку на расстоянии от 0.25 до 1.5 м над землей. Причем их монтаж должен осуществляться только на передней стороне авто.
- При монтаже нужно учитывать, что направление света оптики в любом случае должно быть вперед.
- Установка дневных ходовых огней и их подключение должно быть произведено так, чтобы оптика включалась автоматически. То есть при включении зажигания или при запуске силового агрегата, без использования дополнительных элементов управления. Соответственно, отключаться фонари также должны при выключении зажигания.
- Устанавливающий ДХО автовладелец должен знать, что площадь этих источников освещено должна составлять не менее 40 см, при этом сила света должна варьироваться в районе 400-800 кд. Если вы используете сертифицированную оптику, то на ней должна быть нанесена соответствующая маркировка.
- Что касается цвета свечения, то он в любом случае должен быть белым.

Инструкция по подключению дневных ходовых огней
Итак, если вы решили осуществить подключение дневных ходовых огней своими руками, то у вас есть несколько вариантов подсоединения их к ботовой сети. Рассмотрим каждый из них (автор видео — канал Igrok 777).
Вариант 1
Для начала приведена схема подключения дневных ходовых огней с автоматически отключением при остановке мотора. Следует отметить, что подключение ДХО по данной схеме будет полностью соответствовать ПДД, тем более, что она проверялась на всех отечественных машинах. В качестве источника информации о движении транспортного средства используется датчик скорости.
Контакты 1-1 схемы следует соединить с цепью управления ближнего освещения, в частности, с контактом 85. В том случае, если вы хотите, чтобы на машине с активированным зажиганием работали только ДХО, а не габариты, то подключение контактов осуществляется параллельно. Чтобы реализовать данную схему соединения, вам потребуется любое реле, которое оснащено размыкающей парой контактов.
Чтобы реализовать данную схему соединения, вам потребуется любое реле, которое оснащено размыкающей парой контактов.
Вариант 2
По этой схеме подключение ходовых огней будет осуществляться при запуске силового агрегата и отключенных габаритных огнях. Этот вариант также может быть реализован на любых отечественных авто, а данные о работе мотора в этом случае будет передаваться посредством контроллера давления моторной жидкости. Вся информация от этого датчика будет передаваться из приборки. Процедура активации оптики может быть осуществлена как через габариты, так и через ближнее освещение (автор видео — канал 2673Kostya).
Но если вы хотите реализовать схему, то удостоверьтесь в том, чтобы контроллер давления масла был полностью исправным, в противном случае сигнал будет неправильным. Соответственно, функциональность оптической системы в целом будет нарушена.
Вариант 3
Еще один вариант, как подсоединить ходовые огни, может быть реализован с помощью подрулевого переключателя ближнего освещения. Такой способ подразумевает управление фарами после того, как будет запущен двигатель — соответственно, когда мотор остановится, ходовые огни автоматически отключаться. Чтобы реализовать эту схему, заранее нужно подготовить два диодных источника освещения, не сильно мощных, после чего подключить их последовательно.
К источникам освещения припаиваются провода, их длина в общей сложности должна составлять не более 40 см. Выполнив эти действия, нужно будет подключить сами лампы, при этом соблюдая полярность, в противном случае работать они не будут. После этого осуществляется демонтаж и разборка приборной панели, контакт следует подключить к выходу Х1.
Далее, производится снятие кнопки либо переключателя, с помощью которых будет осуществляться управление ходовыми огнями. Второй конец кабеля следует подключить к разъему. После того, как оптика будет подключена, кнопка или переключатель ставятся на место, проверяется работоспособность ДХО.
Фотогалерея «Схемы для подключения»
1. Первый вариант подключения оптики
2. Второй способ с применением контроллера давления масла
3. Способ подключения с переключателем ближнего освещения
Обзор основных устройств для управления
Перед тем, как подключить дневные ходовые огни, вам потребуются несколько составляющих компонентов, в частности, если вы используете одну из приведенных выше схем:
- Регулятор, который нужно будет добавить в электроцепь. С помощью этого устройства будет осуществляться автоматическая активация оптики.
- Непосредственно сами ДХО. Если вы хотите, чтобы фары проработали долго, то лучше не покупать дешевые китайские изделия — обычно они обладают более низким сроком службы. Тем более, что качество свечения у китайских диодов обычно более низкое.
- Как сказано выше, вам также потребуется реле, причем важно, чтобы оно имело размыкающую пару контактов.

- Контроллер. Это устройство также будет использоваться для управления фарами.
Заключение
Процедура установки ДХО требует от автовладельца определенных навыков. Если вы никогда ранее не сталкивались с подобной задачей и не можете отличить регулятор напряжения от контроллера, то мы бы посоветовали доверить эту задачу специалистам. Если вы допустите ошибки в ходе выполнения работ, это может привести к неработоспособности оптики в целом, что может стать неприятным «сюрпризом», если вы движетесь в темное время суток.
Видео «Простой способ подключения ДХО без использования реле»
На видео ниже описан довольно простой и понятный способ подключения ДХО в домашних условиях без использования реле (автор ролика — Артем Квантов).
Установка ДХО | Установка дневных ходовых огней в Москве
Дорожные аварии иногда случаются в дневное время суток. Можно обвинять в халатности водителя или сетовать на внезапную поломку транспортного средства, но происшествие может быть спровоцировано и тем, что водитель не смог рассмотреть впередистоящий или движущийся транспорт на фоне окружающего ландшафта.
Можно обвинять в халатности водителя или сетовать на внезапную поломку транспортного средства, но происшествие может быть спровоцировано и тем, что водитель не смог рассмотреть впередистоящий или движущийся транспорт на фоне окружающего ландшафта.
Не только в пасмурную погоду случаются серьезные аварии. Яркое солнце мешает водителю сконцентрироваться на встречном движении. Если на улице туманно и дождливо, может возникнуть аналогичная ситуация, которая приведет к печальным последствиям. Во многих странах закон обязывает водителей днем включать фары ближнего света. Альтернативный вариант — это установка светодиодов в фары дневного света DRL.
На сегодняшний день и наша страна не является исключением. С 1-го января 2002-го года присутствие ходовых огней (фар дневного света) является обязательным для всех автовладельцев. Поэтому установка ДХО обеспечит:
- минимум риска в возникновении аварийных ситуаций;
- отсутствие претензий со стороны автоинспекции;
- снижение расхода топлива;
- улучшение визуальной составляющей.

Мы предлагаем дневные ходовые огни следующих производителей: Philips, Hella, Osram.
- Пониженное потребление электроэнергии, которое свидетельствует, что расходы на топливо не увеличатся.
- Автоматическое включение после запуска силового агрегата.
- Уменьшение степени износа обычных фар, поскольку негативное действие на них отсутствует.
- Отличная видимость стоп-сигналов. Включенные днем фары не могут дать таких результатов.
- При включении фар ближнего света ходовые огни автоматически выключаются без вмешательства со стороны автовладельца.
- Установленные светодиодные фары дневного света не могут ослепить водителя машины и спровоцировать дорожно-транспортное происшествие, хотя по яркости свечения они мало отличаются от ксенона. Разница заключается в пассивности диодного освещения. Такой свет не может полностью осветить дорогу. Он лишь подает сигнал водителю о движущемся навстречу легковом автомобиле, грузовике или другом транспортном средстве.

Hella и Philips — ведущие современные производители диодных фар дневного света. Подобное оборудование отлично подходит для установки на авто любой марки. Самый популярный вариант — это фары дневного света Philips LED Daytime Lights. Такие ДХО производятся в полном соответствии с установленными стандартами бренда. Изделия от известного производителя часто применяются в роли сигнальных огней в дневное время суток. Возможна установка фар дневного света этой марки на любой европейский автомобиль. В них используются специальные экономичные светодиоды, которые потребляют энергии в 13 раз меньше галогеновых ламп.
Квалифицированные специалисты фирмы «АвтоОптика» установят дневные ходовые огни со светодиодами на любую машину. На все работы предоставляется длительная гарантия. Получить консультацию и заказать товар можно по контактному телефону.
Узнайте, как загрузить и установить приложения Creative Cloud
Руководство пользователя
Отмена
Поиск
- Руководство пользователя Creative Cloud
- Введение в Creative Cloud
- Общие вопросы | Креатив Облако
- Системные требования Creative Cloud
- Загрузка, установка, настройка и обновление
- Загрузка приложений Creative Cloud
- Откройте приложения Creative Cloud
- Запустить рабочее пространство
- Обновление приложений Creative Cloud
- Измените язык приложений Creative Cloud
- Удаление приложения Creative Cloud для настольных ПК
- Удаление или удаление приложений Creative Cloud
- Управление учетной записью
- Преобразование пробной версии Creative Cloud в платную подписку
- Сброс пароля Adobe
- Измените план Adobe
- Обновление кредитной карты и платежного адреса
- Просмотр, загрузка или отправка по электронной почте счета Adobe
- Исправление неудачного или пропущенного платежа
- Отмена пробной версии Adobe или подписки
- Креативные услуги
- Использование Adobe Stock в приложениях Creative Cloud
- Использование шрифтов Adobe Fonts в приложениях Creative Cloud
- Creative Cloud Market больше не доступен
- Службы совместной работы и хранения
- Что такое облачные документы
- Облачные документы | Общие вопросы
- Создание или преобразование файлов в облачные документы
- Настройте облачные документы для использования в автономном режиме
- Возврат к более ранней версии облачного документа
- Поделитесь своей работой для комментариев
- Почему я не вижу свои облачные документы в автономном режиме?
- Библиотеки Creative Cloud
- Совместная работа над библиотеками и папками Creative Cloud
- Часто задаваемые вопросы о совместной работе
- Синхронизируйте файлы с помощью облачного хранилища
- Узнайте, сколько у вас облачного хранилища
- Установить параметры синхронизации
- Мобильные приложения Creative Cloud
- Общие вопросы | Мобильные приложения
- Adobe Creative Cloud для мобильных устройств
- Enterprise и Teams
- Enterprise Learning & Support
- Команды учатся и поддерживают
- Краткое руководство для членов команды
Узнайте, как загружать и устанавливать приложения Creative Cloud (включая приложение Creative Cloud для настольных ПК). Выполните следующие действия при загрузке приложений в первый раз или при их загрузке на новый или дополнительный компьютер.
Выполните следующие действия при загрузке приложений в первый раз или при их загрузке на новый или дополнительный компьютер.
Вы можете установить приложения Creative Cloud более чем на один компьютер. Учить больше.
Как загрузить приложения Creative Cloud
Войдите на странице creativecloud.adobe.com/apps и нажмите «Загрузить» или «Установить» для приложения, которое хотите установить.
Ищете приложение Creative Cloud для настольных ПК? Он устанавливается автоматически вместе с вашим первым приложением. При желании вы можете загрузить его напрямую.
Если вы используете учетную запись, предоставленную вашей школой или компанией, вы можете запросить продукты или услуги Adobe, к которым у вас еще нет доступа.
Дважды щелкните загруженный файл, чтобы запустить программу установки.
Следуйте инструкциям на экране для завершения установки.
При успешной установке приложение Creative Cloud для настольных ПК запускается одновременно с вашим приложением Creative Cloud.

Чтобы установить дополнительные приложения, нажмите «Установить» для приложения в приложении Creative Cloud для настольных ПК.
Видео: как загрузить и установить приложения Creative Cloud
Проблемы с установкой?
Большинство ошибок связаны с кодом. Инструкции для вашего кода ошибки см. в разделе Устранение ошибок при установке приложений Creative Cloud.
Информацию о проблемах с подключением см. в разделе Устранение распространенных проблем с подключением.
Инструкции для macOS Catalina см. в разделе Зависание установки приложения Creative Cloud для настольных ПК | macOS Каталина (10.15).
Для других операционных систем см. раздел Установка приложения Creative Cloud застряла.
Деактивация отключает ваши приложения от определенного компьютера и позволяет запускать их на другом компьютере. Вы можете выйти (или деактивировать) на странице учетных записей Adobe.
Если вы получаете сообщение об ошибке «Достигнут лимит активаций» или «Ошибка входа», см. статью Creative Cloud «Достигнут лимит активаций» или «Ошибка входа».
Еще нравится
- Можно ли установить на другой компьютер?
- Установите предыдущую версию вашего приложения
- Приложения, доступные для скачивания
Войдите в свою учетную запись
Войти
Управление учетной записью
Как установить Homebrew на Mac и зачем это делать
Интерфейс командной строки macOS может показаться пугающим, но внутри скрыто много полезного. Используя командную строку, вы можете решать многие задачи на Mac, запуская команды в Терминале. Это помогает упростить работу, особенно для разработчиков программного обеспечения.
Это помогает упростить работу, особенно для разработчиков программного обеспечения.
Менеджеры пакетов, такие как Homebrew, делают интерфейс командной строки еще более мощным. В этом руководстве мы опишем, как безопасно установить и удалить Homebrew на Mac. Мы также предлагаем несколько инструментов, похожих на Homebrew, которыми вы могли бы воспользоваться.
Что такое Homebrew и как оно работает?
«Homebrew устанавливает то, что вам нужно, чего Apple не делала» — так описывают это создатели Homebrew, и мы с этим согласны. Если вам нужно более информативное определение, Homebrew — это бесплатный менеджер пакетов с открытым исходным кодом для macOS, помогающий вам устанавливать, обновлять, удалять и управлять инструментами разработчика, такими как Python, Ruby и Node.js, на вашем Mac.
Зачем тебе это нужно? С Homebrew вы можете воспользоваться множеством инструментов командной строки для автоматизации своей работы. Лучше всего то, что все они устанавливаются, удаляются и обновляются в одном месте на вашем Mac. Вот лишь несколько примеров полезных инструментов, которые вы можете получить с помощью Homebrew:
Вот лишь несколько примеров полезных инструментов, которые вы можете получить с помощью Homebrew:
- imagemick для преобразования изображений в другие форматы
- archey для совместного использования локального хоста с вашей командой
- hub для более удобного использования Git примеры использования командной строки.
Чтобы упростить использование жаргона программирования, мы не будем объяснять, как работает Homebrew внутри. Главное, что вы должны знать как пользователь, это то, что Homebrew действует через команды терминала — вы можете устанавливать, обновлять и удалять пакеты, набрав несколько слов. Есть несколько простых команд brew по умолчанию для установки однофайловых утилит и более продвинутые подкоманды, называемые casks — вам придется использовать их для установки многокаталоговых утилит.
Требования для установки Homebrew на Mac
Прежде чем приступить к процессу, убедитесь, что ваша macOS соответствует следующим требованиям:
- Apple Silicon или 64-разрядный процессор
- macOS 10.
 14 или более поздней версии
14 или более поздней версии - Bourne-совместимая оболочка (синтаксис команд bash или zsh)
- Xcode линейные инструменты (мы объясним, как установить инструменты в следующем разделе).
Дополнительные инструменты, такие как Homebrew для Mac
Если вы уже запутались… Это нормально. Командная строка жесткая. Если вам нужно более простое решение, мы рекомендуем изучить Setapp. Это услуга по подписке, которая дает вам доступ к более чем 240 инструментам Mac и iOS для разработки, работы с медиафайлами, дизайна и так далее. Вот лишь некоторые из них:
Гитфокс. Если вы используете Homebrew для подключения к репозиториям, вам понравится Gitfox. Gitfox не только является лучшей альтернативой команде хаба Homebrew, но и делает весь процесс работы с Git более разумным. Вы можете использовать это приложение, чтобы улучшить качество своего кода и ускорить коммит.
DevUtils предоставляет вам доступ к огромному набору инструментов для разработчиков.
 От форматирования JSON до отладки токена JWT вы можете делать все это локально на своем Mac без подключения к Интернету.
От форматирования JSON до отладки токена JWT вы можете делать все это локально на своем Mac без подключения к Интернету.
Permute — это универсальный медиаконвертер, который поможет вам изменить формат вашего видео, изображения или аудио за считанные секунды.
Прелесть Setapp в том, что вам не нужно знать названия этих приложений или их полную функциональность — вы просто вводите свою задачу в поиске (например, «редактировать PDF»), и Setapp выдает вам приложения, которые могут редактировать PDF. Это так просто.
Как установить Homebrew на Mac
Переходя к основной части — «Установка Homebrew Mac» — следует пояснить, что описываемый нами метод установки использует curl для загрузки установочного скрипта. Этот метод является самым простым и рекомендуется командой Homebrew. То же самое относится и к процессу удаления Homebrew. Поскольку некоторые люди не хотят использовать curl из соображений безопасности, есть способы вручную загрузить и выполнить скрипт (но мы не будем вдаваться в подробности).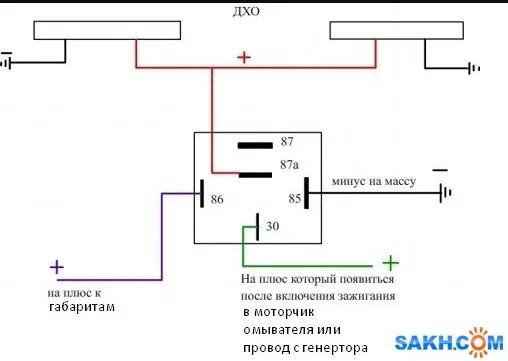
Шаг 1. Установите инструменты командной строки для Xcode
Xcode — это собственная IDE Apple, интегрированная среда разработки, в которой есть все инструменты, необходимые для разработки программного обеспечения на Mac. Чтобы установить некоторые компоненты пакета Homebrew, вам необходимо сначала установить инструменты командной строки Xcode (если вы еще этого не сделали).
Вот как установить инструменты командной строки для Xcode:
- Откройте терминал и введите следующую команду: xcode-select —install
- В новом диалоговом окне подтвердите, что хотите установить инструменты Xcode
- Примите лицензионное соглашение и дождитесь завершения процесса установки. Это может занять некоторое время.
Шаг 2. Установите Homebrew на Mac
Теперь ваш Mac готов к использованию Homebrew. Вот полный процесс установки:
Откройте терминал и введите следующую команду:
Введите пароль администратора (обратите внимание, что вы не увидите нажатия клавиш в окне терминала — это мера безопасности) > нажмите «Ввод»
Подождите несколько минут, пока в Терминале не появится сообщение «Установка прошла успешно».
/bin/bash -c «$(curl -fsSL https://raw. githubusercontent.com/Homebrew/install/HEAD/install.sh)»
githubusercontent.com/Homebrew/install/HEAD/install.sh)»
Шаг 3. Отключите аналитику
Это необязательный шаг, но мы хотели бы предупредить вас, что Homebrew может делиться некоторыми вашими данными с разработчиками, поскольку инструмент бесплатный и с открытым исходным кодом. Вот что обычно собирается: агент пользователя Homebrew, версия Google Analytics, идентификатор отслеживания аналитики Homebrew, идентификатор пользователя аналитики Homebrew и данные о статусе настройки анонимного IP-адреса Google Analytics.
Если вы не хотите, чтобы ваши данные собирались и передавались разработчикам Homebrew, вот команда, которую вы должны запустить в Терминале, чтобы отключить аналитику: brew analytics off
Шаг 4: Настройка Homebrew
В Терминале запустите варить помочь начать. Вы увидите примеры команд, которые помогут вам установить различное программное обеспечение, конфигурации и обновления через Homebrew. Например, чтобы установить пакет, вы должны ввести brew install «имя пакета» в Терминале. Есть также несколько полезных команд для устранения неполадок, на которые следует обратить внимание, например, brew doctor для обнаружения проблем с установкой.
Вы увидите примеры команд, которые помогут вам установить различное программное обеспечение, конфигурации и обновления через Homebrew. Например, чтобы установить пакет, вы должны ввести brew install «имя пакета» в Терминале. Есть также несколько полезных команд для устранения неполадок, на которые следует обратить внимание, например, brew doctor для обнаружения проблем с установкой.
Шаг 5. Обновите Mac Homebrew
Все, что вы устанавливаете через Homebrew, необходимо регулярно обновлять. Вам также следует время от времени обновлять диспетчер пакетов, чтобы убедиться, что он работает правильно и вы не пропустите некоторые важные новые функции:
- Чтобы обновить Homebrew, запустите brew update в Терминале
- Чтобы узнать, какие пакеты нуждаются в обновлении, запустите brew olded в Терминале
- Чтобы обновить определенный пакет, запустите brew update имя пакета в Терминале.
Если вы новичок в Homebrew, следите за обсуждением сообщества Homebrew — там вы найдете множество идей и советов по устранению неполадок от других пользователей Mac.
Делайте еще больше с DevUtils! Установите самый необходимый набор инструментов для автономной разработки и решайте задачи, которые не может решить Homebrew.
Как удалить Homebrew с Mac
Если вы не нашли много полезного в инструментах Homebrew Mac, вы можете легко удалить диспетчер пакетов через Терминал.
Вот команда, которую вы должны выполнить, чтобы удалить Homebrew на macOS Big Sur, Mojave, Catalina и более поздних версиях:
/bin/bash -c «$(curl -fsSL https://raw.githubusercontent.com/Homebrew/install /HEAD/uninstall.sh)»
Вот команда, которую вы должны выполнить, чтобы удалить Homebrew на macOS High Sierra, Sierra, El Capitan и более ранних версиях:
ruby -e «$(curl -fsSL https://raw.githubusercontent .com/Homebrew/install/master/uninstall)»
Вы будете предупреждены о файлах Homebrew, которые будут удалены с вашего Mac.
Примечание . Если вы беспокоитесь, что неправильно вставили команду или она не работает, посетите веб-сайт Homebrew для получения подробных инструкций.
Как удалить пакеты Homebrew с Mac
Если вы не хотите избавляться от самого менеджера пакетов, а хотите удалить определенные пакеты, вы можете это сделать. Вот как:
- Убедитесь, что между пакетом, который вы хотите удалить, и пакетом, который используется, нет зависимостей, выполнив следующую команду: brew deps имя пакета
- Если вы обнаружили зависимости и решили их игнорировать, введите следующее: brew uninstall —ignore-dependencies имя пакета
- Чтобы удалить пакет, выполните команду brew uninstall имя пакета.
Homebrew загромождает ваш Mac. Вот как это исправить
Самая распространенная проблема с Homebrew заключается в том, что как только вы начинаете его использовать, на вашем диске начинают накапливаться универсальные файлы и конфигурации. Это кажется логичным, потому что весь смысл использования Homebrew заключается в том, чтобы помочь вам установить некоторые дополнительные программы на ваш компьютер. Но проблема в том, что Homebrew также создает много ненужного беспорядка.
Каждый раз, когда вы обновляете определенный пакет или сам Homebrew, создается копия старой версии. Эти копии никуда не денутся — они просто лежат там, занимая место в вашем хранилище. Вы можете проверить, сколько места занимают старые копии, если запустите команду brew cleanup -n в Терминале. Хуже всего то, что почти невозможно удалить все эти остатки, просто удалив Homebrew.
CleanMyMac X — единственное приложение, которое может полностью удалить Homebrew со всеми связанными с ним файлами, каталогами и копиями. Просто запустите очистку системного мусора> Очистить. Прежде чем вы согласитесь удалить мусор, обнаруженный CleanMyMac X на вашем Mac, вы можете нажать «Просмотреть подробности», чтобы убедиться, что вы не удалили ничего важного. Спойлер: этого не произойдет, потому что CleanMyMac X достаточно умен, чтобы удалять только то, что вам не нужно.
Если вам нужна более тщательная очистка, используйте функцию Smart Scan. Он удаляет беспорядок, а также обнаруживает вредоносные программы и оптимизирует скорость и общую производительность вашего Mac. Если вы новичок в Mac или профессиональный пользователь, CleanMyMac X подарит вам момент блаженства. Представьте, сколько времени и усилий вы сэкономите, никогда не освобождая хранилище вручную!
Если вы новичок в Mac или профессиональный пользователь, CleanMyMac X подарит вам момент блаженства. Представьте, сколько времени и усилий вы сэкономите, никогда не освобождая хранилище вручную!
Получите все средства решения задач в Setapp
Если вы хотите повысить свою производительность и сделать больше с Mac, управление пакетами из командной строки — правильное направление. Homebrew — один из лучших бесплатных менеджеров пакетов, которым относительно легко пользоваться, если у вас есть опыт работы с терминалом. И если это не для вас, вы можете улучшить свою работу с помощью таких инструментов, как Gitfox и DevUtils.
Gitfox, DevUtils и CleanMyMac X являются платными приложениями, но вы можете попробовать их бесплатно с подпиской Setapp. Setapp — это служба подписки на приложения для macOS и iOS. Он представляет совершенно новый подход к использованию вашего устройства — вместо поиска приложений вы вводите свою задачу в Setapp и сразу же получаете приложение, которое решает вашу задачу.
 Всего должно быть две фары.
Всего должно быть две фары.




 14 или более поздней версии
14 или более поздней версии От форматирования JSON до отладки токена JWT вы можете делать все это локально на своем Mac без подключения к Интернету.
От форматирования JSON до отладки токена JWT вы можете делать все это локально на своем Mac без подключения к Интернету.