Содержание
Электронный паспорт — Авторевю
Уже в июле нынешнего года для новых автомобилей начнут выдавать электронные паспорта транспортных средств. Зачем понадобилось менять привычные бумажные документы — и как внедрение ЭПТС отразится на жизни российских автовладельцев?
Нынешний стандарт бумажного паспорта транспортного средства (ПТС) появился в 1993 году и стал бесспорным благом для автовладельцев. После развала СССР в страну хлынул поток иномарок, с разгулом преступности начало расти число угонов, а единственным документом на автомобиль тогда был техпаспорт, в который заносили не только основные сведения о машине (марку, модель, цвет, VIN и так далее), но также регистрационные данные (госномер, имя владельца и адрес регистрации) и отметки о техосмотре. Если автомобиль угоняли вместе с техпаспортом, хозяин оставался ни с чем. Поэтому в ГАИ создали новый стандарт, который предусматривал уже три разных документа, хорошо знакомых сегодняшним водителям: паспорт транспортного средства (он хранится дома), свидетельство о регистрации (его нужно возить с собой) и талон техосмотра (его не так давно заменили диагностической картой, которая тоже должна лежать дома).
Нынешний ПТС на защищенной бумаге формата А4 выдается либо заводом-изготовителем (для автомобилей российской сборки), либо таможенной службой (для импортных машин). А в случае утери или при отсутствии свободных полей в оригинальном документе дубликат можно оформить в отделении ГИБДД.
Так выглядит нынешний бумажный Паспорт транспортного средства
Изначально ПТС включал сведения об автомобиле, его нынешнем и предыдущих владельцах, а также регистрационные данные. Однако с годами документ оброс множеством дополнений — это отметки об изменениях в конструкции, о значительных механических повреждениях после аварий (которые потребовали ремонт и замену номерных деталей) или об изъятии ПТС, штамп об уплате утилизационного сбора и так далее. На документе нынешнего формата этим записям уже тесно, да и гаишники не в восторге от необходимости работать со второстепенными данными.
Толчком же к созданию нового стандарта оказалось образование Евразийского экономического союза: ПТС должен стать единым в России, Белоруссии, Казахстане, Киргизии и Армении.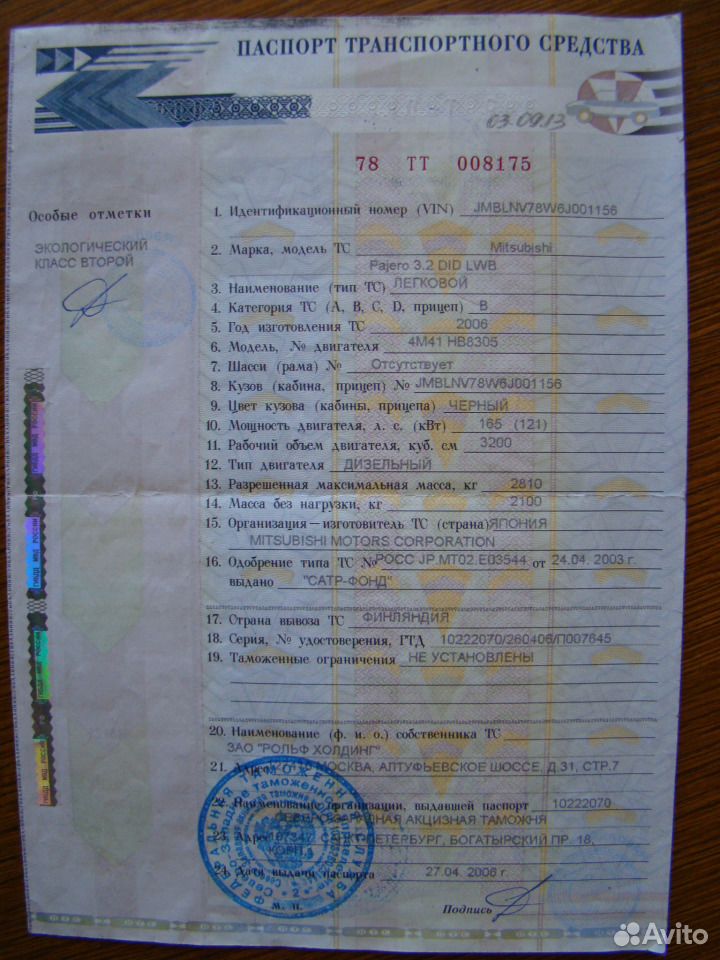 Вдобавок это упростит экспорт машин между этими странами, ведь сейчас, например, на автомобили Geely белорусской сборки, которые идут в Россию, нужно оформлять отдельные национальные ПТС — и у дилеров долгое время были с ними проблемы.
Вдобавок это упростит экспорт машин между этими странами, ведь сейчас, например, на автомобили Geely белорусской сборки, которые идут в Россию, нужно оформлять отдельные национальные ПТС — и у дилеров долгое время были с ними проблемы.
А чтобы окончательно избавиться от бумажной волокиты, новый стандарт ПТС сделали электронным.
В августе 2014 года государства — члены Таможенного союза (тогда это были Россия, Белоруссия и Казахстан) заключили «Соглашение о введении единых форм паспорта транспортного средства (паспорта шасси транспортного средства) и паспорта самоходной машины и других видов техники и организации систем электронных паспортов». Разработчиком и оператором была назначена новоиспеченная компания АО «Электронный паспорт», созданная в структуре госкорпорации Ростех.
Поскольку формат не ограничен площадью бумаги, электронный ПТС будет включать более 150 полей, львиную долю которых в случае с «легальными» моделями займут данные из Одобрения типа транспортного средства (ОТТС), а для подержанных машин, ввезенных из-за границы, будет использована информация из СБКТС (Свидетельство о безопасности конструкции транспортного средства). На первых порах вносить данные из базы Росстандарта придется вручную, хотя для каждой новой модели это нужно делать только один раз: сведения сохранятся в реестре ЭПТС для оформления последующих паспортов. А ближайшей осенью должна быть готова система электронных ОТТС, информация из которых будет подтягиваться в ЭПТС автоматически по номеру VIN. Это положит конец опечаткам в названиях машин и закроет лазейку с подтасовками паспортных данных (например, за определенную мзду можно было занизить указанную в ПТС мощность двигателя, чтобы платить меньше налогов).
На первых порах вносить данные из базы Росстандарта придется вручную, хотя для каждой новой модели это нужно делать только один раз: сведения сохранятся в реестре ЭПТС для оформления последующих паспортов. А ближайшей осенью должна быть готова система электронных ОТТС, информация из которых будет подтягиваться в ЭПТС автоматически по номеру VIN. Это положит конец опечаткам в названиях машин и закроет лазейку с подтасовками паспортных данных (например, за определенную мзду можно было занизить указанную в ПТС мощность двигателя, чтобы платить меньше налогов).
В ЭПТС, как и в бумажном аналоге, будут данные об уплате утилизационного сбора, полисе ОСАГО и «особые отметки» о внесенных в конструкцию изменениях. А автоматизация, например, попросту не допустит постановку на учет автомобиля без отметки об утилизационном сборе.
Так выглядит электронный паспорт в системе оператора: информация о машине разделена по тематическим разделам. Примерно таким же ЭПТС увидят собственники автомобилей, когда заработает доступ через портал Госуслуг
Но вдобавок заложены новые возможности, и это — самое интересное!
Электронный паспорт позволит вносить данные о пройденном техосмотре и регламентном ТО, случившихся ДТП и произведенном ремонте. С указанием даты и текущего пробега! То есть в перспективе должен получиться некий аналог американской системы Carfax, которая хранит историю эксплуатации миллионов автомобилей. Такой массив данных поможет сделать вторичный рынок куда более цивилизованным и сильно облегчит жизнь покупателям бэушек! А для нечистых на руку продавцов, напротив, станет костью в горле.
С указанием даты и текущего пробега! То есть в перспективе должен получиться некий аналог американской системы Carfax, которая хранит историю эксплуатации миллионов автомобилей. Такой массив данных поможет сделать вторичный рынок куда более цивилизованным и сильно облегчит жизнь покупателям бэушек! А для нечистых на руку продавцов, напротив, станет костью в горле.
Правда, вся эта радость будет доступна только при выполнении ряда условий, на что могут потребоваться годы. Речь о списке лиц, допущенных к внесению изменений в ЭПТС.
По умолчанию работать с паспортами смогут заводы-изготовители, таможенная служба и ГИБДД. Ограниченный доступ будет у операторов техосмотра, официальных дилеров и их сервисных центров, а также страховых компаний: они смогут редактировать только поля в рамках своей компетенции. А в перспективе к этому списку присоединятся независимые сервисные станции, включенные в реестр страховщиков и допущенные к ремонту по ОСАГО.
Оператор ЭПТС обещает, что отбор компаний, допущенных к работе с паспортами, будет строгий (за это отвечает Минпромторг), причем каждое изменение в ЭПТС должно сопровождаться электронной подписью (впоследствии можно узнать, кто именно внес ту или иную правку). С другой стороны, никто в нашей реальности не отменял всякие фирмы-однодневки, которые закроются сразу после оформления сотни фиктивных ремонтов. Не говоря о том, что в стране есть масса левых автосервисов, которым даром не нужна работа с ЭПТС, — и они с радостью «отремонтируют» любую машину, не оставляя за собой электронных следов. Но легализация этого рынка — отдельный разговор, не связанный с паспортами автомобилей. Важно, что начало положено. И понятно, что сервисную историю нельзя будет вписать задним числом, то есть все ДТП и легальные ремонтные работы, сделанные до оформления электронного паспорта, останутся вне поля зрения системы.
С другой стороны, никто в нашей реальности не отменял всякие фирмы-однодневки, которые закроются сразу после оформления сотни фиктивных ремонтов. Не говоря о том, что в стране есть масса левых автосервисов, которым даром не нужна работа с ЭПТС, — и они с радостью «отремонтируют» любую машину, не оставляя за собой электронных следов. Но легализация этого рынка — отдельный разговор, не связанный с паспортами автомобилей. Важно, что начало положено. И понятно, что сервисную историю нельзя будет вписать задним числом, то есть все ДТП и легальные ремонтные работы, сделанные до оформления электронного паспорта, останутся вне поля зрения системы.
Как же получить электронный ПТС? В случае с новыми автомобилями их, как и прежде, будут оформлять заводы-изготовители и таможенные службы. У дилеров машины окажутся с уже готовым ЭПТС, а его номер будет прописан в договоре купли-продажи. Для импортируемых в частном порядке подержанных машин паспорт оформят испытательные лаборатории, которые также выдают СБКТС.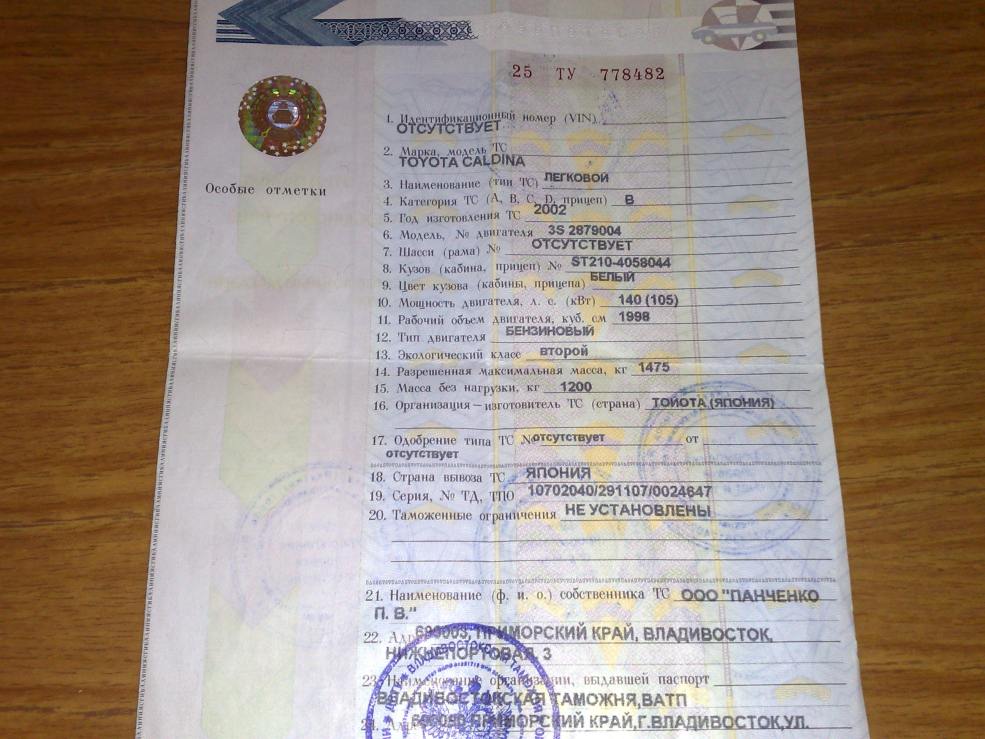
Для уже находящихся в эксплуатации автомобилей менять бумажный ПТС на электронный необязательно. Но если хочется, то это можно сделать у оператора техосмотра или в ГИБДД при смене собственника. При этом бумажный документ окажется недействительным.
Распечатать электронный паспорт, чтобы хранить его дома «на всякий случай», нельзя. Но можно сделать выписку из него: она представляет собой сформированный файл с кратким перечнем сведений, который можно распечатать. По соглашению АО «Электронный паспорт» с автопроизводителями выписку из ЭПТС вместе с договором купли-продажи будет выдавать дилер при передаче автомобиля клиенту. Осенью должна появиться возможность сделать выписку через онлайн-портал госуслуг или в многофункциональных центрах предоставления государственных и муниципальных услуг (МФЦ).
Выписка из ЭПТС. Она формируется в виде файла, который можно сохранить на персональном устройстве или распечатать
Введение ЭПТС уже неоднократно откладывалось, в последний раз — до 1 ноября 2019 года. По официальной версии — из-за неготовности других стран Евразийского экономического союза: полностью готовы к использованию электронного паспорта только Россия и Киргизия. Белоруссия и Казахстан обещают закончить все формальности уже в ближайшее время, а главный тормоз — Армения, которая даже до конца не легализовала у себя единый технический регламент. Однако в России решено ввести так называемый переходный период и начать оформление электронных паспортов в июле этого года. В том числе для того, чтобы выявить подводные камни, некоторые из которых известны уже сейчас.
По официальной версии — из-за неготовности других стран Евразийского экономического союза: полностью готовы к использованию электронного паспорта только Россия и Киргизия. Белоруссия и Казахстан обещают закончить все формальности уже в ближайшее время, а главный тормоз — Армения, которая даже до конца не легализовала у себя единый технический регламент. Однако в России решено ввести так называемый переходный период и начать оформление электронных паспортов в июле этого года. В том числе для того, чтобы выявить подводные камни, некоторые из которых известны уже сейчас.
Например, трудности касаются персональных данных. Как известно, бумажный паспорт транспортного средства обязательно содержит информацию о собственнике. Но с 2006 года в стране действует Федеральный закон «О персональных данных», согласно которому пользователи имеют право не указывать информацию о себе в цифровом формате ПТС, причем без объяснения причин. Чем это грозит?
Простой пример. Новую машину угоняют по пути из автосалона в страховую компанию за полисом ОСАГО (да, ездить без полиса нельзя, но российская реальность устроена иначе).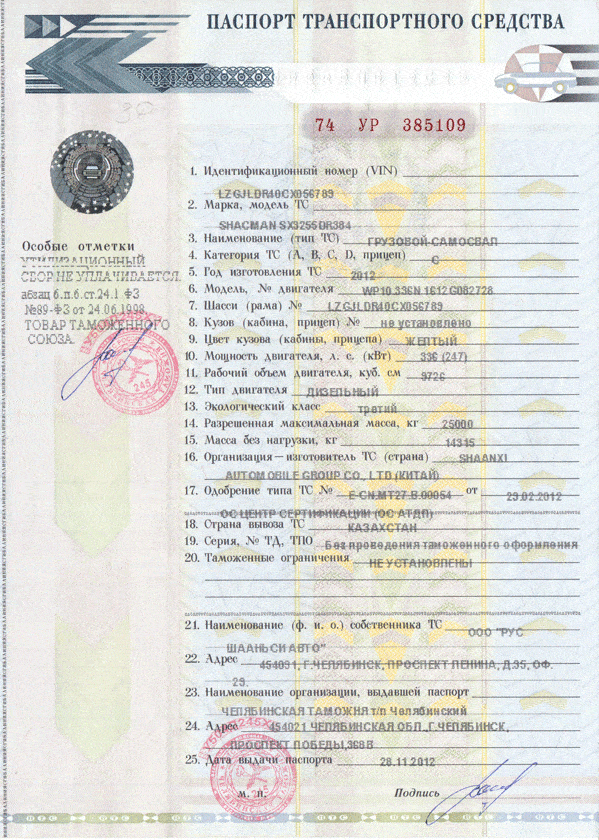 На учете в ГИБДД она еще не стоит, в страховых базах ее нет, а электронный ПТС не содержит данные о владельце. Злоумышленники тут же делают на угнанную машину договор купли-продажи (именно он юридически считается главным документом, подтверждающим право собственности) в свободной форме и официально ставят ее на учет в ГИБДД — например, на фирму-однодневку. Настоящий владелец за это время может даже не заметить пропажу! Но доказывать, что он не верблюд, придется именно ему.
На учете в ГИБДД она еще не стоит, в страховых базах ее нет, а электронный ПТС не содержит данные о владельце. Злоумышленники тут же делают на угнанную машину договор купли-продажи (именно он юридически считается главным документом, подтверждающим право собственности) в свободной форме и официально ставят ее на учет в ГИБДД — например, на фирму-однодневку. Настоящий владелец за это время может даже не заметить пропажу! Но доказывать, что он не верблюд, придется именно ему.
Абсурдность ситуации понимают и разработчики ЭПТС, и страховщики, и автопроизводители. Еще в феврале Российский союз автостраховщиков (РСА) и оператор системы электронных паспортов транспортного средства предложили правительству сделать обязательным внесение персональных данных владельца в электронные ПТС. Однако решение до сих пор не принято. А пока пренебрегать персональными данными все же не стоит.
У страховщиков есть и другие опасения. Согласно пункту 3 статьи 15 закона об ОСАГО от 25.04.2002 N40-ФЗ, при заключении договора ОСАГО требуется предоставить ПТС.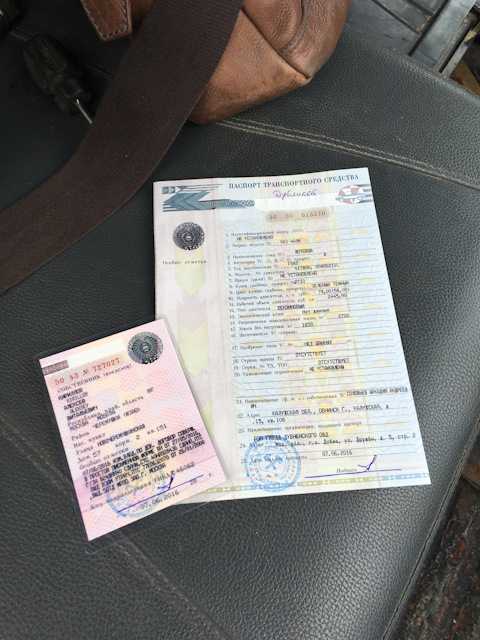 Об электронном ПТС или выписке из него ничего, конечно, не говорится. Равно как и о возможности для страховщика самостоятельно проверить подлинность данного документа. И получается, что страховые компании вполне законно смогут отказывать в заключении договора ОСАГО при отсутствии привычного бумажного ПТС. А если в электронном паспорте еще и не указан владелец, могут возникнуть сложности со страхованием новых машин, поскольку представление договора купли-продажи (или иного аналогичного документа, подтверждающего право собственности) законом об ОСАГО не предусмотрено, а определить собственника и территорию преимущественного использования по-другому невозможно.
Об электронном ПТС или выписке из него ничего, конечно, не говорится. Равно как и о возможности для страховщика самостоятельно проверить подлинность данного документа. И получается, что страховые компании вполне законно смогут отказывать в заключении договора ОСАГО при отсутствии привычного бумажного ПТС. А если в электронном паспорте еще и не указан владелец, могут возникнуть сложности со страхованием новых машин, поскольку представление договора купли-продажи (или иного аналогичного документа, подтверждающего право собственности) законом об ОСАГО не предусмотрено, а определить собственника и территорию преимущественного использования по-другому невозможно.
РСА и оператор ЭПТС уже договорились, что к 1 сентября 2018 года будет налажен обмен сведениями через государственную Систему межведомственного электронного взаимодействия (СМЭВ). Но до этого времени информацию о транспортном средстве, необходимую для оформления полисов ОСАГО, страховщикам на свой страх и риск якобы придется получать из выписки ЭПТС. Нарушая закон об ОСАГО.
Нарушая закон об ОСАГО.
Плачут и автопроизводители, ведь для работы с электронными ПТС им приходится серьезно перестраивать свой собственный документооборот, а это время и деньги. Хотя и они понимают, что в итоге переход на ЭПТС — благо.
За первый месяц оператор планирует выдать лишь несколько тысяч этих документов, причем только на новые автомобили (в среднем у нас ежемесячно продается 150 тысяч таких машин), которые уйдут в корпоративные парки. Сужая круг собственников, оператору будет легче устранить внезапные проблемы. Постепенно доля электронных паспортов будет расти, а 1 ноября 2019 года выдача бумажных ПТС должна прекратиться. Но если учесть, что замена старых паспортов электронными добровольна, то, по оценкам, даже к 2028 году ЭПТС будет только у 75% автопарка страны.
В будущем АО «Электронный паспорт» планирует коммерциализацию проекта. Подобно тому, как это происходит в американском Карфаксе (и некоторых существующих российских сервисах), любой желающий сможет за небольшую плату проверить перед покупкой историю приглянувшейся машины.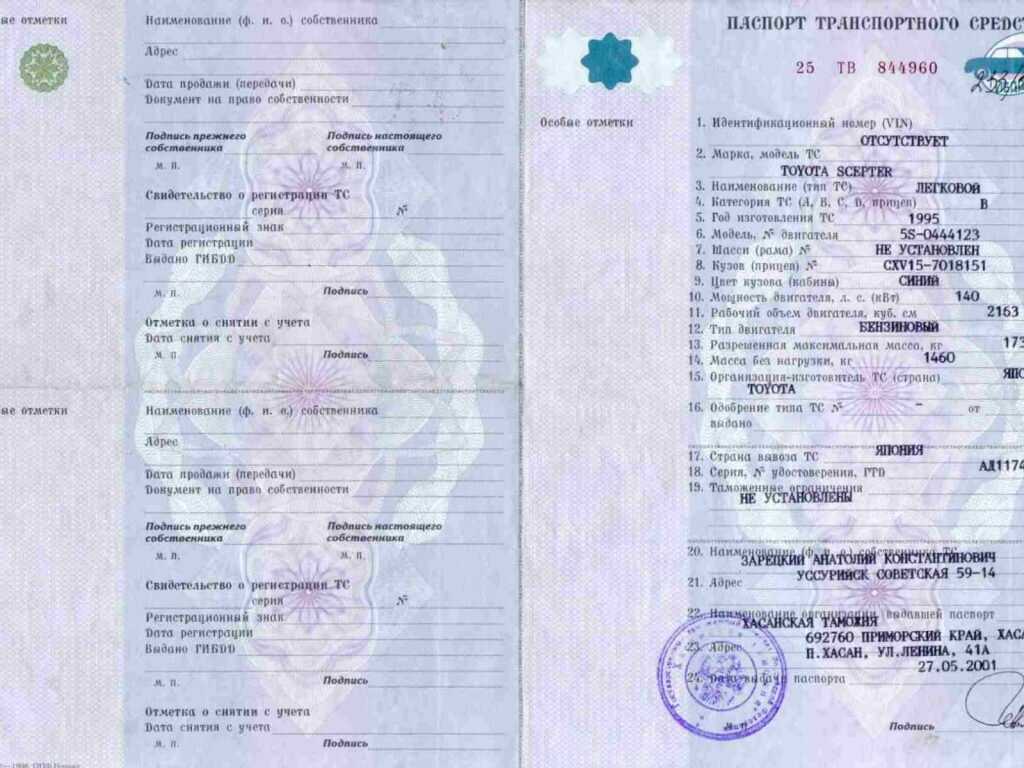 Но до тех пор придется просить владельца продаваемого автомобиля показать электронный ПТС — точно так же, как сейчас предъявляют бумажный паспорт. Впрочем, одно преимущество нового стандарта уже очевидно: потерять виртуальный паспорт невозможно.
Но до тех пор придется просить владельца продаваемого автомобиля показать электронный ПТС — точно так же, как сейчас предъявляют бумажный паспорт. Впрочем, одно преимущество нового стандарта уже очевидно: потерять виртуальный паспорт невозможно.
Что с безопасностью? Базы данных ЭПТС будут храниться на серверах с высокой степенью защиты — вроде той, что используют банки и госорганы. И хотя все так или иначе страдают от хакерских атак, взломать ЭПТС с кондачка не получится. В конце концов, привыкли же мы к платежным банковским картам и сопутствующим онлайн-сервисам.
Словом, начинание благое — и бояться электронных паспортов на автомобили не стоит. Ждем внедрения и надеемся, что оно не будет «кривым».
* Полный перечень уполномоченных организаций размещен на сайте Минпромторга России minpromtorg.gov.ru
Что такое ПТС автомобиля и как он выглядит образец паспорта транспортного средства
ПТС автомобиля – важнейший документ для каждого автовладельца. Получить его предстоит каждому, кто решит обзавестись машиной.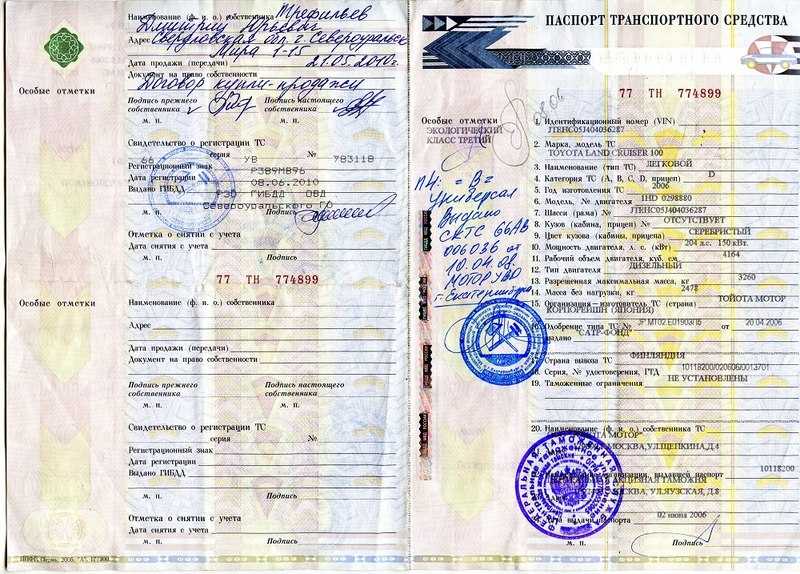 Ознакомиться с основными вопросами, касающимися особенностей документа, следует заранее. Это избавит от неприятных ситуаций с недопониманием законов и обмана со стороны мошенников, продающих подержанные транспортные средства.
Ознакомиться с основными вопросами, касающимися особенностей документа, следует заранее. Это избавит от неприятных ситуаций с недопониманием законов и обмана со стороны мошенников, продающих подержанные транспортные средства.
Содержание
- Что такое ПТС автомобиля
- Содержание паспорта
- Как выглядит (фото)
- Как получить ПТС
- Действия при утере
- Опасность дубликата при покупке машины
- Образец заполнения
- Заключение
Что такое ПТС автомобиля
Расшифровка аббревиатуры известна всем водителям. ПТС – сокращение от паспорта транспортного средства. Он представляет собой документ с подробной информацией о машине. В некоторой степени ПТС можно назвать аналогом паспорта гражданина России, но не для человека, а для транспорта.
Покупая машину с рук, следует уделять особое внимание именно ее паспорту. Многие считают, что достаточно осмотреть состояние самого авто. Они рискуют столкнуться с мошенничеством, что в результате приведет к массе проблем. Поэтому перед совершением сделки по приобретению подержанного транспорта важно изучить картинки с ПТС, чтобы не наткнуться на подделку. Для проверки паспорта рекомендуется пользоваться лупой, которая покажет четкость и естественность напечатанных букв. При возникновении сомнений можно отправиться на ближайший пост ГИБДД, где его работники проверят документы по базе и скажут, оригинальные ли они. Если продавец недобросовестный, то он, вероятнее всего, вообще откажется от такого способа проверки.
Поэтому перед совершением сделки по приобретению подержанного транспорта важно изучить картинки с ПТС, чтобы не наткнуться на подделку. Для проверки паспорта рекомендуется пользоваться лупой, которая покажет четкость и естественность напечатанных букв. При возникновении сомнений можно отправиться на ближайший пост ГИБДД, где его работники проверят документы по базе и скажут, оригинальные ли они. Если продавец недобросовестный, то он, вероятнее всего, вообще откажется от такого способа проверки.
Важно! Если машина приобретена в кредит, то ПТС может храниться в банке до полного погашения задолженности.
Приобретая машину, новый владелец получает паспорт ТС, куда его вписывают как нового собственника. Если автомобиль новый, то в документах он будет первым или вторым человеком. При покупке старого транспорта, который был во владении других людей, в ПТС будут также указаны все бывшие хозяева.
Информация о поддельных ПТС и как уберечь себя:
youtube.com/embed/6ceKvM0QvCE» frameborder=»0″ allowfullscreen=»allowfullscreen»>
Получить паспорт на машину можно в нескольких местах:
- у бывшего владельца;
- в автосалоне;
- у производителя;
- в таможенном органе.
При безвозмездной передаче или продаже машины другому лицу предыдущий собственник ставит соответствующую отметку, означающую потерю прав по владению авто. Увидеть ее можно на фото ПТС автомобилей, которые продаются не в первый раз. Если сделка происходит без привлечения юристов или нотариуса, велик риск наткнуться на мошенников. Документы бывший хозяин передает новому вместе с автомобилем сразу после оплаты. Произвести переоформление удастся только при наличии оригинального ПТС.
Мнение эксперта
Артемьев Дмитрий
Опыт работы судебным экспертом в области автотехнической экспертизы более 2-х лет, более 3-х лет работы в области страховых споров, обжалования вины в ДТП.
Задать вопрос
Приобретая машину в автосалоне, новый владелец машины получает паспорт от его сотрудников. Его так же на месте потребуется вписать в качестве хозяина. Иногда в ПТС совершенного новой машины могут быть указаны предыдущие владельцы. Переживать по этому поводу не стоит, так как вписывают туда даже юридических лиц, продающих авто.
Его так же на месте потребуется вписать в качестве хозяина. Иногда в ПТС совершенного новой машины могут быть указаны предыдущие владельцы. Переживать по этому поводу не стоит, так как вписывают туда даже юридических лиц, продающих авто.
Еще одним лицом, кто выдает ПТС, является изготовитель. Получить его обычному покупателю там не удастся. Паспорт на машину завод передает только дилеру, который позднее и будет продавать автомобиль. Исключением могут стать лишь иностранные производители, у которых приняты другие нормы.
Получить паспорт на ТС при его ввозе из другой страны можно на таможне. Если автомобиль и его новый владелец пройдут необходимые проверки, а ввоз машины будет признан законным, то работники выдадут все документы. Нового хозяина впишут в паспорт, после чего он сможет продолжить путь.
Содержание паспорта
Из того, как переводится ПТС на полное название, становится ясным его содержание. Все изначально указанные сведения не изменяются ни при каких обстоятельствах. Это не предусмотрено российским законодательством.
Это не предусмотрено российским законодательством.
Паспорт содержит наиболее значимые сведения об автомобиле:
- тип и категория;
- марка, модель;
- цвет кузова;
- номера двигателя и VIN;
- характеристики двигателя;
- экологический класс;
- номинальная и максимальная масса.
Также документ содержит сведения о предыдущих владельцах авто. Каждый человек вписан строго в хронологическом порядке и подтвержден подписями старого и нового хозяина. Также чаще всего подпись заверена в ГИБДД, о чем тоже имеется соответствующая отметка.
Несмотря на важность сведений, содержащихся в ПТС, иметь его при себе во время поездок не нужно. Представители ГИБДД даже рекомендуют оставлять его дома. Известны случаи, когда преступникам удавалось завладеть не только машиной, угнав ее, но и ПТС, оказавшийся в бардачке. Его наличие позволяло злоумышленникам легко продать автомобиль, обманув нового владельца.
Важно! Сотрудники ДПС не имеют права требовать предъявления паспорта на авто.
Как выглядит (фото)
Выглядит ПТС стандартно и внешне практически не отличается от других документов. За его основу взят лист формата A4. От подделки он защищен специальными водяными знаками, которые сложно воспроизвести без особого оборудования. Каждый паспорт имеет уникальные идентификационные характеристики, отражающиеся в серии и номере.
На лицевой стороне ПТС расположена техническая информация, описывающая транспортное средство. На обороте находится список всех владельцев, включая действующего. При необходимости на документе проставляют печати. Перед приобретением авто следует ознакомиться с фото оригинала ПТС, чтобы иметь возможность выявить явную подделку.
Как получить ПТС
При покупке автомобиля внутри страны получить паспорт просто. Приобретая машину у физического лица, достаточно провести сделку, после чего он передаст новому хозяину ПТС, вписав туда его в качестве владельца. Так же происходит процедура получения ПТС при покупке машины в автосалоне. Приобретая транспорт в России, получить паспорт на него удается сразу же после заключения сделки.
Приобретая транспорт в России, получить паспорт на него удается сразу же после заключения сделки.
Сложнее обзавестись ПТС будет при ввозе машины из другой страны. Тогда вся процедура будет проходить через таможню, что может создать массу трудностей. Причем это касается не только случаев покупки машины, произведенной в другом государстве, но и отечественных авто, которые по разным причинам вывозили в соседние страны.
Для получения ПТС потребуется подать соответствующее заявление в таможенный орган субъекта страны, где прописан покупатель. В нем нужно указать обстоятельства покупки машины и сведения о производителе, а также приложить экологический сертификат Евро-4 с документацией, подтверждающей покупку и изготовление авто. Выдача технического паспорта транспортного средства будет произведена только после проведения полной проверки таможней. Допускается прохождение процедуры в упрощенной форме – тогда нужно подавать заявление в электронном виде.
Как проверить ПТС автомобиля вы узнаете из следующего видео:
youtube.com/embed/1n1sKY5JDjQ» frameborder=»0″ allowfullscreen=»allowfullscreen»>
После прохождения необходимых процедур нужно отправляться в ГИБДД со всеми документами. Инспектор проведет проверку соответствия сведений о машине с ее настоящими характеристиками. После он ставит специальную отметку, которая дает право на переоформление автомобиля. С заявлением и пакетом документов нужно пройти к любому окошку и пройти процедуру регистрации.
Важно! При ввозе автомобиля из Беларуси прохождения таможенного оформления не требуется.
Действия при утере
ПТС на авто следует оберегать от любых угроз. Иногда водители, стараясь избежать кражи паспорта, прячут его или носят с собой. Результатом может стать его случайная утеря. Действовать в таких ситуациях нужно без промедлений.
Мнение эксперта
Артемьев Дмитрий
Опыт работы судебным экспертом в области автотехнической экспертизы более 2-х лет, более 3-х лет работы в области страховых споров, обжалования вины в ДТП.
Задать вопрос
После потери ПТС нужно посетить отделение ГИБДД со своим гражданским паспортом. От владельца авто потребуется лишь написать заявление по образцу и оплатить госпошлину. По результатам рассмотрения бумаг представители Госавтоинспекции назначат время, когда потребуется подойти за дубликатом. Сделать это нужно даже в том случае, если паспорт транспортного средства был ранее откопирован. При взаимодействии с госучреждениями и продаже машины потребуется именно оригинал, а копия не будет считаться официальным документом.
Опасность дубликата при покупке машины
Проведение сделки с человеком, который вместо оригинала ПТС дает дубликат, считается весьма опасным. Любые причины отсутствия первоначального паспорта стоит подвергать сомнению. Многие мошенники продают машины с дубликатом. Делают они это для того, чтобы позднее заработать еще больше денег, предложив другому человеку уже оригинальный ПТС. Нередки случаи, когда бывшие владельцы закладывают настоящий паспорт в банке в счет кредита на это авто. Результатом может стать потеря машины.
Результатом может стать потеря машины.
Приобретая авто с дубликатом, следует проявлять внимательность. Нужно проверить соответствие данных, указанных в бумагах, и номеров двигателя и VIN. Также нелишним будет посетить пост ГИБДД, где быстро произведут проверку.
Важно! Если авто продают с копией ПТС, то от приобретения лучше всего отказаться. Очень часто так продают машины, взятые в кредит. При прекращении поступления платежей банк изымет авто у нового владельца.
Образец заполнения
Заполнять бланк паспорта нужно строго по образцу. Если нарушить законодательные нормы, то документы могут признать недействительными, что создаст много проблем. Чаще всего информацию о новом владельце вносит старый хозяин, но рекомендуется проследить за правильностью заполнения или сделать это самостоятельно.
Образец требует внесения следующих сведений:
- Полные Ф.И.О. покупателя.
- Место прописки по паспорту.
- Дата совершения сделки.
- Тип договора (купля-продажа или дарение).
- Подписи обоих владельцев.
Лучше посмотреть пример заполнения ПТС до заключения договора. Это позволит избежать ошибок, которые приведут к неприятным последствиям. Стоит учесть, что другие поля заполнять при покупке не нужно, так как этим занимается ГИБДД.
Заключение
Узнав, как расшифровывается ПТС, водители-новички сразу понимают важность этого документа. При покупке машины следует быть к нему особенно внимательными, чтобы исключить риски наткнуться на мошенников. Но не менее важно правильно заполнить все поля, избежав ошибок. Это позволит пользоваться и распоряжаться автомобилем в будущем без каких-либо затруднений.
Замени небо на своих фотографиях
Поиск
Последнее обновление
16 ноября 2022 г. 04:56:58 GMT
Создайте нужное настроение с помощью быстрой замены неба
В прошлом замена неба требовала нескольких шагов и тщательной точной настройки для достижения цельного вида.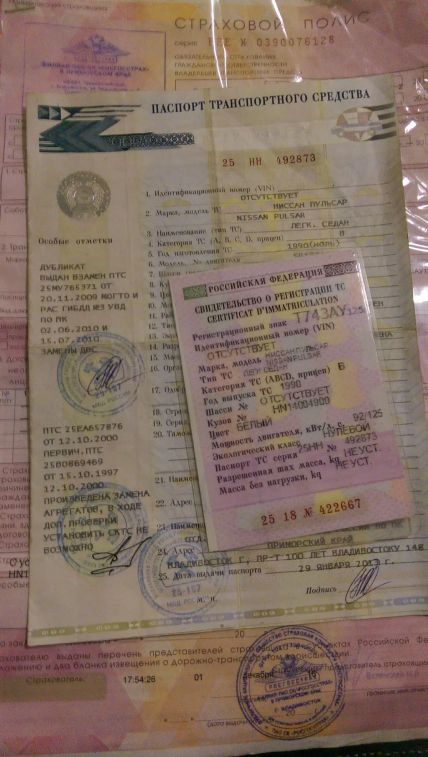 Теперь вы можете сэкономить время и получить желаемый вид, позволив Adobe Sensei сделать маскирование и смешивание за вас.
Теперь вы можете сэкономить время и получить желаемый вид, позволив Adobe Sensei сделать маскирование и смешивание за вас.
Представлено в октябре 2020 г. (v22.0) и обновлено в августе 2021 г. (v22.5)
Сократите количество шагов в рабочем процессе редактирования фотографий с помощью новой функции замены неба.
Для начала выполните 3 простых шага:
Доступ к замене неба
Выберите «Правка» > «Замена неба».
Выберите новое небо
- Появится диалоговое окно «Замена неба»
- Выберите новое небо из встроенных пресетов или добавьте свой собственный
Настройте параметры для создания идеального изображения
Область неба на исходном изображении автоматически выбирается и маскируется, что позволяет отображать новое небо на основе выбранных вами параметров. Для цельного вида отрегулируйте ползунки, чтобы изменить небо и смешать передний план с цветами фона.

Легко замените небо на вашем изображении
Обновлено в апреле 2022 г. (v23.3)
A. Инструмент Sky Move B. Sky Brush C. Hand Tool D. Zoom Tool E. Управление пресетами неба F. Preset Preview Zoom H G.
0 Delete Skies небо из изображений I. Создать новую группу неба J. Недавно использованное небо K. Меню предустановок неба
В диалоговом окне «Замена неба» вы можете установить следующие параметры:
- Сдвинуть край : определяет, где начинается граница между небом и исходным изображением.
- Fade Edge : Устанавливает степень затемнения или растушевки изображения неба по краям исходной фотографии.
- Яркость : Регулирует яркость неба
- Температура : Регулирует температуру неба теплее или холоднее
- Масштаб : Изменение размера изображения неба
- Отразить : Переворачивает изображение неба по горизонтали
- Режим освещения : определяет режим наложения, используемый для регулировки освещения
- Освещение переднего плана : Используйте для установки контраста переднего плана; установка нуля не приведет к корректировке
- Edge Lighting: ползунок для управления настройками освещения, применяемыми к краям объектов на изображениях неба; установка нуля не приведет к корректировке
- Регулировка цвета : ползунок непрозрачности, который определяет, насколько сильно передний план гармонирует с цветами неба — установка нуля не приводит к каким-либо корректировкам
- Вывод: Позволяет выбрать, будут ли изменения в изображении размещаться на новых слоях (названных группой замены неба) или на дублирующем слое (один плоский слой)
В выпуске Photoshop 23.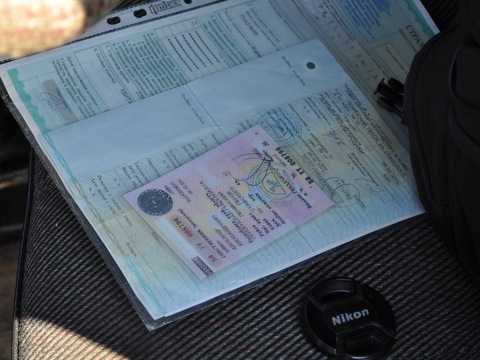 3 от апреля 2022 г. мы улучшили качество по краям объектов в замене неба. Контраст между передним планом и фоном вокруг тонколинейных объектов сохраняется лучше, а артефакты ореола также уменьшаются при замене светлого неба на более темное или наоборот. Для достижения этого улучшения качества в стопку слоев результата замены неба вводится новая группа слоев, которая включает в себя два корректирующих слоя и маску, которая менее сглажена, чем маска композитинга.
3 от апреля 2022 г. мы улучшили качество по краям объектов в замене неба. Контраст между передним планом и фоном вокруг тонколинейных объектов сохраняется лучше, а артефакты ореола также уменьшаются при замене светлого неба на более темное или наоборот. Для достижения этого улучшения качества в стопку слоев результата замены неба вводится новая группа слоев, которая включает в себя два корректирующих слоя и маску, которая менее сглажена, чем маска композитинга.
Используйте ползунок Edge Lighting для лучшего смешивания вдоль краев объектов в вашей композиции неба.
Чтобы управлять настройками освещения, применяемыми к краям объектов в ваших изображениях неба, просто используйте новый ползунок Edge Lighting в диалоговом окне Sky Replace. Большие значения обеспечивают более высокую контрастность при уменьшении большего количества ореолов по краям.
Вы можете видеть, что новая группа слоев под названием «Группа краевого освещения» добавлена в набор слоев результата замены неба.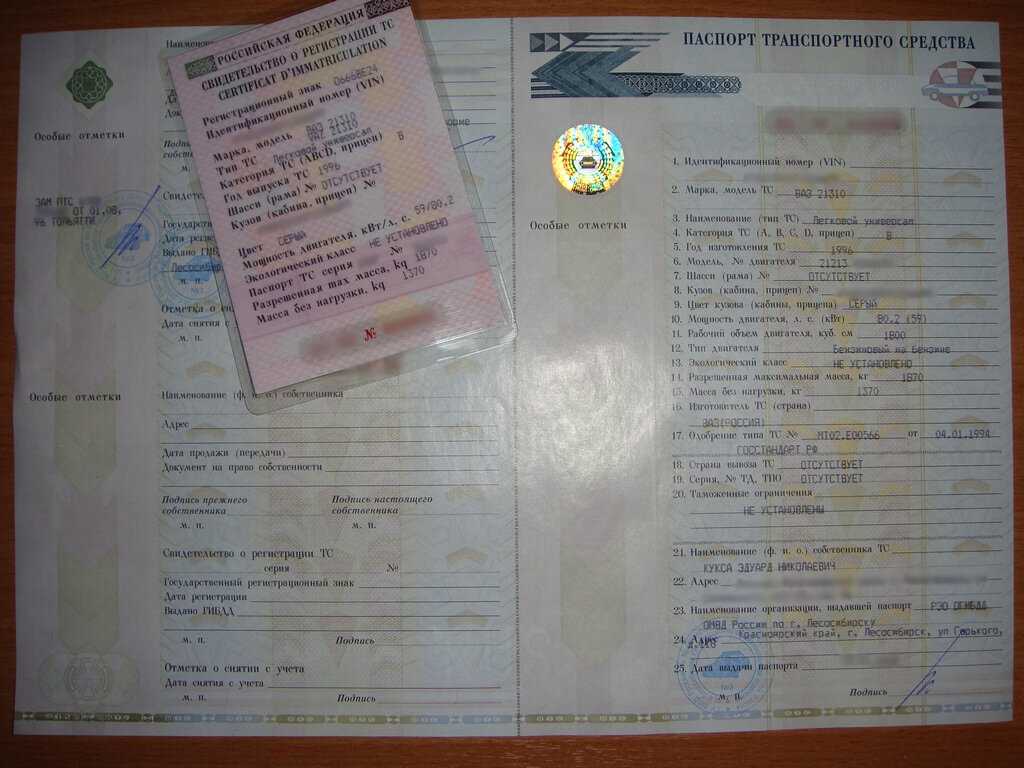 Все остальные слои остаются прежними.
Все остальные слои остаются прежними.
Во всплывающем меню «Набор параметров неба» вы можете установить следующие параметры:
- Импортировать небо:
- Импортировать небо из изображений. Эта функция позволяет выбрать несколько изображений и импортировать их как новые пресеты одним пакетом.
- Импорт неба из пресетов неба : используется для импорта существующих пресетов неба из одного или нескольких файлов .sky.
- Создать новую группу неба : Создайте новую группу предустановок для различных случаев использования неба, с которыми вы часто работаете
- Переименовать небо : Изменить имя неба из списка
- Удалить небо : удалить одно или несколько небес из списка
- Показать недавние : Показать недавно использовавшиеся небеса в списке
- Добавить небо по умолчанию : Используйте эту опцию, чтобы добавить настройки неба по умолчанию в список предустановок неба.

- Экспортировать выбранное небо : Экспортируйте выбранные пресеты неба в файл .sky и сохраните его на своем компьютере.
- Получить больше изображений неба : переход на веб-сайт Adobe Discover, где можно бесплатно просматривать и загружать дополнительные изображения неба или предварительные настройки неба.
В выпуске от августа 2021 г. (v22.5) новый пункт меню во всплывающем меню «Предустановки неба» приведет вас на веб-сайт Adobe Discover, где вы сможете бесплатно просмотреть и загрузить дополнительные изображения неба.
Используйте опцию «Получить больше неба», чтобы просмотреть ряд бесплатных файлов неба и выбрать идеальное небо для ваших изображений.
Чтобы получить доступ к новым файлам неба, сделайте следующее:
Перейдите в меню «Правка» > «Замена неба».
Щелкните стрелку раскрытия неба, чтобы открыть панель «Управление предустановками неба».

Нажмите на значок шестеренки на панели «Управление настройками неба», чтобы открыть всплывающее меню настроек неба.
Выберите Получить больше неба…
- Диалоговое окно «Замена неба» остается открытым, но запускается веб-браузер пользователя по умолчанию.
- Веб-браузер автоматически открывает страницу Get More Skies на веб-сайте Adobe Discover.
Если вы в настоящее время вышли из системы на веб-сайте, вы автоматически войдете в систему при переходе на веб-сайт из Photoshop.
Выберите Sky Pack для загрузки. Каждый Sky Pack представлен анимацией из примеров изображений.
Загруженный файл .sky можно импортировать в качестве новой предустановки неба в Sky Replace, выполнив любое из следующих действий:
- вручную через меню предустановок неба (как Mac, так и Win)
- перетащите файлы .
 sky на холст Photoshop, пока не открыта замена неба (как Mac, так и Win)
sky на холст Photoshop, пока не открыта замена неба (как Mac, так и Win) - перетащите в пустую область строки заголовка (только для Mac)
Еще нравится
- Изменить фон фотографии
- Сменить небо за секунды | Сообщество Adobe Photoshop
Купите Adobe Photoshop или начните бесплатную пробную версию .
Войдите в свою учетную запись
Войти
Управление учетной записью
Автоконтраст, автотон и автоцвет в Photoshop
Автор сценария Стив Паттерсон.
В этой серии уроков мы узнаем о различных способах устранения проблем с тоном и цветом в наших изображениях с помощью Photoshop! Некоторые из основных тем, которые мы рассмотрим, включают в себя, как исправить общие проблемы с яркостью и контрастностью с помощью Photoshop 9. 0281 Уровни и Кривые команды (а также команда Яркость/Контрастность с метким названием), как получить больше контроля и гибкости с помощью корректирующих слоев и как нацелить определенные проблемные области на фотографии с помощью слоя маски !
0281 Уровни и Кривые команды (а также команда Яркость/Контрастность с метким названием), как получить больше контроля и гибкости с помощью корректирующих слоев и как нацелить определенные проблемные области на фотографии с помощью слоя маски !
Мы узнаем, как важно уметь читать гистограммы и работать с ними , и как работают красный, зеленый и синий цветовые каналы Photoshop для воспроизведения миллионов возможных цветов в наших изображениях! Мы научимся настраивать цвета с помощью Цветовой баланс , Оттенок/Насыщенность и Насыщенность , как согреть или охладить изображение с помощью настройки фотофильтра , как выполнить большую часть (и, возможно, все ) этой работы в Camera Raw , даже не касаясь Photoshop, и многое другое!
В этом первом уроке мы начнем с рассмотрения трех самых простых, самых популярных и широко используемых команд Photoshop для исправления тональных проблем и цветовых оттенков в изображении — Автотон , Автоконтраст и Автоцвет .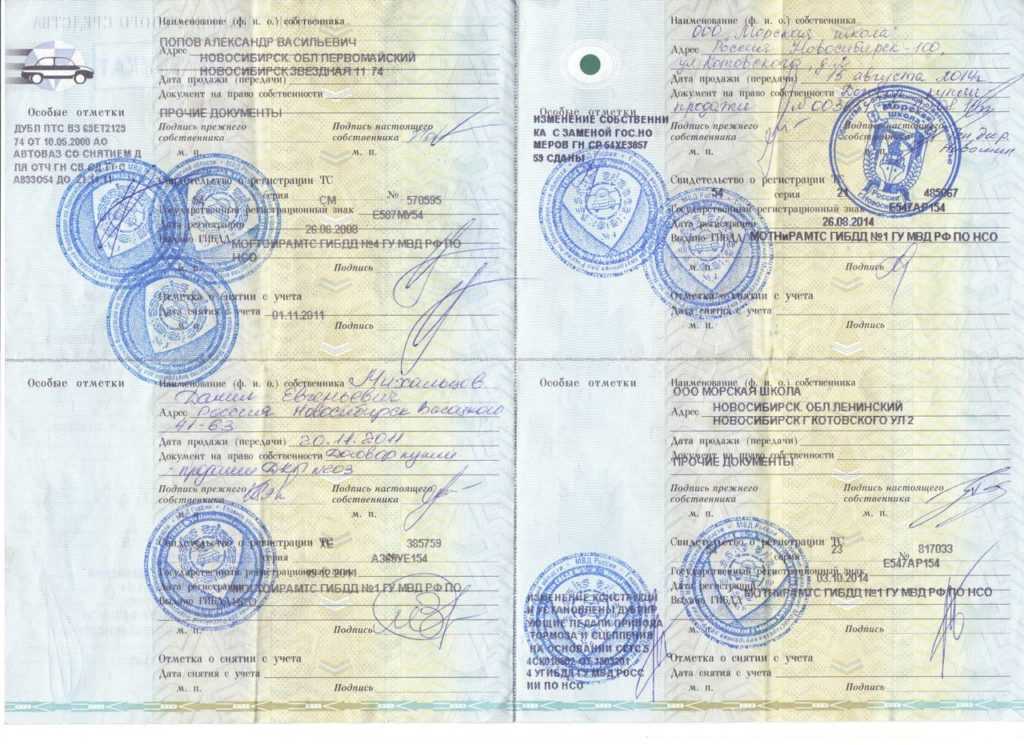 Теперь, прежде чем мы начнем, важно отметить, что, как и во многих других вещах в жизни, то, что «популярно», не обязательно является лучшим, и команды Auto Tone, Auto Contrast и Auto Color не являются исключением. Что делает их такими популярными, так это то, что они чертовски быстры и просты в использовании. На самом деле вам не нужно ничего знать о том, как работают эти команды, чтобы получить достойные результаты, когда речь идет об улучшении общего контраста или удалении нежелательного цветового оттенка.
Теперь, прежде чем мы начнем, важно отметить, что, как и во многих других вещах в жизни, то, что «популярно», не обязательно является лучшим, и команды Auto Tone, Auto Contrast и Auto Color не являются исключением. Что делает их такими популярными, так это то, что они чертовски быстры и просты в использовании. На самом деле вам не нужно ничего знать о том, как работают эти команды, чтобы получить достойные результаты, когда речь идет об улучшении общего контраста или удалении нежелательного цветового оттенка.
Тем не менее, несмотря на то, что скорость и простота использования делают их такими популярными, недостатком этих команд является то, что они предлагают только самую базовую коррекцию изображения и полностью автоматические, без опций или элементов управления для точной настройки или улучшения. результаты, достижения. Если мы попробуем их и нам понравится, как после этого выглядит наше изображение, отлично! Если нет, то нам нужно обратиться к чему-то лучшему, например, к командам «Уровни» или «Кривые» (о которых я подробно расскажу в других уроках).
Три автоматические команды Photoshop лучше всего подходят для тех менее важных изображений, на ретуширование которых вы не хотите тратить много времени; те, где «достаточно хорошо», ну, достаточно хорошо. Давайте посмотрим, как они работают, и как легко сравнить результаты, которые дает нам каждая из трех команд.
Вот фото, которое я сделал в один из выходных на придорожном рынке. Это изображение страдает от нескольких очевидных проблем; он низкоконтрастный и имеет зеленоватый оттенок:
Оригинальное фото.
Вот как будет выглядеть то же изображение, когда мы закончим использовать только автоматические настройки изображения Photoshop:
Автокорректированная версия изображения.
Как работают автоконтраст, автотон и автоцвет
Несмотря на то, что я упоминал ранее, что нам не нужно знать, как работают команды Auto, чтобы использовать их, небольшое знание того, что происходит за кулисами, может помочь нам понять, почему одна из трех команд дала нам лучшие результаты.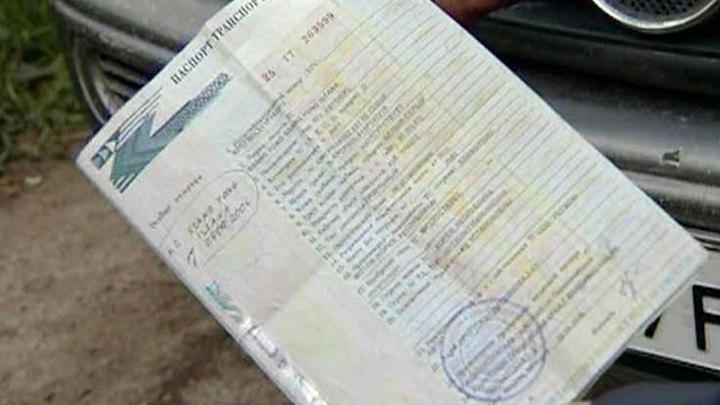 чем другие. Или почему, скажем, Auto Tone лучше работал с это изображение , но Auto Color лучше всего работал с другим изображением. И чтобы понять, как работают команды Auto, нам нужно кое-что узнать о цветовых каналах Photoshop . Я буду говорить кратко и просто, но если вы хотите узнать больше о цветовых каналах, обязательно ознакомьтесь с нашим полным учебником по RGB и цветовым каналам в Photoshop.
чем другие. Или почему, скажем, Auto Tone лучше работал с это изображение , но Auto Color лучше всего работал с другим изображением. И чтобы понять, как работают команды Auto, нам нужно кое-что узнать о цветовых каналах Photoshop . Я буду говорить кратко и просто, но если вы хотите узнать больше о цветовых каналах, обязательно ознакомьтесь с нашим полным учебником по RGB и цветовым каналам в Photoshop.
Вот короткая версия. Подобно тому, как художник смешивает цвета, чтобы создать все остальные цвета, которые мы видим в конечном шедевре, Photoshop смешивает цвета, чтобы получить все остальные цвета, которые мы видим на наших изображениях. На самом деле, может показаться трудным поверить, но из всех миллионов цветов, которые мы видим не только на фотографиях, но и в окружающем нас мире, каждый из них состоит всего из трех основных цветов — 9.0281 красный , зеленый и синий .
Это основных цветов света , а любой другой цвет состоит из некоторой комбинации этих трех основных цветов.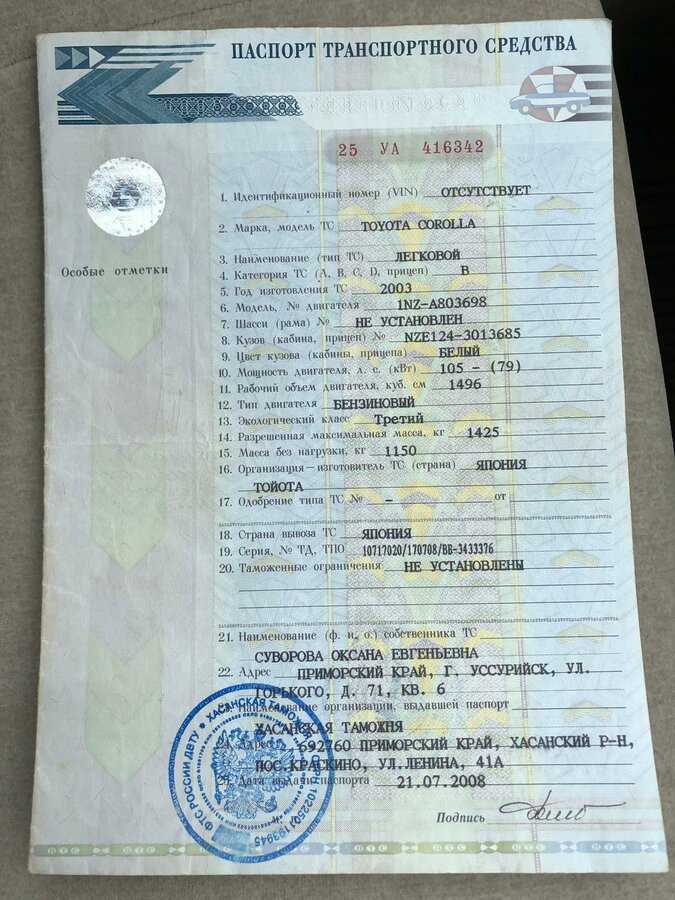 Белый цвет получается при смешивании красного, зеленого и синего в равных пропорциях при их полной интенсивности. Черный — это полное отсутствие всех трех основных цветов, а все остальные цвета и оттенки между ними состоят из комбинации красного, зеленого и синего. Желтый, например, получается путем смешивания красного и зеленого. Смешайте красный и синий, и вы получите пурпурный, а зеленый и синий вместе дадут голубой. Добавьте все возможные оттенки красного, зеленого и синего, и вы получите миллионы и даже миллиарды цветов!
Белый цвет получается при смешивании красного, зеленого и синего в равных пропорциях при их полной интенсивности. Черный — это полное отсутствие всех трех основных цветов, а все остальные цвета и оттенки между ними состоят из комбинации красного, зеленого и синего. Желтый, например, получается путем смешивания красного и зеленого. Смешайте красный и синий, и вы получите пурпурный, а зеленый и синий вместе дадут голубой. Добавьте все возможные оттенки красного, зеленого и синего, и вы получите миллионы и даже миллиарды цветов!
Photoshop смешивает три основных цвета, используя цветовой канал . Есть один канал для красного, другой для зеленого и третий для синего. Мы можем найти эти цветовые каналы на панели Channels , которая по умолчанию вложена рядом с панелью Layers. Нажмите на вкладку в верхней части группы панелей, чтобы открыть ее:
Открытие панели «Каналы», щелкнув ее вкладку.
Здесь мы видим красный , зеленый и синий канала, наряду с этим выглядит четвертый канал — RGB — вверху. Однако пусть вас не смущает канал RGB. Это вообще не канал. RGB расшифровывается как «красный, зеленый и синий» и представляет собой просто комбинацию или композицию красного, зеленого и синего каналов, работающих вместе, чтобы дать нам наше полноцветное изображение:
Однако пусть вас не смущает канал RGB. Это вообще не канал. RGB расшифровывается как «красный, зеленый и синий» и представляет собой просто комбинацию или композицию красного, зеленого и синего каналов, работающих вместе, чтобы дать нам наше полноцветное изображение:
.
Панель каналов.
Если вы посмотрите на миниатюры для предварительного просмотра для красного, зеленого и синего каналов, вы заметите нечто, что может вас немного удивить; эти цвет каналов на самом деле вообще не в цвете! Вместо этого каждый из них представляет собой изображение в оттенках серого . На самом деле, если мы посмотрим на них поближе, то увидим, что изображение в градациях серого каждого канала отличается от других. Чтобы просмотреть, как выглядит каждый канал в документе, просто нажмите на каждый из них. Например, я нажму на свой канал Red , чтобы выбрать его:
Выбор красного канала.
При выборе красного канала полноцветная версия моего изображения в документе временно заменяется версией изображения в градациях серого для красного канала.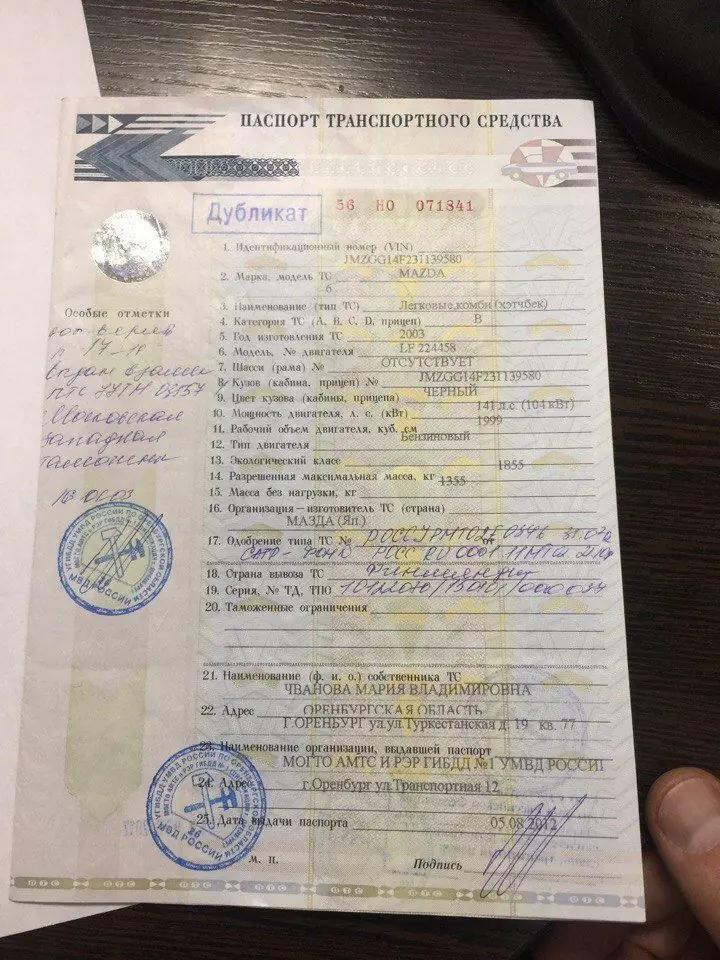 Какое отношение изображение в градациях серого может иметь к красному цвету? Ну, Photoshop использует значений яркости в изображении в градациях серого, чтобы определить, сколько красного нужно смешать с каждой областью. Чем ярче область, тем больше красного добавляется к полноцветной версии, в то время как в более темные области добавляется меньше красного. К областям чисто белого изображения в оттенках серого добавляется красный цвет с полной интенсивностью, а к черным областям красного цвета не добавляется вообще. :
Какое отношение изображение в градациях серого может иметь к красному цвету? Ну, Photoshop использует значений яркости в изображении в градациях серого, чтобы определить, сколько красного нужно смешать с каждой областью. Чем ярче область, тем больше красного добавляется к полноцветной версии, в то время как в более темные области добавляется меньше красного. К областям чисто белого изображения в оттенках серого добавляется красный цвет с полной интенсивностью, а к черным областям красного цвета не добавляется вообще. :
Предварительный просмотр красного канала. В более светлые области добавлено больше красного, чем в более темные.
Чтобы увидеть, как выглядит канал Green , я щелкну его на панели каналов, чтобы выбрать его:
Выбор зеленого канала.
Это временно отключает красный и синий каналы, показывая мне только зеленый канал в документе. Здесь мы видим другое изображение в градациях серого, но оно немного отличается от того, что мы видели с красным каналом.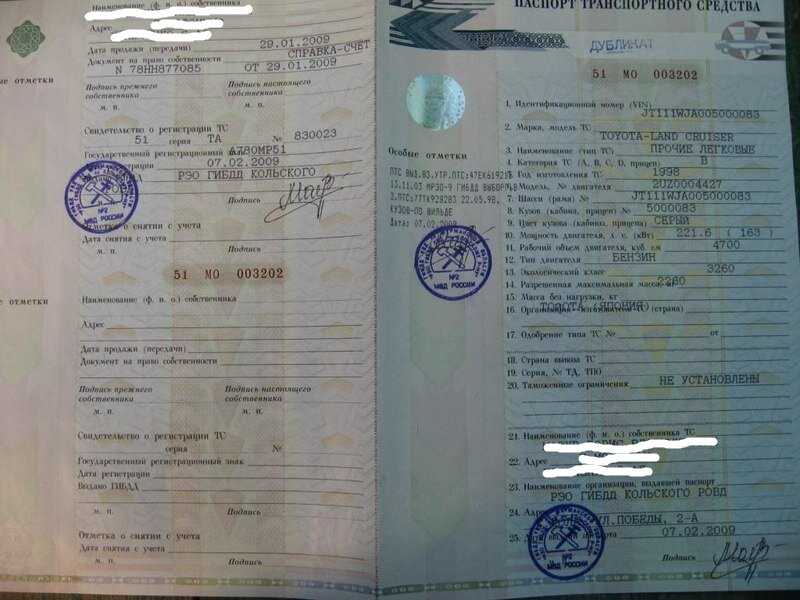 Это потому, что этот показывает нам, как зеленый смешивается с полноцветной версией. Опять же, чем ярче область, тем больше зеленого добавляется, а в более темных областях зелени меньше. К любым областям чисто белого цвета добавляется зеленый с полной интенсивностью, в то время как к областям чисто черного зеленого цвета вообще нет:
Это потому, что этот показывает нам, как зеленый смешивается с полноцветной версией. Опять же, чем ярче область, тем больше зеленого добавляется, а в более темных областях зелени меньше. К любым областям чисто белого цвета добавляется зеленый с полной интенсивностью, в то время как к областям чисто черного зеленого цвета вообще нет:
Предварительный просмотр зеленого канала. Светлые области = больше зеленого, более темные области = меньше зеленого.
Проделаем то же самое с каналом Blue . Я нажму на него на панели каналов, чтобы выбрать его, что отключит красный и зеленый каналы:
Выбор синего канала.
Изображение синего канала в градациях серого теперь появляется в документе, и снова оно выглядит иначе, чем два других, но работает точно так же. Более светлые участки представляют области, где больше синего смешивается с полноцветной версией, а более темные участки получают меньше синего. К областям чистого белого цвета добавлен синий цвет с полной интенсивностью. Области чистого черного цвета вообще не содержат синего. В этом случае моя полноцветная версия не содержит много синего (или любого другого цвета, для которого синий является основным ингредиентом), поэтому синий канал в целом выглядит темнее, чем красный и зеленый каналы:
Области чистого черного цвета вообще не содержат синего. В этом случае моя полноцветная версия не содержит много синего (или любого другого цвета, для которого синий является основным ингредиентом), поэтому синий канал в целом выглядит темнее, чем красный и зеленый каналы:
Предварительный просмотр синего канала. Чем светлее область, тем больше синего смешивается с полноцветной версией.
Итак, теперь, когда мы знаем, что Photoshop смешивает каналы красного, зеленого и синего цветов, чтобы воспроизвести все цвета, которые мы видим на изображении, и что эти цветовые каналы на самом деле представляют собой версии изображения в градациях серого, какое отношение все это имеет к команды Auto Tone, Auto Contrast и Auto Color? Ответ таков: у него есть все дел с ними! Каждая из трех команд Auto манипулирует этими цветовыми каналами (этими изображениями в градациях серого) по-разному, создавая разные результаты. Вот краткое описание каждого из них, прежде чем мы посмотрим на них в действии.
Автоконтрастность является самой простой и простой из трех. Когда мы выбираем Auto Contrast, Photoshop смотрит на комбинацию всех трех цветовых каналов (другими словами, он обрабатывает все три, как если бы они были одним изображением в градациях серого) и просто затемняет самые темные пиксели до чисто черного, а самые светлые пиксели осветляет. к чисто белому и перераспределяет все остальные тональные значения между ними. В результате получается изображение с улучшенной общей контрастностью. Здесь важно отметить, что поскольку он обрабатывает все три цветовых канала как одно составное изображение, Автоконтраст не меняет цвета на изображении . Он просто повышает общую контрастность, что делает его хорошим выбором для изображений, которые не страдают от каких-либо проблем с цветом и которым просто нужно немного больше «популярности».
Auto Tone похож на Auto Contrast тем, что он также затемняет самые темные пиксели до чистого черного, осветляет самые светлые пиксели до чистого белого и перераспределяет все остальные тональные значения между ними, но есть одно большое отличие.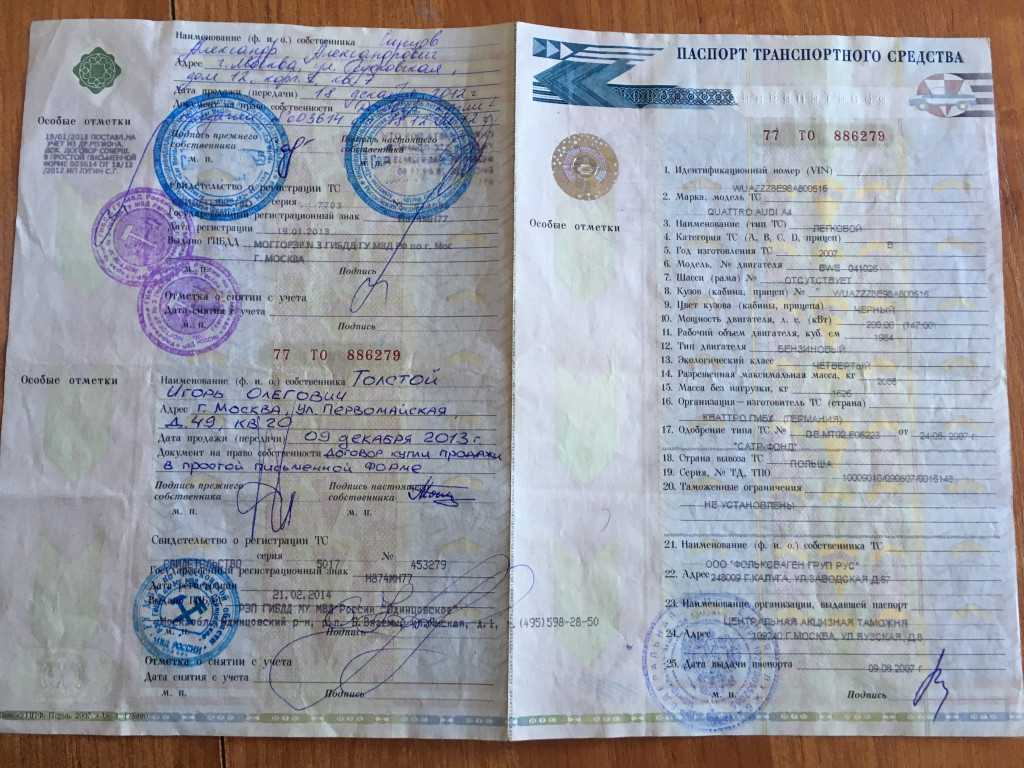 Он делает это на поканальной основе 9.0282 , что означает, что красный, зеленый и синий каналы получают отдельное повышение контрастности. Мы знаем, что Photoshop использует значения яркости в каждом цветовом канале, чтобы определить, сколько каждого цвета нужно смешать в полноцветной версии, поэтому, изменяя цветовые каналы независимо друг от друга, мы эффективно меняем способ смешивания цветов. Это означает, что, в отличие от Auto Contrast, который не делает ничего, кроме повышения общей контрастности, Auto Tone изменяет цвета в изображении в то же время. Если ваше изображение имеет нежелательный цветовой оттенок, Auto Tone может исправить это. К сожалению, если ваше изображение изначально имело цветовой оттенок , а не , Auto Tone может в конечном итоге ввести его.
Он делает это на поканальной основе 9.0282 , что означает, что красный, зеленый и синий каналы получают отдельное повышение контрастности. Мы знаем, что Photoshop использует значения яркости в каждом цветовом канале, чтобы определить, сколько каждого цвета нужно смешать в полноцветной версии, поэтому, изменяя цветовые каналы независимо друг от друга, мы эффективно меняем способ смешивания цветов. Это означает, что, в отличие от Auto Contrast, который не делает ничего, кроме повышения общей контрастности, Auto Tone изменяет цвета в изображении в то же время. Если ваше изображение имеет нежелательный цветовой оттенок, Auto Tone может исправить это. К сожалению, если ваше изображение изначально имело цветовой оттенок , а не , Auto Tone может в конечном итоге ввести его.
Auto Color аналогичен Auto Tone. Он также затемняет самые темные пиксели до черных и осветляет самые светлые пиксели до белых на основе канала за каналом , так что красный, зеленый и синий каналы воздействуют отдельно и независимо друг от друга.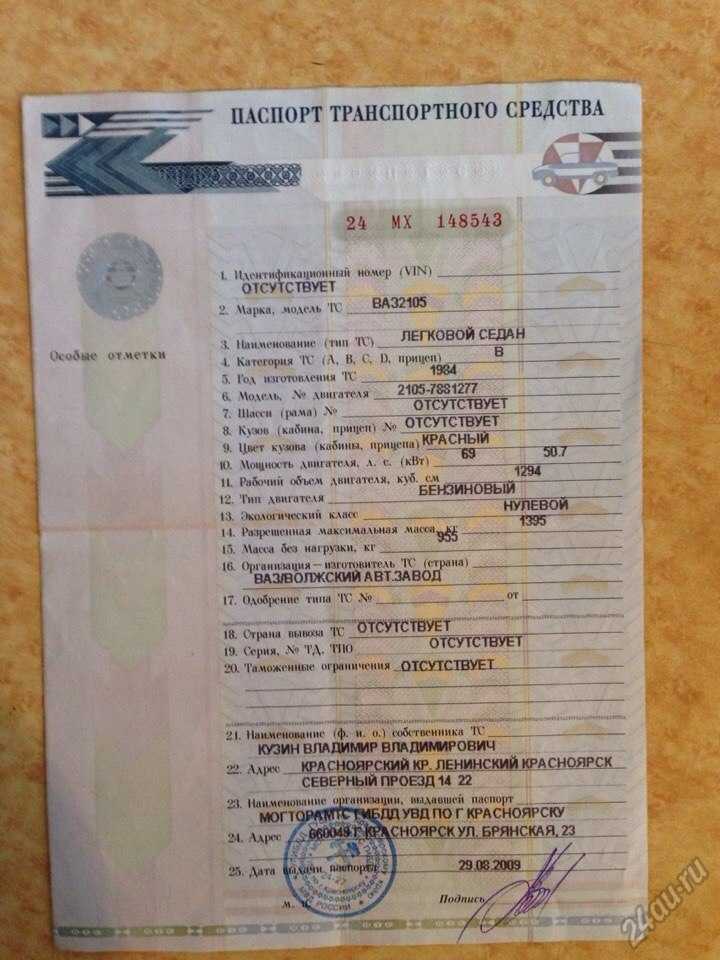 Но Auto Color идет еще дальше. Вместо того, чтобы просто перераспределять все другие тональные значения между ними, он пытается скорректировать любой нежелательный цветовой оттенок на , нейтрализующий средние тона в изображении. Это обычно (но не всегда) делает Auto Color лучшим выбором как для повышения контрастности, так и для исправления проблем с цветом одновременно.
Но Auto Color идет еще дальше. Вместо того, чтобы просто перераспределять все другие тональные значения между ними, он пытается скорректировать любой нежелательный цветовой оттенок на , нейтрализующий средние тона в изображении. Это обычно (но не всегда) делает Auto Color лучшим выбором как для повышения контрастности, так и для исправления проблем с цветом одновременно.
Как использовать автоматическую настройку изображения
Теперь, когда мы узнали немного больше о том, как работают цветовые каналы Photoshop и три автоматические команды, давайте вернемся к нашей полноцветной версии фотографии, чтобы мы могли увидеть автоматические настройки изображения в действии. Чтобы вернуться к полноцветной версии, нажмите на композит RGB на панели «Каналы». Это мгновенно включит все три цветовых канала (красный, зеленый и синий), и ваша полноцветная версия снова появится в документе:
Возврат к полноцветной версии путем выбора канала RGB.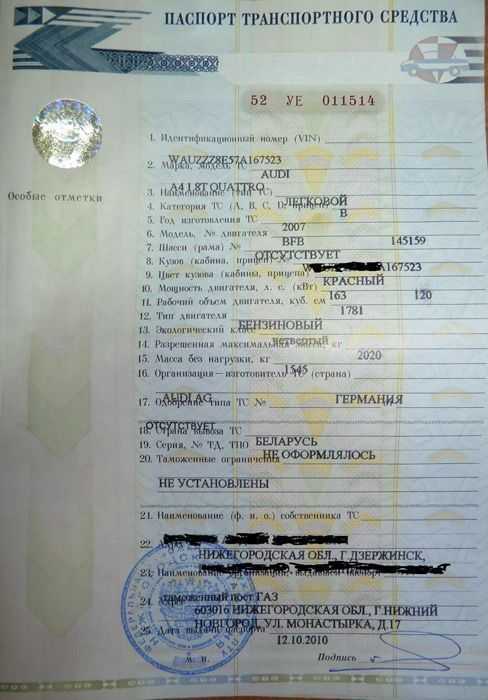
Затем вернитесь на панель «Слои», щелкнув ее вкладку:
Переход с панели «Каналы» на панель «Слои».
Я упомянул в начале урока, что мы увидим, как легко сравнить результаты, которые дает нам каждая из трех автоматических команд, и мы можем сделать это, просто продублировав наше изображение три раза, чтобы создать три дополнительных слоя, один для каждой из трех автоматических команд. Давайте посмотрим, как это работает.
Шаг 1. Дублируйте фоновый слой три раза
На данный момент мой документ состоит из одного слоя — фонового слоя, который содержит исходное изображение. Чтобы дублировать слой, нажмите Ctrl+J (Win) / Command+J (Mac) на клавиатуре (или вы можете перейти к меню Layer в строке меню в верхней части экрана, выберите New , затем выберите Layer через Copy , но сочетание клавиш намного быстрее). Копия изображения появится на новом слое под названием «Слой 1» над фоновым слоем:
Дублирование фонового слоя.
Затем нажмите Ctrl+J (Win) / Command+J (Mac) еще два раза, чтобы создать еще две копии. Теперь у вас должно быть три копии изображения, каждая на своем слое над фоновым слоем:
.
Панель «Слои», показывающая всего четыре слоя.
Шаг 2: переименуйте копии слоев
Дважды щелкните непосредственно на имени самого верхнего слоя на панели «Слои» («Слой 1, копия 2»), чтобы выделить его имя, затем введите «Автоцвет» в качестве нового имени:
Переименование верхнего слоя «Автоцвет».
После ввода первого нового имени нажмите клавишу Tab на клавиатуре. При этом вы перейдете к следующему слою непосредственно под ним («Копия слоя 1») и автоматически выделите имя слоя. Введите «Auto Tone» для нового имени. Затем снова нажмите клавишу Tab , чтобы перейти к следующему слою («Слой 1»), и введите «Автоконтраст» для его нового имени. Когда вы закончите переименовывать все три слоя, нажмите Введите (Win) / Верните клавишу (Mac) на клавиатуре, чтобы принять новые имена слоев. У вас по-прежнему должен быть исходный фоновый слой внизу, слой «Автоконтраст» прямо над ним, затем слой «Автотон» и, наконец, слой «Автоцвет» вверху:
У вас по-прежнему должен быть исходный фоновый слой внизу, слой «Автоконтраст» прямо над ним, затем слой «Автотон» и, наконец, слой «Автоцвет» вверху:
Переименованы три верхних слоя.
Шаг 3. Отключите два верхних слоя
Щелкните значок видимости (значок «глазное яблоко») для двух верхних слоев («Автоцвет» и «Автотон»), чтобы временно отключить их. Это позволяет нам увидеть автоконтрастную версию изображения в документе, с которой мы начнем:
Отключение слоев «Автоцвет» и «Автотон».
Шаг 4. Выберите команду автоконтрастности
Убедитесь, что на панели «Слои» выбран слой «Автоконтраст» (он должен быть выделен синим цветом), затем перейдите в меню Изображение в верхней части экрана и выберите Автоконтраст :
Перейдите в Изображение > Автоконтраст.
Как я упоминал ранее, три команды Auto полностью автоматические, поэтому, как только мы выбираем одну из них, Photoshop делает свое дело. В этом случае, поскольку я выбрал команду «Автоконтраст», Photoshop рассмотрел все три цветовых канала как единое составное изображение, затемнил самые темные пиксели до черных, осветлил самые светлые пиксели до белых и перераспределил все тональные значения между ними. Результатом в этом случае является версия изображения со значительно улучшенной общей контрастностью. Вот исходное изображение еще раз для сравнения:
В этом случае, поскольку я выбрал команду «Автоконтраст», Photoshop рассмотрел все три цветовых канала как единое составное изображение, затемнил самые темные пиксели до черных, осветлил самые светлые пиксели до белых и перераспределил все тональные значения между ними. Результатом в этом случае является версия изображения со значительно улучшенной общей контрастностью. Вот исходное изображение еще раз для сравнения:
Оригинальное фото.
А вот и результат автоконтраста. Конечно, результаты будут варьироваться от одного изображения к другому. Однако обратите внимание, что, несмотря на улучшение контрастности, мы по-прежнему видим тот же зеленоватый оттенок, и это потому, что команда Автоконтраст не делает ничего, что могло бы его исправить:
Версия Автоконтраст. Лучший контраст, тот же оттенок.
Шаг 5: выберите и включите слой автоматического тона
Давайте посмотрим, что может сделать с изображением команда Auto Tone. Нажмите на Auto Tone слоя на панели «Слои», чтобы выбрать его, затем щелкните его значок видимости (пустой квадрат, где раньше было глазное яблоко), чтобы снова включить слой.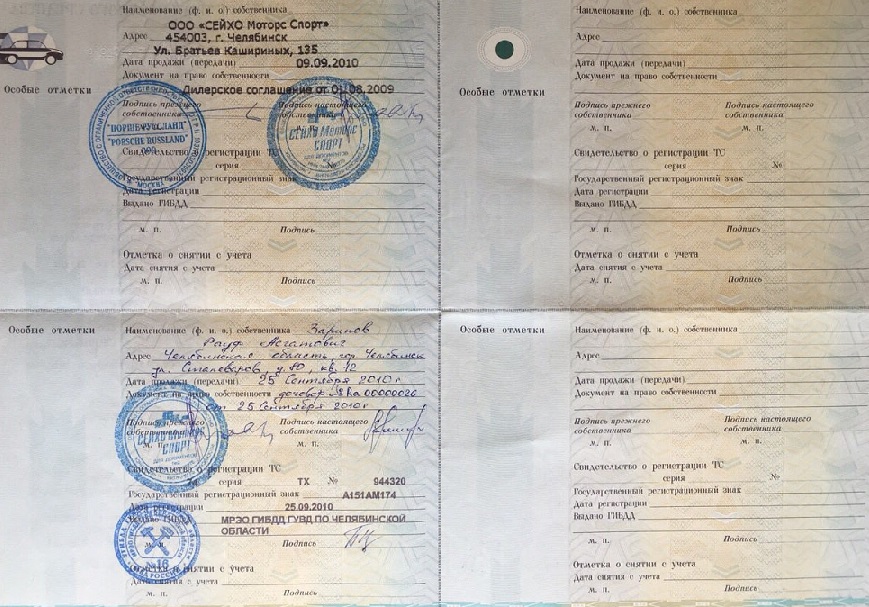 Поскольку мы еще ничего не сделали с этой версией изображения, вы снова увидите исходную, неисправленную версию в документе:
Поскольку мы еще ничего не сделали с этой версией изображения, вы снова увидите исходную, неисправленную версию в документе:
.
Выбор слоя «Автотон» и щелчок по значку его видимости.
Шаг 6. Выберите команду автоматического тона
С выбранным слоем «Auto Tone» вернитесь к Изображение меню в верхней части экрана и на этот раз выберите Auto Tone :
Переход к Изображение > Автотон.
Как мы узнали ранее, команда Auto Tone повышает контрастность, затемняя самые темные пиксели до черного, осветляя самые светлые пиксели до белого и перераспределяя все тональные значения между ними. Но в отличие от Auto Contrast, который влияет на изображение в целом, Auto Tone делает это поканально, поэтому красный, зеленый и синий каналы воздействуют по-разному. Это изменяет исходные цвета изображения. В данном случае изменения, кажется, были к лучшему, так как мы видим не только улучшенную общую контрастность, но и уменьшение зеленоватого оттенка. Однако помните, что в зависимости от вашего изображения функция Auto Tone может так же легко внести нежелательный цветовой оттенок, поэтому результаты будут различаться:
Однако помните, что в зависимости от вашего изображения функция Auto Tone может так же легко внести нежелательный цветовой оттенок, поэтому результаты будут различаться:
Auto Tone повысил контрастность и скорректировал некоторые, но не все зеленоватые оттенки.
Если вы хотите легко сравнить результаты команд Автоконтраст и Автотон, просто щелкните значок видимости слоя «Автотон» , чтобы включить или выключить слой. Если слой «Автотон» отключен, вы увидите результат автоконтрастности в своем документе. Включите слой «Auto Tone», чтобы увидеть результаты Auto Tone:
Включите и выключите слой «Автотон», чтобы сравнить его со слоем «Автоконтраст» под ним.
Шаг 7: выберите и включите слой автоцвета
Наконец, давайте посмотрим, что нам даст команда Auto Color. Нажмите на слой Auto Color на панели «Слои», чтобы выбрать его, затем нажмите на его значок видимости , чтобы снова включить его. Опять же, поскольку мы еще ничего не сделали с этой версией изображения, вы увидите исходную, неисправленную версию в своем документе:
.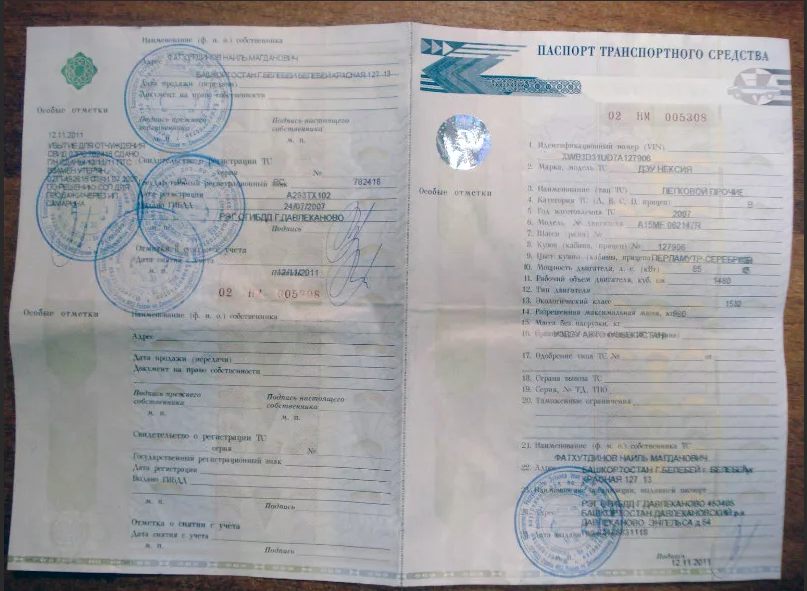
Выбор и включение слоя «Автоцвет».
Шаг 8. Выберите команду Auto Color
Выбрав слой «Auto Color», перейдите в меню Image и выберите Auto Color :
.
Переход к Изображение > Автоцвет.
Auto Color работает точно так же, как Auto Tone, в том смысле, что он повышает контрастность в красном, зеленом и синем каналах независимо, но также пытается скорректировать любой нежелательный цветовой оттенок, нейтрализуя средние тона, и в этом случае для этого конкретного изображения Auto Color достигает наилучших результатов. Общий контраст не такой сильный, как у автоконтрастности и автотона, но он лучше всего справляется с устранением зеленоватого оттенка:
Цвета изображения теперь выглядят более естественными благодаря Auto Color.
Опять же, вы можете легко сравнить результаты Auto Color с результатами Auto Tone, просто щелкнув значок видимости слоя «Auto Color» , чтобы включить или выключить его.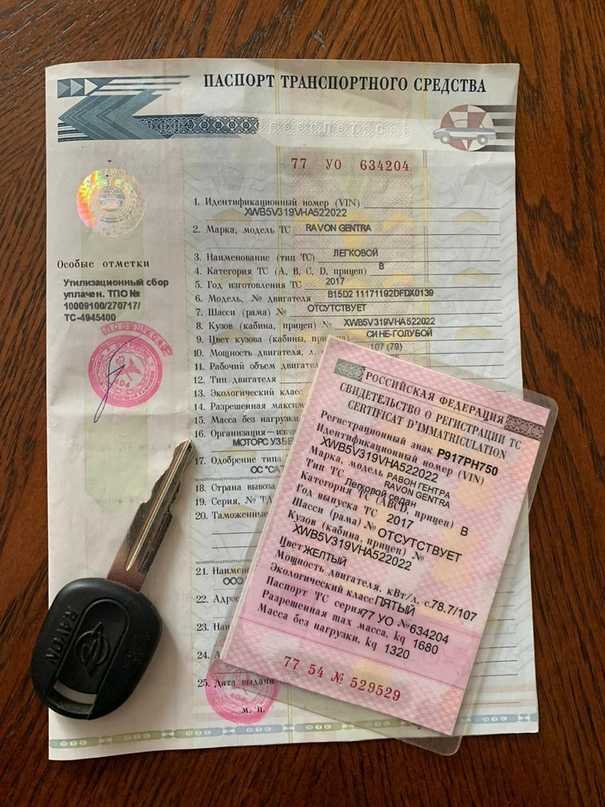 Если слой отключен, вы увидите в документе слой «Автотон». Включите слой обратно, чтобы увидеть слой «Auto Color»:
Если слой отключен, вы увидите в документе слой «Автотон». Включите слой обратно, чтобы увидеть слой «Auto Color»:
.
Включайте и выключайте слой «Автоцвет», чтобы сравнить его со слоем «Автотон», расположенным под ним.
Шаг 9. Попробуйте объединить автокоманды вместе
Этот следующий шаг является необязательным, но ничто не говорит о том, что вы должны выбрать автоконтраст, автотон или автоцвет сами по себе и покончить с этим. На самом деле, вы можете легко комбинировать их, чтобы увидеть, сможете ли вы еще больше улучшить результаты. Например, в моем случае Auto Color справился лучше всех трех, но есть еще возможности для улучшения. Изображение по-прежнему не имеет такой «попсовой» контрастности, как хотелось бы. Я знаю, что обе команды Auto Contrast и Auto Tone лучше справились с повышением общей контрастности. Итак, давайте попробуем скомбинировать один из них с моим результатом Auto Color, чтобы посмотреть, что получится!
Выбрав слой Auto Color, я нажму Ctrl+Alt+J (Win) / Command+Option+J (Mac) на клавиатуре, чтобы создать его копию.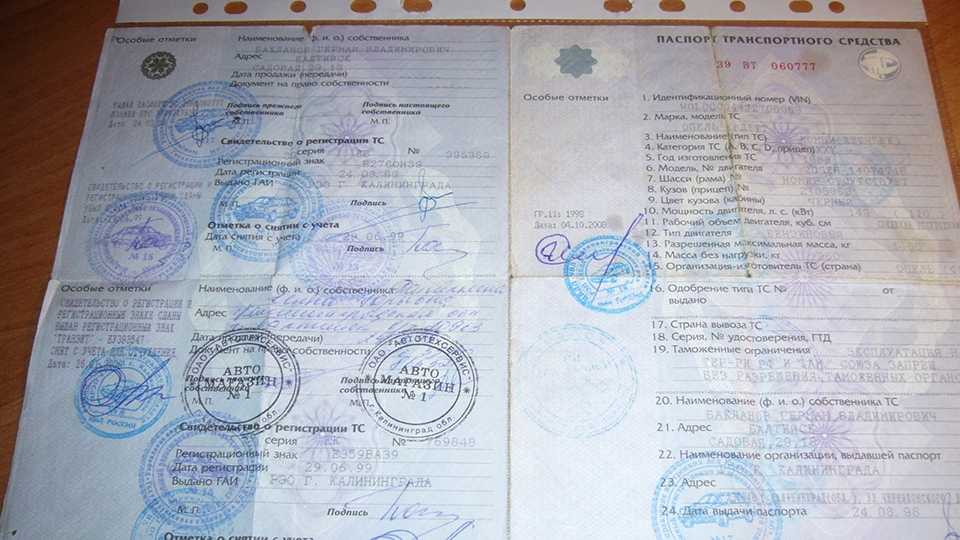 Добавляя клавишу Alt (Win) / Option (Mac) к ярлыку, мы говорим Photoshop сначала открыть диалоговое окно New Layer , чтобы мы могли назвать слой до его добавления. Я назову свой новый слой «Auto Color + Auto Tone»:
Добавляя клавишу Alt (Win) / Option (Mac) к ярлыку, мы говорим Photoshop сначала открыть диалоговое окно New Layer , чтобы мы могли назвать слой до его добавления. Я назову свой новый слой «Auto Color + Auto Tone»:
.
Присвоение имени новому слою в диалоговом окне «Новый слой».
Я нажму OK, чтобы закрыть диалоговое окно, и мы увидим на панели «Слои», что теперь у меня есть слой «Автоцвет + Автотон» над остальными:
Новый слой «Автоцвет + автотон».
Поскольку к этому слою уже применен Auto Color, я перейду в меню Image и выберу Auto Tone :
.
Возвращаемся к Image > Auto Tone.
Это дает мне то, что я считаю лучшей версией изображения. Сам по себе Auto Color отлично справился с удалением цветового оттенка, но все же оставил изображение немного плоским. Затем Auto Tone смог улучшить первоначальные результаты, еще больше повысив контраст, и даже сделал цвета немного лучше! Конечно, я не могу не подчеркнуть, что результаты будут варьироваться от одной фотографии к другой, поэтому вы можете не увидеть тот же результат на своем изображении. И если вам интересно, почему я выбрал Auto Tone вместо Auto Contrast, то это потому, что я действительно пробовал Auto Contrast (пока вы не смотрели), и Auto Tone оказался лучше. Впрочем, я бы и не узнал этого, не попробовав:
И если вам интересно, почему я выбрал Auto Tone вместо Auto Contrast, то это потому, что я действительно пробовал Auto Contrast (пока вы не смотрели), и Auto Tone оказался лучше. Впрочем, я бы и не узнал этого, не попробовав:
Наилучшие результаты дает комбинация Auto Color и Auto Tone.
Шаг 10: выберите и удалите ненужные слои
После того, как вы сравнили свои результаты и выбрали наиболее понравившуюся команду «Авто», вы можете удалить ненужные слои. Для этого щелкните один из ненужных слоев, чтобы выбрать его, затем нажмите и удерживайте клавишу Ctrl (Win) / Command (Mac) на клавиатуре и щелкните другие ненужные слои. В моем случае я хочу сохранить результат «Auto Color + Auto Tone», поэтому я нажму на слой «Auto Color», чтобы выбрать его, затем я нажму и удержу Ctrl (Win)/Command (Mac ) и нажмите на слои «Auto Tone» и «Auto Contrast». Теперь выбраны все три слоя:
Нажмите на один ненужный слой, затем, удерживая Ctrl (Win)/Command (Mac), щелкните другой(ие).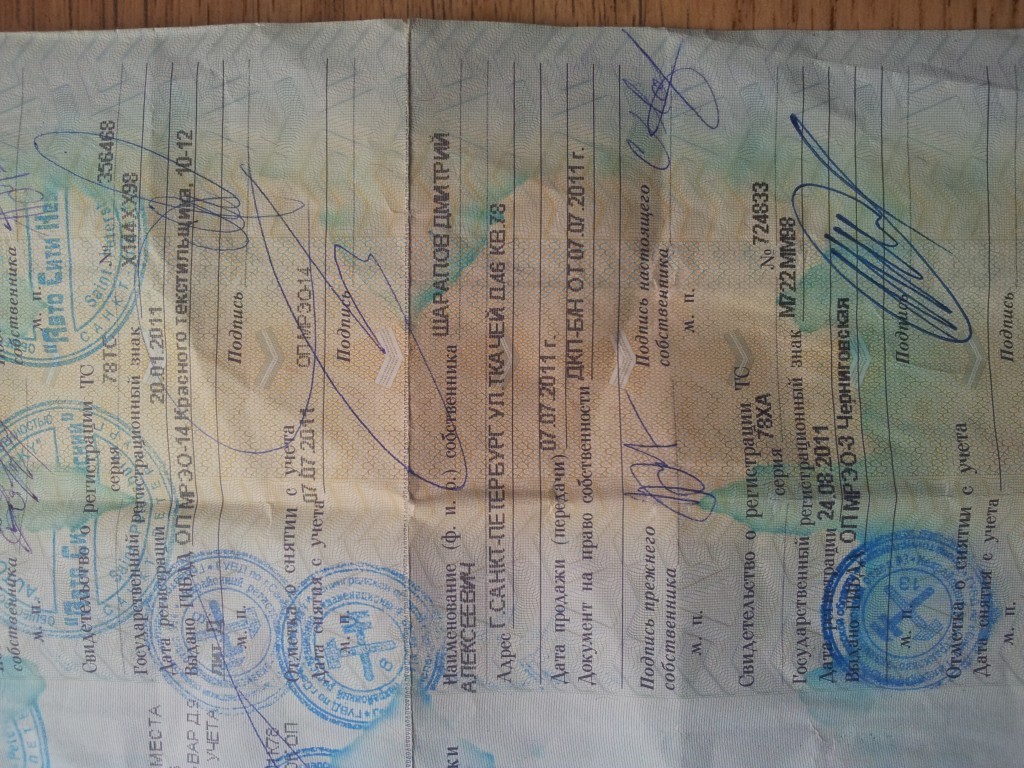

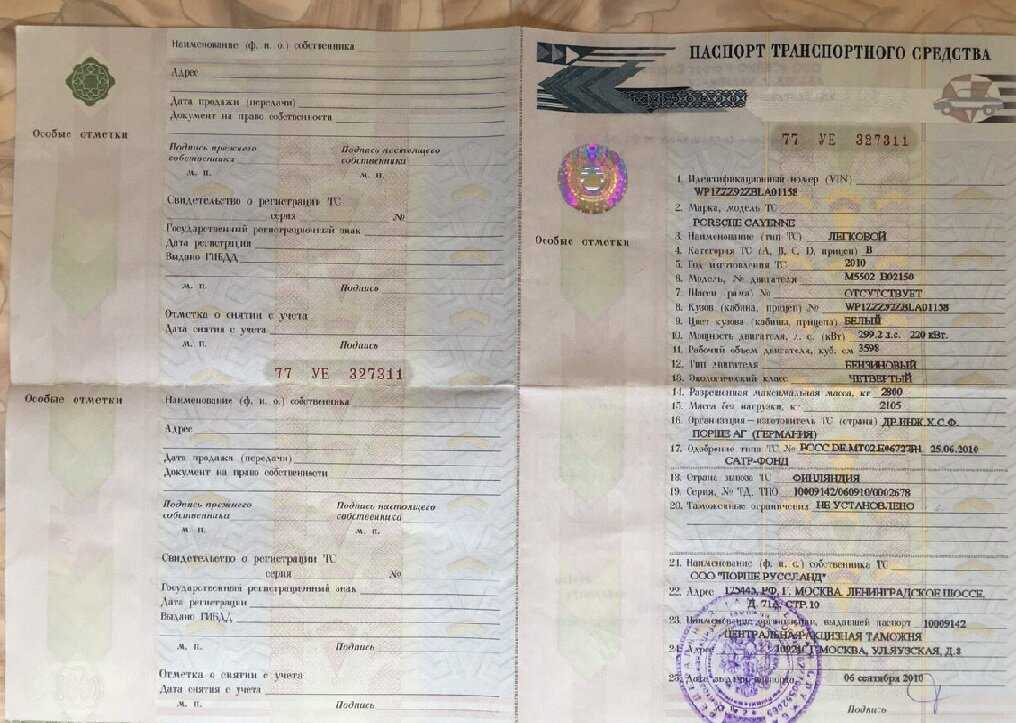
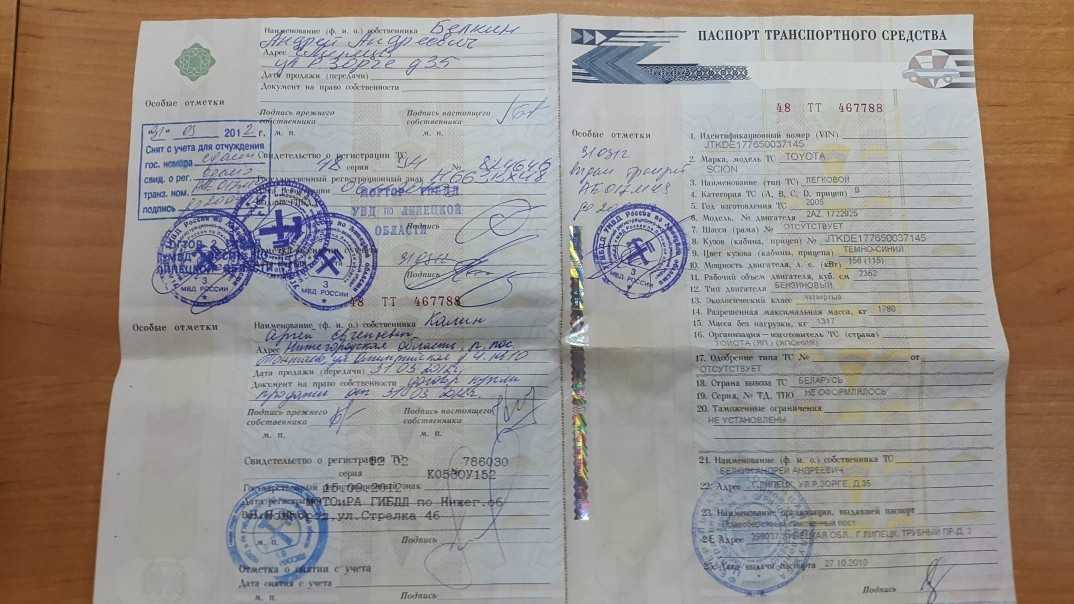


 sky на холст Photoshop, пока не открыта замена неба (как Mac, так и Win)
sky на холст Photoshop, пока не открыта замена неба (как Mac, так и Win)