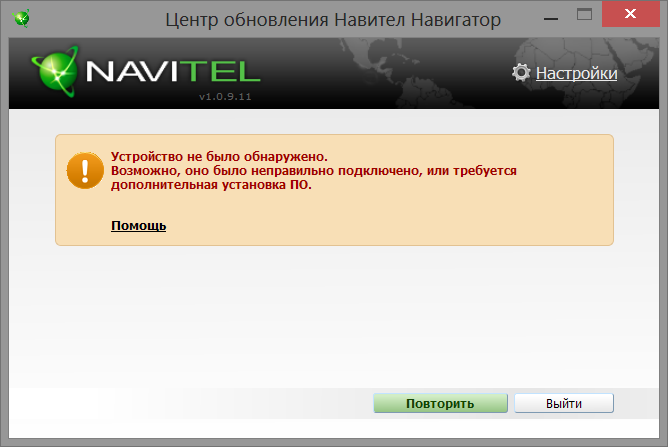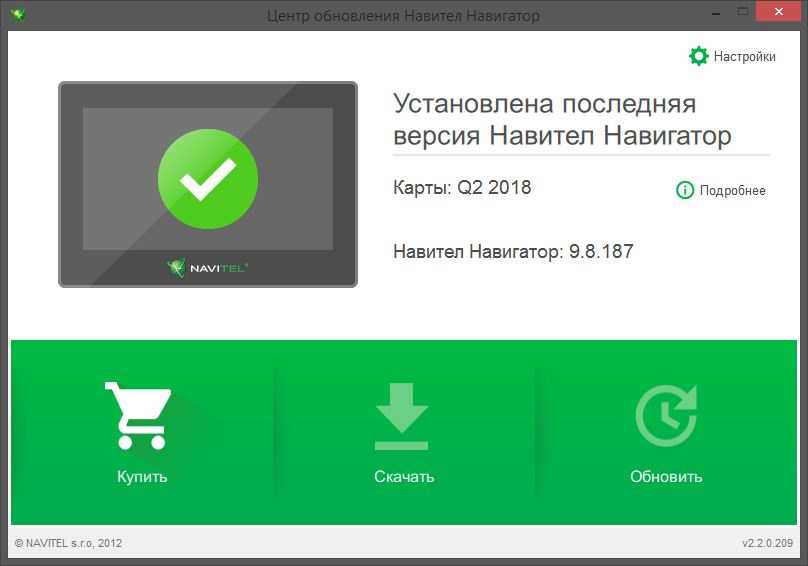Содержание
Как обновить карты в GPS навигаторе
Изменения городов происходят так быстро, что никакой гипокамп опытного шофера не успеет за всеми новинками по привычным маршрутам. Облегчить задачу построения пробок призваны навигаторы. Но они беспомощны, если забывать выполнять обновление карт.
Порядок обновления навигационных карт.
А если не обновлять
Своевременное обновление карт важно для безопасности движения. Изменения в работе заправок, новые объекты в городе или на незнакомой стороне – всё это останется за кадром, если вовремя не освежать навигатор. А в свете чрезвычайных происшествий на дорогах с участием авто и пешеходов очень важно иметь актуальный список улиц с перекрытием автомобильного движения или целиком пешеходных. Многие навигаторы имеют функцию оповещения о приближении к камерам фиксации правонарушений. Часть из них приложение может не увидеть – опять-таки, если в навигатор заложены устаревшие сведения. И последнее преимущество обновления карт — шанс загрузить карты новых регионов, которые не были заложены в программу навигатора изначально. Заодно обновить информацию по домашнему региону, чтобы иметь актуальную информацию к выезду.
Заодно обновить информацию по домашнему региону, чтобы иметь актуальную информацию к выезду.
Типы карт
Любые карты делятся на официальные и неофициальные. Официальные карты выпускают производители оборудования и работают только с их моделями. Гарминовская система не работает на навигаторах Навител и наоборот. Базовую картографию легко скачать на сайте разработчика бесплатно. Улучшенные же версии обойдутся в копеечку. Альтернатива — неофициальные карты. В большинстве случаев они бесплатны. В разработке приложений принимают участие рядовые пользователи. Но при этом шофер устанавливает их на свой страх и риск, так как поддержка отсутствует. Есть риск подхватить вирус или вывести устройство со строя. Далее будут рассмотрены методы установки картографической информации на навигаторы популярных моделей. По умолчанию подразумеваем, что вы скачали её с официального сайта разработчика оборудования.
Установка карт в Навител
Навигаторы этого бренда работают на предустановленном ПО на базе движка Openstreetmap. Автомобильная версия программы поставляется совместно с устройством. Лицензия не предусматривает переноса карт одновременно с заменой навигатора. Но пользователь вправе приобрести версию для смартфонов и планшетных компьютеров со менее жёсткими условиями.
Автомобильная версия программы поставляется совместно с устройством. Лицензия не предусматривает переноса карт одновременно с заменой навигатора. Но пользователь вправе приобрести версию для смартфонов и планшетных компьютеров со менее жёсткими условиями.
- Подключите навигатор или флешку от него к персональному компьютеру или ноутбуку. Дождитесь предложения от операционной системы совершить действие.
- Зайдите в личный кабинет Пользователя и скачайте все доступные обновления для гаджета.
- Скачайте и сохраните файл .nm7 на ПК.
- Удалите все карты, которые установлены на навигаторе. Обычно они располагаются в папке \NavitelContent\Maps\)
- Перенесите в эту папку новые файлы карт.
- Отключите устройство от ПК и запустите Навител-Навигатор.
Если же вы предпочитаете альтернативные карты, то их нужно устанавливать в отдельную папку. Её располагают в корне флэш-карты навигатора. После скачки необходимо вручную открыть атлас и выбрать скачанные файлы.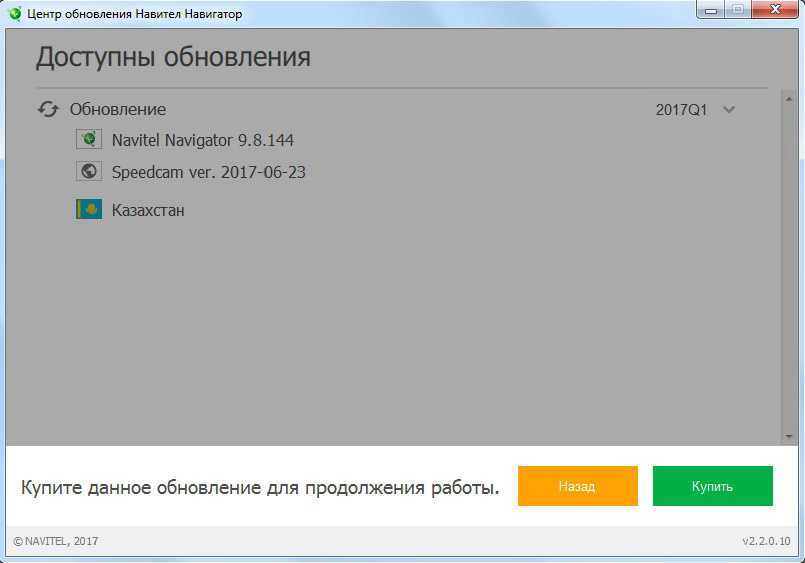 Но работоспособность не гарантируется.
Но работоспособность не гарантируется.
Гармин и карты
Принцип Гармин идентичен Навителу. Но здесь большинство карт бесплатные. Для их установки потребуется фирменная программа MapSource, которая доступна на официальном сайте оператора. После скачивания и установки первый запуск отложите до скачивания карт необходимых стран и регионов. Официальное обновление карт обеспечивает другая программа Mapchecker. Достаточно скачать ее и следовать всем инструкциям. Если же вы скачиваете преобразованные карты OPenstreetmap API, то каждую из них необходимо распаковать в отдельную папку. Запустите INSTALL, чтобы данные о картах прочно поселились в реестре. Далее откройте саму MapSource.
- Найдите вкладку управления картографической информацией в разделе «Служебные».
- В левом верхнем углу должны отобразиться все доступные карты. Альтернативой станет выбор продукта из меню переключения. Выбранная карта отобразится в главном поле.
- Затем нажмите кнопку, чтобы карта перешла в список. Повторите это необходимое количество раз.
- Кнопка отправляет картографию на предварительно подключенное устройство.
Автоматическое обновление
Вместо дорогостоящих навигаторов со ручным обновлением легко обойтись смартфоном под управлением одной из популярных операционных систем. Там установлено приложение для навигации по умолчанию. Все обновления оно проводит автоматически на основе спутниковых снимков, GPS-треков пользователей и открытых кадастровых источников. Обновление не потребует много времени или подключения. Все что нужно смартфону – устойчивая высокоскоростная передача данных. В таком режиме загрузка займёт несколько минут.
Выводы
Сегодня мы научились обновлять карты популярных GPS-навигаторов и рассмотрели их бесплатную альтернативу с автообновлением. Следите за обновлениями, чтобы узнать самую актуальную информацию о картографии.
Следите за обновлениями, чтобы узнать самую актуальную информацию о картографии.
Обновление навигатора Explay в 2020 году: инструкция и методы
Полезные приложения » Скачать и установить GPS навигатор
Обновлено: 29.12.2019, автор —
Илья
Илья – главный редактор сайта softdroid.net. Является автором нескольких сотен руководств и статей по настройке Android. Около 15 лет занимается ремонтом техники и решением технических проблем iOS и Android. Имел дело практически со всеми более-менее популярными марками мобильных смартфонов и планшетов Samsung, HTC, Xiaomi и др. Для тестирования используется iPhone 12 и Samsung Galaxy S21 с последней версией прошивки.
Информация об авторе
В каменных джунглях легко сбиться с пути. Избежать этого поможет автомобильный навигатор Explay, в котором содержится информация обо всех дорогах в мире. Среди преимуществ устройства выделяют чуткость сенсорного экрана, яркость дисплея и относительно невысокую цену. Чтобы контент оставался актуальным, время от времени необходимо осуществлять обновление карт навигатора. Для этого вначале необходимо обновить ПО — скачать и добавить специальные файлы на носитель, — а затем активировать его.
Чтобы контент оставался актуальным, время от времени необходимо осуществлять обновление карт навигатора. Для этого вначале необходимо обновить ПО — скачать и добавить специальные файлы на носитель, — а затем активировать его.
Что необходимо для обновления ПО
Многие ошибочно полагают, что обновить ПО самостоятельно невозможно, что это под силу только профессионалам. Они предпочитают заплатить вместо того, чтобы разобраться в несложной, в общем-то, процедуре, не требующей специальных навыков или умений.
Итак, что из оборудования необходимо иметь на руках, чтобы обновить навигатор Explay?
Во-первых, конечно же, сам навигатор.
Во-вторых, соединительный кабель.
Ну и в-третьих, компьютер и стабильное Интернет-соединение.
Ручное обновление прошивки
Чтобы обновить прошивку вручную, нужно скачать специальную программу с официального сайта производителя и добавить её на устройство.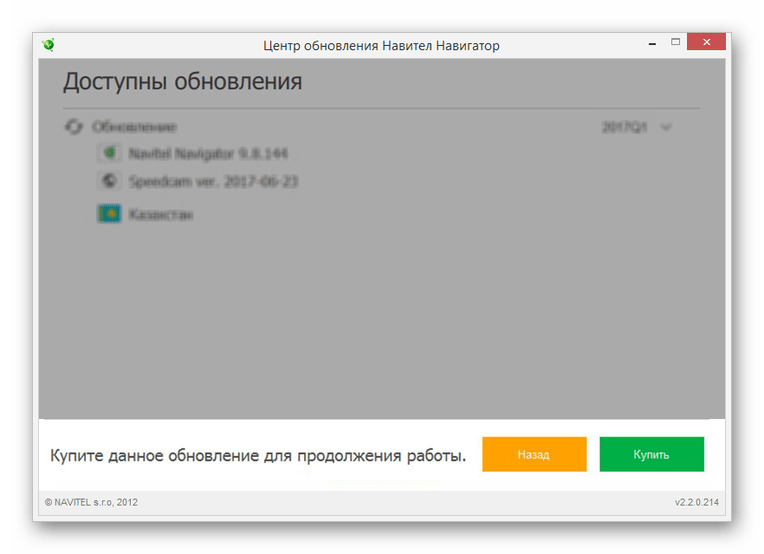 От пользователя требуется:
От пользователя требуется:
Авторизоваться на https://navitel.ru/ru/. Если аккаунта ещё нет, пройти процедуру регистрации: заполнить анкету, проверив, чтобы данные, вписанные в графы «почта» и «подтверждение почты», совпадали. Затем придёт письмо со ссылкой активации анкеты. Перейдя по ссылке, пользователь подтвердит своё намерение и то, что указанные данные принадлежат ему.
Далее нужно ввести логин и пароль. В собственном кабинете перейти во вкладку «Мои устройства/Обновления».
Добавить свой девайс, воспользовавшись специальной ссылкой.
В меню выбрать «Обновить»—«Доступные обновления», сохранить файлы на компьютер.
Переписать их на устройство, используя USB-шнур.
К слову, обновить карты можно и через Центр обновления (Navigator Update Center).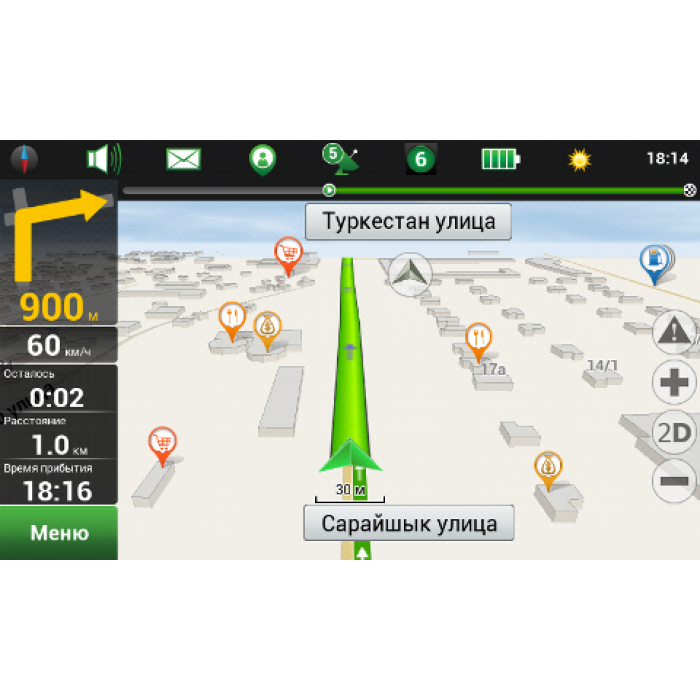 Описывать его не будем, просто сошлемся на соответствующее руководство.
Описывать его не будем, просто сошлемся на соответствующее руководство.
Автообновление
Чтобы обновление произошло автоматически, придётся выполнить ряд простых действий:
Зайти в «Техподдержку».
Нажать на «Скачать».
Выбрать «Карты для навигатора Навител», скачать бесплатно подходящий файл. Если потребуется ключ активации, чтобы не покупать его, можно пойти на хитрость: воспользоваться устаревшей версией, выбрав нужный регион в пункте «9.1.0.0 – 9.7.18.84».
Далее необходимо обновить ПО:
Находим скачанную программу и запускаем.
Подключаем наш девайс.
Выбираем место на навигаторе, куда будут скачиваться наши карты.

После появления надписи «Доступны обновления» нажимаем кнопку «Обновления».
После установки ПО отсоединяем девайс через «Безопасное извлечение».
Обновление карт навигатора Explay
Актуальная информация о дорогах — необходимое условие для успешного использования автомобильного навигатора Explay. Чтобы устройство всегда предоставляло вам верные данные, карты периодически необходимо обновлять.
Как обновить карты на навигаторе Explay, рассказывается ниже.
Перенос карт
Алгоритм действий будет следующим:
Соединяем кабелем USB компьютер с устройством.
Переходим в NavitelContent\Maps\
Распаковываем архив с файлами обновлённых карт.

Перемещаем его в раздел NavitelContent\Maps\
Активируем NavitelNavigator и проверяем результаты.
Обновление карт из меню программы
Для процедуры обновления навигатора Explay в данном случае желателен быстрый интернет. Лучше всего, если это будет wi-fi соединение. Последовательность действий пользователя такая:
В меню НавителНавигатор выбираем «Мой Навител»—«Обновления».
Кликаем по клавише «Обновить всё».
Откроется окошко с подробным описанием карт.
Нажимаем «Обновить» и подтверждаем загрузку карт.
Смена прошивки
Иногда, если устройство перестаёт работать или наблюдаются сбои, требуется смена прошивки (Firmware).
Прежде всего нужно:
Полностью зарядить навигатор. Если во время прошивки устройство выключится, придётся начинать всё сначала.
Определить, какая у вас модель (это должно быть написано в инструкции к навигатору).
В качестве перестраховки сохранить имеющуюся прошивку на другом носителе, чтобы в случае чего к ней можно было вернуться.
Скачать драйверы Explay Navigator, установить.
Зарегистрировать устройство на сайте Navitel. Чтобы это осуществить, придётся создать аккаунт, указав название модели и прописав лицензионный ключ («Параметры»—«Информация об устройстве»). Потом можно будет скачать прошивку в своём кабинете.
Далее необходимо сделать следующее:
Отформатировать USB‑накопитель.

Распаковать содержимое с Firmware.
Подсоединить навигатор к компьютеру через USB-шнур. Драйверы загрузятся автоматически.
Запустить инсталляцию, щёлкнув дважды на исполняемый exe-файл.
Выполнять указания мастера установки.
Следует отметить, что смена прошивки — крайняя мера, к которой нужно обращаться лишь в том случае, когда другие методы не сработали.
Пожалуйста, оцените статью:
Илья – главный редактор сайта softdroid.net. Является автором нескольких сотен руководств и статей по настройке Android. Около 15 лет занимается ремонтом техники и решением технических проблем iOS и Android. Имел дело практически со всеми более-менее популярными марками мобильных смартфонов и планшетов Samsung, HTC, Xiaomi и др. Для тестирования используется iPhone 12 и Samsung Galaxy S21 с последней версией прошивки.
Не нашли ответ на свой вопрос? Возможно, вы найдете решение проблемы на нашем канале в Youtube! Здесь мы собрали небольшие, но эффективные инструкции. Смотрите и подписывайтесь на наш youtube-канал!
Смотреть на Youtube
↑ Вернуться в начало ↑
Обновление старых версий — документация Anaconda
Следуйте приведенным ниже инструкциям, чтобы обновить Anaconda до последней версии.
- Windows: откройте приглашение Anaconda.
- macOS или Linux: откройте окно терминала.
Чтобы обновить Anaconda до последней версии, введите следующие команды:
#обновите диспетчер пакетов conda до последней версии конда обновление конда #используйте conda для обновления Anaconda до последней версии обновление конды анаконда
Чтобы обновить Anaconda до определенной версии, введите следующие команды:
#обновите диспетчер пакетов conda до последней версии конда обновление конда #используйте conda для установки определенной версии Anaconda conda установить anaconda = НОМЕР ВЕРСИИ
В приведенном ниже содержании содержится более подробная информация о том, что происходит при обновлении Anaconda.
conda install anaconda=НОМЕР ВЕРСИИ получает конкретный выпуск метапакета Anaconda; например, conda install anaconda=2022.05 . Этот метапакет представляет собой закрепленное состояние, которое было протестировано как коллекция. Узнайте больше о метапакетах.
Существует специальная «индивидуальная» версия метапакета Anaconda, в которой есть все зависимости пакета, но ни один из них не ограничен. «Пользовательская» версия имеет более низкий порядок версий, чем любой фактический номер выпуска. conda install anaconda=НОМЕР ВЕРСИИ может удалять пакеты, если новый метапакет, заменяющий старый, удалил пакеты. Начиная с conda 4.7, когда пакет теряет связь с набором спецификаций, которые были запрошены в прошлом, он удаляется.
Просмотреть все доступные версии Anaconda.
обновление conda --all открепит все. Это обновляет все пакеты в текущей среде до последней версии. При этом он сбрасывает все ограничения версии из истории и пытается сделать все настолько новым, насколько это возможно.
Аналогично происходит удаление пакетов. Если какие-либо пакеты потеряны из-за обновления, они удаляются. conda update --all может быть не в состоянии сделать все последние версии, потому что у вас могут быть конфликтующие ограничения в вашей среде.
С более новым метапакетом Anaconda 2019.07, обновление conda — все заставят метапакет перейти к пользовательской версии, чтобы обновить другие спецификации.
обновление conda --все будут обновлять только выбранную среду. Если у вас есть другие среды, которые вы хотели бы обновить, обновите их в командной строке, указав следующее:
conda update -n myenv --all
При использовании conda update pkgName или conda install pkgName , возможно, conda не сможет обновить или установить этот пакет, не изменив что-то еще, что вы указали в прошлом.
В случае метапакета Anaconda, когда вы вводите conda update ipython , но у вас уже установлена Anaconda 2019. 03, conda может и должна «понизить» Anaconda до «пользовательской» версии, чтобы можно было обновить iPython.
03, conda может и должна «понизить» Anaconda до «пользовательской» версии, чтобы можно было обновить iPython.
Когда conda не может выполнить запрос на последний доступный пакет, это обычно означает, что для вашей спецификации существуют более новые пакеты, но они конфликтуют. Чтобы принудительно изменить, попробуйте conda install pkg= .
Как обновить Anaconda Navigator в 2022 году
Anaconda — это бесплатный дистрибутив языков Python и R с открытым исходным кодом для научных вычислений, цель которого — упростить управление пакетами и их развертывание. В состав дистрибутива входят пакеты обработки данных, подходящие для Windows, Linux и macOS.
Что использовать: Anaconda Navigator или conda?
После установки Anaconda или Miniconda используйте Navigator, если вы предпочитаете графический интерфейс пользователя (GUI) рабочего стола.
Если вы решите использовать приглашение Anaconda (или терминал в Linux или macOS), используйте его и conda.
Вы также можете переключаться между ними.
Вы также можете установить, удалить или обновить любой пакет Anaconda несколькими щелчками мыши в Navigator или одной командой conda в Anaconda Prompt (терминал в Linux или macOS).
Чтобы попробовать Navigator , после установки Anaconda щелкните значок Navigator в меню программы ОС или в приглашении Anaconda (или терминале в Linux или macOS) выполните следующую команду: anaconda-navigator.
Если вы откроете Anaconda Navigator, он будет выглядеть так, как показано на рисунке ниже.
Обновление Anaconda на Mac, Windows и Linux
Вы можете обновить Anaconda до последней версии на одной из следующих платформ.
- Windows : Откройте меню «Пуск» и выберите «Подсказка Anaconda».
- macOS или Linux : откройте окно терминала.
Чтобы обновить Anaconda до последней версии, введите следующую команду.
conda update conda
Чтобы обновить Anaconda до определенной версии, введите следующую команду.
обновление conda anaconda = номер версии
Команда conda update anaconda=VersionNumber захватывает определенный выпуск метапакета Anaconda; например, conda update anaconda=2019.10 .
Этот метапакет представляет закрепленное состояние, которое прошло тестирование как коллекция.
Если вы хотите обновить все пакеты в дистрибутиве conda, вы можете использовать следующую команду.
conda update --all
Обновление conda –all обновит все. Это обновляет все пакеты в текущей среде до последней версии.
При этом он удаляет все ограничения версий из истории и пытается сделать все как можно более новым.
Anaconda2 включает Python 2.7, а Anaconda3 включает Python 3.7.
Однако не имеет значения, какую версию вы загружаете, потому что вы можете создавать новые среды, включающие любую версию Python, упакованную с conda.
Как обновить определенный пакет Anaconda
Чтобы обновить определенный пакет Anaconda, вы можете использовать следующую команду.
conda update pkgName
При использовании conda update pkgName или conda install pkgName conda не сможет обновить или установить этот пакет, не изменив что-то еще, что вы указали в прошлом.
В случае метапакета Anaconda, когда вы говорите conda update ipython , но у вас есть Anaconda 2019.2, conda может и должна «понизить» Anaconda до «пользовательской» версии, чтобы можно было обновить iPython .
Когда conda не может выполнить запрос на последний доступный пакет, это обычно означает, что для ваших спецификаций существуют более новые пакеты, но они конфликтуют. Чтобы принудительно внести изменения, вы можете попробовать conda install pkg=newversion .
Обновление Anaconda Navigator вручную
При желании вы можете обновить Navigator вручную.