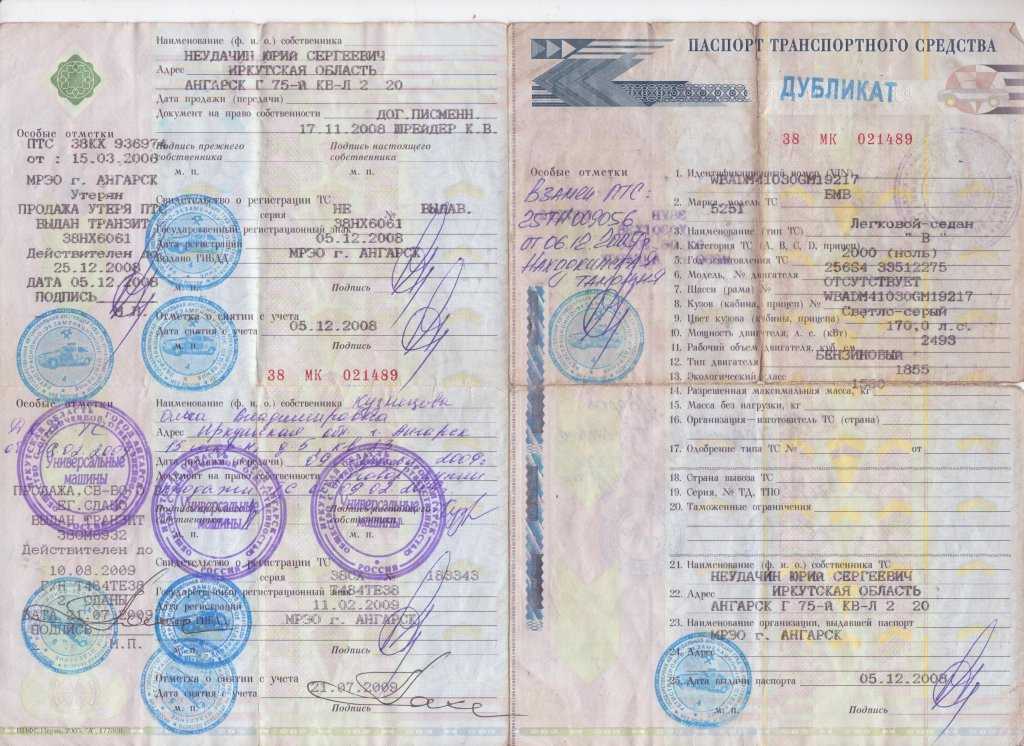Содержание
Чем отличается оригинал птс от дубликата
Очень важной деталью при покупке транспортного средства является паспорт транспортного средства. Он может передаваться вам в виде оригинала, либо в виде дубликата. Опытные автолюбители настоятельно рекомендуют не полениться выполнить ряд предосторожностей, которые помогут вам избежать неприятностей в случае, если вам на руки передают лишь дубликат ПТС.
Какую информация содержится в ПТС?
ПТС состоит из 24-х граф, которые наделены следующими фактами о автомобиле:
- VIN код автомобиля. Он состоит из порядка 17-ти цифр, которые должны совпадать с цифрами, что расположены на кузове авто.
- Страна-производитель.
- Объем двигателя.
- Тип двигателя.
- Тип конструкции.
- Марка транспортного средства.
- Год выпуска и тд.
Оригинал ПТС
Чем может быть опасен дубликат ПТС и в чем его главное отличие от оригинала?
Неоднократные случаи говорят о том, что с помощью одного лишь дубликата ПТС мошенникам удается реализовывать автомобили, которые имеют непогашенный кредит. Дело в том, что при покупке авто в кредит, банк оставляет за собой право сберегать оригинал ПТС до момента полного погашения тела кредита. И самые находчивые придумали следующий выход из сложившейся ситуации: они обращаются с заявлением в ГИБДД, где говориться, что оригинал ПТС был утерян, а ГИБДД в свою очередь должно выдать им ПТС с пометкой «дубликат».
Дело в том, что при покупке авто в кредит, банк оставляет за собой право сберегать оригинал ПТС до момента полного погашения тела кредита. И самые находчивые придумали следующий выход из сложившейся ситуации: они обращаются с заявлением в ГИБДД, где говориться, что оригинал ПТС был утерян, а ГИБДД в свою очередь должно выдать им ПТС с пометкой «дубликат».
Как вы видите, процедура получения дубликата ПТС оказалась довольно простой и к ней часто прибегают мошенники. Легкость получения дубликата и есть главным его отличием от оригинального паспорта.
Но не стоит драматизировать и обвинять в мошенничестве всех, кто располагает исключительно копией оригинального паспорта. Предостеречь себя можно довольно простым способом. Достаточно просто позвонить в сервис, который производил продажу автомобиля и уточнить все условия сделки.
Какие предпосылки могут способствовать выдаче дубликата ПТС?
- Износ или утеря транспортного документа.
- Отсутствие свободных граф для новых записей — любой паспорт исчерпаем, поэтому владелец может заказать дубликат, если все графы оригинала уже были исписаны, но этот случай, как правило, предполагает сохранение оригинала.

- Смена прописки владельца автомобиля.
Иногда с помощью дубликата пытаются продать автомобиль, который ранее числился в угоне.
Как выглядит дубликат ПТС?
Документ изготавливается на бланке, форма которого законодательно утверждена. Вдобавок к этому, бланк дубликата распечатывают на предприятии «Госзнака», он обладает защитной полосой и специальными водяными изображениями, которые крайне затруднительно подделать. При просмотре через лупу на документе можно обнаружить ряд специфических изображений и знаков, которые свидетельствуют о его подлинности. Чтобы обезопасить себя окончательно, вы можете обратиться в любой стационарный пункт ГИБДД. Там вам предоставят всю информацию по автомобилю. Например, не числится ли он в угоне.
Дубликат ПТС
Если вы все же выражаете неуверенность по поводу грядущей покупки, то следует помнить, что кредитный, либо ворованный автомобиль обладает ключевыми «приметами»:
- Сравнимо недавняя покупка и необъяснимо быстрая продажа.

- Заниженная стоимость.
- Необоснованная срочность продажи.
- Транзитные номера на авто.
На что следует обратить внимание, сталкиваясь с дубликатом ПТС?
- Большое число владельцев транспортного средства.
- Продажа автомобиля происходит очень часто и с коротким интервалом (2-3 месяца).
- Отметка, которая свидетельствует о причастности авто к уголовному делу (например, дело о перебитых номерах).
Как правило, большое число владельцев за незначительный промежуток времени накапливается для того, чтобы замести следы. Поэтому автомобиль часто продается с таким коротким интервалом. А наличие всяких дополнительных отметок и сведений в ПТС стоит тщательно проверять.
Напоследок следует заметить, что даже если вам удалось избежать встречи с мошенниками и машина с дубликатом ПТС оказалась «чистой». Стоит помнить, что при следующей продаже этого авто вы столкнетесь с таким же недоверчивым отношением к вам.
youtube.com/embed/KSQnNl1Tozk» frameborder=»0″ allowfullscreen=»»>
Авто и мотоКомментировать
🚗 Взять займ под залог авто с дубликатом ПТС
- Главная
Займы под залог с дубликатом ПТС
от30 000₽
до1 000 000₽
до7лет
Рассмотрим заявку, если нет оригинала ПТС — и даже дубликат при этом остаётся у вас
Получить займ
Можно без оригинала ПТС
Сможем рассмотреть заявку, если оригинал ПТС утерян или утилизирован. Чем старше дубликат, тем лучше
Минимум документов
Для заявки нужны только фото: паспорта, СТС, дубликата ПТС, селфи и фото автомобиля
ПТС остаётся у вас
Мы не забираем дубликат ПТС, а только оформляем залог: вы по-прежнему остаётесь собственником и пользуетесь машиной
Полностью онлайн
Без визитов в офис и очередей.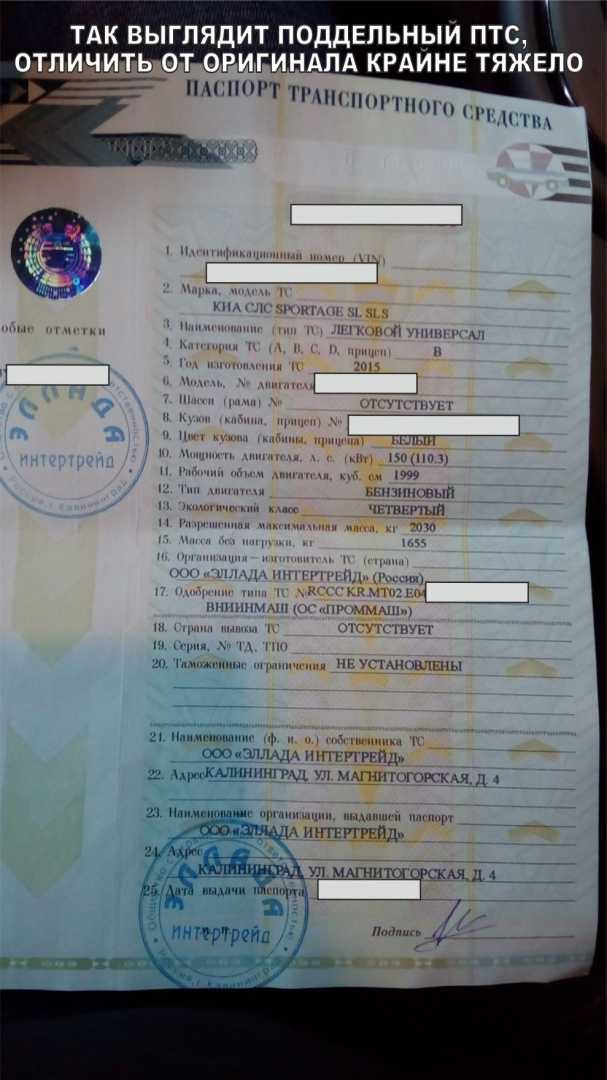 Заявка на сайте, оценка авто по фотографиям
Заявка на сайте, оценка авто по фотографиям
Узнайте вероятность одобрения на калькуляторе займов
Введите желаемые сумму, срок и выберите свою кредитную историю, а мы покажем примерный платёж и вероятность одобрения
Сумма кредита
Срок
Есть авто
Кредитная история
Спросите нас про займы
Если вам интересны наши продукты, но остались вопросы, напишите их в форму ниже или позвоните по бесплатному номеру +7 (499) 705 77 57
Ваше имя
Телефон
Текст сообщения
Я даю согласие на обработку своих персональных данных в соответствии с Федеральным законом «О персональных данных» от 27.07.2006 N 152-ФЗ
Гибкие условия для каждого клиента
по условиям
по типу карты
под залог
по суммам
Без отказов
На карту
Без проверок
Круглосуточно
Не выходя из дома
С просрочками
На долгий срок
Можно ли взять займ под залог дубликата ПТС
Мы в cashdrive предлагаем заемщикам займ под ПТС, но оформить его не собственнику авто не получится. Зато можно взять нужную сумму в долг под дубликат ПТС — оригинал предоставлять не обязательно. Рассказываем главное, что нужно знать о требованиях к документам и условиях этого займа.
Зато можно взять нужную сумму в долг под дубликат ПТС — оригинал предоставлять не обязательно. Рассказываем главное, что нужно знать о требованиях к документам и условиях этого займа.
Что такое дубликат ПТС
Это документ, который можно законно получить на замену оригинального ПТС. Его можно получить, если вы потеряли оригинал, его украли или он был утилизирован: к примеру, оставили его в кармане брюк перед стиркой и после этого паспорт нельзя восстановить. Другие варианты — смена прописки или владельца авто: в техпаспорт можно вписать только шесть собственников, первый из которых обычно дилер или перевозчик.
Оригинальный паспорт транспортного средства — это обязательный документ со всей важной информацией об автомобиле. На дубликате есть вся та же информация и выглядит он так же: это бланк с госзнаком на бумаге синего цвета с водяными знаками. Там записаны данные о транспорте, VIN, модели и типе кузова, данных двигателя, годе выпуска и стране-изготовителе, владельцах, постановке на учет. Дубликат такого же размера и имеет ту же законную силу, что и обычный ПТС.
Дубликат такого же размера и имеет ту же законную силу, что и обычный ПТС.
Главное отличие — спецнадпись:
- «Дубликат»;
- «Дубликат взамен утилизированного ПТС»;
- «Дубликат взамен утерянного ПТС».
Обычно её проставляют в графе «Особые отметки». Ещё в оригинале ставят печать таможни, а в дубликате — печать ГИБДД.
Обычно дубликат ПТС нужен для покупки или продажи автомобиля, и к копии документа относятся с осторожностью. Часто дубликат означает, что авто раньше состояло на балансе компании или сейчас находится в залоге. Но не всегда: если владелец авто получил дубликат, например, из-за замены оригинала, на котором закончилось место для записей, то нет никаких причин не доверять и не одобрять ему кредитные продукты.
Ещё одна причина предъявления дубликата — машина в собственности у другого человека. Это уже критично: получить деньги под залог машины не в собственности в cashdrive не получится. Но если вы собственник авто, смело подавайте заявку и прикрепляйте к ней дубликат — мы обязательно её рассмотрим.
Зачем дубликат ПТС нужен для займа
ПТС или дубликат нужен, чтобы мы могли удостовериться, что вы собственник авто. Мы не заключаем договоры купли-продажи или лизинга, как автоломбарды или некоторые МФО. Автомобиль мы тоже не забираем на хранение: вы продолжаете водить машину, как и раньше.
Кроме фото ПТС или дубликата, из документов вам нужны фотографии СТС, паспорта, вас и машины. Мы не просим подтверждение дохода, СНИЛС, полисы и банковские выписки — в cashdrive готовы выдать займ и без этого.
Под залог авто = под залог ПТС
В поисковиках можно встретить тысячи предложений выплат под залог ПТС от микрофинансовых организаций и автоломбардов. Но важно понимать, как такие займы правильно называются.
Юридически займов под залог ПТС не существует, только под залог авто. Их стали называть так, потому что раньше компании забирали ПТС у клиента, пока он не погасит долг.
Так до сих пор делают некоторые компании, а автоломбарды могут забрать на стоянку ещё и автомобиль В cashdrive клиенты могут взять деньги под залог авто, при этом прислав только фото ПТС или дубликата. Сам техпаспорт, как машина, остаётся у вас. При этом важное условие — получить займ не собственнику не получится.
Сам техпаспорт, как машина, остаётся у вас. При этом важное условие — получить займ не собственнику не получится.
Скопируйте и расположите слои в Photoshop Elements
Руководство пользователя
Отмена
Поиск
- Руководство пользователя Photoshop Elements
- Введение в Photoshop Elements
- Что нового в Photoshop Elements
- Системные требования | Элементы Фотошопа
- Основы рабочего пространства
- Ведомый режим
- Создание фотопроектов
- Рабочее пространство и среда
- Знакомство с главным экраном
- Основы рабочего пространства
- Инструменты
- Панели и ящики
- Открыть файлы
- Линейки, сетки и направляющие
- Расширенный быстрый режим
- Информация о файле
- Пресеты и библиотеки
- Поддержка мультитач
- Скретч-диски, плагины и обновления приложений
- Отмена, повтор и отмена действий
- Просмотр изображений
- Исправление и улучшение фотографий
- Изменение размера изображений
- Обрезка
- Обработка необработанных файлов изображений камеры
- Добавить размытие, заменить цвета и клонировать области изображения
- Настройка теней и света
- Ретушь и корректировка фотографий
- Повышение резкости фотографий
- Трансформация
- Автоматический интеллектуальный тон
- Перекомпоновка
- Использование действий для обработки фотографий
- Photomerge Compose
- Создать панораму
- Перемещение наложений
- Подвижные элементы
- Добавление фигур и текста
- Добавление текста
- Редактировать текст
- Создание фигур
- Редактирование фигур
- Обзор окраски
- Малярные инструменты
- Щетки для настройки
- Узоры
- Заливки и штрихи
- Градиенты
- Работа с азиатским типом
- Управляемое редактирование, эффекты и фильтры
- Управляемый режим
- Фильтры
- Управляемый режим редактирования Photomerge
- Управляемый режим Основные правки
- Регулировочные фильтры
- Эффекты
- Управляемый режим Забавные правки
- Управляемый режим Специальные правки
- Художественные фильтры
- Управляемый режим Редактирование цвета
- Управляемый режим черно-белого редактирования
- Фильтры размытия
- Фильтры мазка кистью
- Фильтры искажения
- Прочие фильтры
- Помехоподавляющие фильтры
- Фильтры визуализации
- Эскизные фильтры
- Стилизовать фильтры
- Текстурные фильтры
- Работа с цветами
- Понимание цвета
- Настройка управления цветом
- Основы коррекции цвета и тона
- Выберите цвет
- Настройка цвета, насыщенности и оттенка
- Исправить цветовые оттенки
- Использование режимов изображения и таблиц цветов
- Цвет и камера RAW
- Работа с выделением
- Создание выделения в Photoshop Elements
- Сохранение выбора
- Изменение выбора
- Перемещение и копирование выделенного
- Редактировать и уточнить выборки
- Сглаживание краев выделения со сглаживанием и растушевкой
- Работа со слоями
- Создание слоев
- Редактировать слои
- Скопируйте и расположите слои
- Корректирующие слои и слои-заливки
- Обтравочные маски
- Маски слоя
- стили слоя
- Непрозрачность и режимы наложения
- Создание фотопроектов
- Основы проекта
- Создание фотопроектов
- Редактирование фотопроектов
- Сохранение, печать и обмен фотографиями
- Сохранение изображений
- Печать фотографий
- Поделиться фотографиями в Интернете
- Оптимизация изображений
- Оптимизация изображений для формата JPEG
- Дизеринг веб-изображений
- Управляемое редактирование — панель «Поделиться»
- Предварительный просмотр веб-изображений
- Использовать прозрачность и матовость
- Оптимизация изображений для формата GIF или PNG-8
- Оптимизация изображений для формата PNG-24
- Сочетания клавиш
- Клавиши для выбора инструментов
- Клавиши для выбора и перемещения объектов
- Клавиши для панели «Слои»
- Клавиши для отображения или скрытия панелей (экспертный режим)
- Ключи для рисования и кисти
- Ключи для использования текста
- Ключи для фильтра Liquify
- Ключи для трансформации выделений
- Клавиши для панели «Образцы цвета»
- Ключи для диалогового окна Camera Raw
- Ключи для галереи фильтров
- Ключи для использования режимов наложения
- Клавиши для просмотра изображений (экспертный режим)
Дублировать слой в изображении
Вы
может дублировать любой слой, включая фоновый слой, внутри
картинка.
Выберите один или несколько слоев на панели «Слои»,
и выполните одно из следующих действий, чтобы продублировать его:Чтобы продублировать и переименовать слой, выберите
Слой > Дублировать слой или выберите Дублировать слой из
меню «Дополнительно» панели «Слои». Назовите дубликат слоя и нажмите
ХОРОШО.Чтобы дублировать без именования, выберите слой и
перетащите его на кнопку «Новый слой» на панели «Слои».Щелкните правой кнопкой мыши имя или миниатюру слоя и выберите
Дублирующий слой.
Дублировать один или несколько слоев в
другое изображение
Вы можете взять любой слой, включая Фон
слоя из одного изображения и дублировать его в другом. Иметь ввиду
что размеры целевого изображения в пикселях определяют, как
большой может быть печатная копия дублированного слоя. Кроме того, если
размеры пикселей двух изображений не совпадают, дублируется
слой может оказаться меньше или больше, чем вы ожидаете.
Откройте исходное изображение. Если вы планируете копировать слой
к существующему изображению, а не к новому, откройте место назначения
изображение также.На панели «Слои» исходного документа выберите имя
слоя или слоев, которые вы хотите продублировать. Чтобы выбрать более
один слой, удерживая нажатой клавишу Ctrl (клавиша Command в Mac OS) и нажмите
имя каждого слоя.Выберите «Слой» > «Дублировать слой» или
Дублируйте слой из меню «Дополнительно» на панели «Слои».Введите имя дубликата слоя в поле Дублировать.
диалоговое окно «Слой» и выберите целевой документ для слоя,
а затем нажмите OK:Чтобы дублировать слой в существующем изображении,
выберите имя файла во всплывающем меню «Документ».Чтобы создать новый документ для слоя, выберите New
в меню «Документ» и введите имя нового файла. Картинка
созданный дублированием слоя не имеет фона.
Копировать слой с одного изображения на
другой
Вы
может копировать любой слой, включая фоновый слой, с одного изображения
другому. Имейте в виду, что разрешение пункта назначения
Имейте в виду, что разрешение пункта назначения
изображение определяет, насколько большой может быть печатная копия слоя.
Кроме того, если размеры двух изображений в пикселях не совпадают,
скопированный слой может оказаться меньше или больше, чем вы ожидаете.
Откройте два изображения, которые вы хотите использовать.
На панели «Слои» исходного изображения выберите слой
который вы хотите скопировать.Выполните одно из следующих действий:
Выберите «Выбрать» > «Все», чтобы выбрать все пиксели в слое, и выберите «Правка» > «Копировать». Затем сделайте целевое изображение активным и выберите «Правка» > «Вставить».
Перетащите имя слоя с панели «Слои» исходного изображения на целевое изображение.
Используйте инструмент «Перемещение» (выберите раздел панели инструментов), чтобы перетащить слой из исходного изображения в целевое изображение.
Скопированный слой появляется на целевом изображении над активным слоем на панели «Слои».
 Если перетаскиваемый слой больше целевого изображения, будет видна только часть слоя. Вы можете использовать инструмент «Перемещение», чтобы перетащить другие части слоя в поле зрения.
Если перетаскиваемый слой больше целевого изображения, будет видна только часть слоя. Вы можете использовать инструмент «Перемещение», чтобы перетащить другие части слоя в поле зрения.
Удерживая нажатой клавишу Shift, перетаскивайте слой, чтобы скопировать его в ту же позицию, которую он занимал на исходном изображении (если исходное и целевое изображения имеют одинаковые размеры в пикселях) или в центр целевого изображения (если исходное и целевое изображения изображения имеют разный размер в пикселях).
Перетаскивание слоя бамбука на другое изображение
Перемещение содержимого слоя
Слои
подобны сложенным изображениям на стекле. Вы можете «скользить» по слою
в стеке, чтобы изменить, какая часть его содержимого видна относительно
на слои выше и ниже.
Чтобы переместить несколько слоев одновременно, свяжите
слои вместе на панели «Слои», выбрав слои
а затем щелкнуть значок Link Layer любого слоя.
В разделе «Выбор» панели «Инструменты» выберите
Инструмент перемещения.Выполните одно из следующих действий:
Перетащите в пределах изображения, чтобы сдвинуть выбранный
слой или слои в нужное положение.Нажмите клавиши со стрелками на клавиатуре, чтобы переместить
слой или слои с шагом в 1 пиксель или нажмите Shift и стрелку
для перемещения слоя с шагом 10 пикселей.Удерживая нажатой клавишу Shift, перетащите слой или
слоями прямо вверх или вниз, прямо в любую сторону или под углом 45°.
диагональ.
Изменение порядка расположения слоев
порядок наложения определяет, будет ли слой отображаться перед или
позади других слоев.
По умолчанию фоновый слой должен
остаются внизу стека. Чтобы переместить фоновый слой,
вам нужно сначала преобразовать его в обычный слой.
Перетаскивание слоя под другой слой изменяет размещение
заказ
На панели «Слои» выберите один или несколько слоев.

Чтобы выбрать более одного слоя, удерживайте нажатой клавишу Ctrl и щелкните
каждый слой.Чтобы изменить порядок размещения, выполните одно из следующих действий:
Перетащите слой или слои вверх или вниз по
панель «Слои» в новое положение.Выберите «Слой» > «Упорядочить», а затем выберите
Переместить на передний план, Переместить вперед, Отправить назад или Отправить назад.
Когда
слои связаны, вы можете перемещать их содержимое вместе. Вы можете
также копировать, вставлять, объединять и применять преобразования ко всем связанным
слоев одновременно. В какой-то момент вы можете захотеть отредактировать или переместить
один связанный слой. Вы можете просто разъединить слои, чтобы работать с одним
слой за раз
Чтобы связать слои, выполните одно из следующих действий:
Выбрав один слой, щелкните значок связи другого слоя.
Выберите слои, которые вы хотите связать.
 Чтобы выбрать более одного слоя, удерживайте нажатой клавишу Ctrl (Command в Mac OS) и щелкните слои, которые хотите выделить. Щелкните значок ссылки любого слоя.
Чтобы выбрать более одного слоя, удерживайте нажатой клавишу Ctrl (Command в Mac OS) и щелкните слои, которые хотите выделить. Щелкните значок ссылки любого слоя.Выбрав несколько слоев, щелкните правой кнопкой мыши и выберите параметр «Связать слои».
Чтобы разъединить слои, выполните одно из следующих действий:
Чтобы разъединить один слой, щелкните значок связи слоя.
Чтобы разъединить несколько слоев, выберите несколько слоев, щелкните правой кнопкой мыши и выберите параметр «Отключить слои».
Объединить слои
Слои
может значительно увеличить размер файла изображения. Объединение слоев в
изображение уменьшает размер файла. Вы должны объединять слои только после того, как
закончили манипулировать ими, чтобы создать желаемое изображение.
Пример слияния
Вы можете выбрать
объединить только связанные слои, только видимые слои, только
слой со слоем под ним или только выбранные слои. Вы можете
Вы можете
также объединить содержимое всех видимых слоев в выбранный слой,
но не удалять другие видимые слои (в этом случае
без уменьшения размера файла).
Когда вы закончите работу над изображением,
вы можете сгладить его. Сведение объединяет все видимые слои, отбрасывает
все скрытые слои и заливает прозрачные области белым цветом.
Перейдите на панель «Слои» и убедитесь, что глаз
появляется значок (не перечеркнутый) рядом с каждым из слоев, которые вы хотите
сливаться.Выполните одно из следующих действий:
Чтобы объединить выбранные слои, выберите несколько слоев, удерживая нажатой клавишу Ctrl (клавиша Command в Mac OS) и щелкая каждый слой. Щелкните правой кнопкой мыши и выберите «Объединить слои».
Чтобы объединить слой со слоем ниже, выберите верхний слой пары и выберите «Объединить вниз» либо в меню «Слой», либо во всплывающем меню панели «Слои».
Если нижний слой в паре является слоем фигуры, типа или заливки, необходимо упростить слой.
 Если нижний слой в паре является корректирующим, вы не можете выбрать «Объединить вниз».
Если нижний слой в паре является корректирующим, вы не можете выбрать «Объединить вниз».- Чтобы объединить все видимые слои, скройте все слои, которые вы не хотите объединять, и выберите «Объединить видимые» в меню «Слой» или во всплывающем меню панели «Слои».
- Чтобы объединить все видимые связанные слои, выберите один из связанных слоев и выберите «Объединить связанные» в меню «Слой» или во всплывающем меню панели «Слои».
Если самым нижним объединенным слоем является слой типа, фигуры, заливки сплошным цветом, градиентной заливки или заливки узором, необходимо сначала упростить слой.
Объединить слои в другой слой
Используйте эту процедуру, если хотите сохранить
слои, которые вы объединяете без изменений. Результатом является новый объединенный слой
плюс все исходные слои.
Щелкните значок глаза рядом со слоями, которые вам не нужны.
для слияния (значок отображается с перечеркнутой линией) и убедитесь, что
что значок глаза виден (не перечеркнут) для слоев, которые вы делаете
хочу слиться. .
.Укажите слой, в котором нужно объединить все видимые слои.
Вы можете либо создать новый слой для слияния, либо выбрать
существующий слой на панели «Слои».Удерживая нажатой клавишу «Alt» (опция в Mac OS), выберите «Объединить видимые».
либо из меню «Слои», либо из меню «Дополнительно» панели «Слои». Фотошоп
Elements объединяет копии всех видимых слоев с выбранным слоем.
Сведение изображения
Когда
вы сглаживаете изображение, Photoshop Elements объединяет все видимые слои
в фоновом режиме, что значительно уменьшает размер файла. Уплощение
изображение отбрасывает все скрытые слои и заполняет все прозрачные области
с белым. В большинстве случаев вы не захотите сводить файл до тех пор, пока
вы закончили редактирование отдельных слоев.
Убедитесь, что слои, которые вы хотите сохранить,
ваше изображение видно.Выберите «Свести изображение» либо в меню «Слой», либо в
Панель «Слои» Меню «Дополнительно».
Вы можете увидеть разницу между вашим
размер многослойного файла изображения и размер его плоского файла, выбрав
«Размеры документов» во всплывающем меню строки состояния в нижней части
окно изображения.
Больше похожего
- Понимание слоев
- О размере и разрешении изображения
- Преобразование фонового слоя в обычный слой
- Об обтравочных масках слоя
- Объединение корректирующих слоев
- Упрощение слоя
Войдите в свою учетную запись
Войти
Управление учетной записью
linux — Разница между pts и tty
спросил
Изменено
5 лет, 9 месяцев назад
Просмотрено
152к раз
tty — это собственное терминальное устройство, серверная часть которого эмулируется либо аппаратно, либо ядром.
A pty (псевдотерминальное устройство) — терминальное устройство, которое эмулируется другой программой (пример: xterm , экран , или ssh такие программы). pts является подчиненной частью pty .
(Дополнительную информацию можно найти в man pty .)
Краткий обзор :
ptmx ) и состоит из пары двунаправленных символьных устройств:
Основная часть, представляющая собой дескриптор файла, полученный этим процессом посредством этого вызова, используется для эмуляции терминала. После некоторой инициализации вторую часть можно разблокировать с помощью
unlockpt(), а мастер используется для приема или отправки символов этой второй части (ведомой).Подчиненная часть, которая закреплена в файловой системе как
/dev/pts/x(настоящее имя может быть получено мастером черезptsname()) ведет себя как родное терминальное устройство (/dev/ttyx).