Содержание
Сочетания клавиш для графических элементов SmartArt
Сочетания клавиш, описанные здесь, соответствуют принятой в США раскладке клавиатуры. Сочетания клавиш для других раскладок клавиатуры могут отличаться от приведенных здесь сочетаний.
В сочетаниях двух или более клавиш, нажимаемых одновременно, клавиши разделены знаком «плюс» (+). В сочетаниях клавиш, нажимаемых последовательно одна за другой, клавиши разделены запятой (,).
Подробнее о сочетания клавиш для работы с фигурами, текстовыми полями и объектами WordArt читайте в разделе Сочетания клавиш для работы с фигурами, текстовыми полями и объектами WordArt.
В этой статье
-
Добавление графического элемента SmartArt в документ Office -
Работа с фигурами в графическом элементе SmartArt -
Перемещение фигур и изменение их размера в графическом элементе SmartArt -
Работа с текстом в графическом элементе SmartArt -
Применение форматирования знаков -
Копирование форматирования -
Применение форматирования абзацев -
Использование области текста
Добавление графического элемента SmartArt в документ Office
В программе Microsoft Office, в которую нужно вставить графический элемент, нажмите клавишу ALT, затем — клавишу С, а затем — клавишу Ь, чтобы открыть диалоговое окно Выбор рисунка SmartArt.
Для выбора нужного типа графического элемента воспользуйтесь клавишами СТРЕЛКА ВВЕРХ или СТРЕЛКА ВНИЗ.
Нажмите клавишу TAB, чтобы перейти в область задач «Макет».
Выберите нужный макет с помощью клавиш со стрелками.
org/ListItem»>
Чтобы вставить выбранный макет, нажмите клавишу ВВОД.
К началу страницы
Работа с фигурами в графическом элементе SmartArt
|
Действие
|
Клавиши
|
|
Выбор следующего элемента в графическом элементе SmartArt
|
TAB
|
|
Выбор предыдущего элемента в графическом элементе SmartArt
|
SHIFT+TAB
|
|
Выделение всех фигур
|
CTRL+A
|
|
Удаление фокуса из выделенной фигуры
|
ESC
|
|
Сдвиг выделенной фигуры вверх
|
СТРЕЛКА ВВЕРХ
|
|
Сдвиг выделенной фигуры вниз
|
Стрелка вниз
|
|
Сдвиг выделенной фигуры влево
|
СТРЕЛКА ВЛЕВО
|
|
Сдвиг выделенной фигуры вправо
|
СТРЕЛКА ВПРАВО
|
|
Изменение текста в выделенной фигуре
|
ВВОД или F2; чтобы выйти из фигуры, нажмите ESC
|
|
Удаление выделенной фигуры
|
DELETE или BACKSPACE
|
|
Вырезание выделенной фигуры
|
CTRL+X или SHIFT+DELETE
|
|
Копирование выделенной фигуры
|
CTRL+C
|
|
Вставка содержимого буфера обмена
|
CTRL+V
|
|
Отмена последнего действия
|
CTRL+Z
|
К началу страницы
Перемещение фигур и изменение их размера в графическом элементе SmartArt
|
Действие
|
Клавиши
|
|
Увеличение выделенной фигуры по горизонтали
|
SHIFT+СТРЕЛКА ВПРАВО
|
|
Уменьшение выделенной фигуры по горизонтали
|
SHIFT+СТРЕЛКА ВЛЕВО
|
|
Увеличение выделенной фигуры по вертикали
|
SHIFT+СТРЕЛКА ВВЕРХ
|
|
Уменьшение выделенной фигуры по вертикали
|
SHIFT+СТРЕЛКА ВНИЗ
|
|
Поворот выделенной фигуры вправо
|
ALT+СТРЕЛКА ВПРАВО
|
|
Поворот выделенной фигуры влево
|
ALT+СТРЕЛКА ВЛЕВО
|
Примечания:
- org/ListItem»>
-
Эти сочетания клавиш применяются к нескольким выделениям так, как если бы выделялся каждый элемент.
Чтобы применить более точные настройки к фигурам, в дополнение к указанным выше сочетаниям клавиш нажмите клавишу CTRL.
К началу страницы
Работа с текстом в графическом элементе SmartArt
|
Действие
|
Сочетание клавиш
|
|
Перемещение на один знак влево
|
СТРЕЛКА ВЛЕВО
|
|
Перемещение на один знак вправо
|
СТРЕЛКА ВПРАВО
|
|
Перемещение на одну строку вверх
|
СТРЕЛКА ВВЕРХ
|
|
Перемещение на одну строку вниз
|
СТРЕЛКА ВНИЗ
|
|
Перемещение на одно слово влево
|
CTRL+СТРЕЛКА ВЛЕВО
|
|
Перемещение на одно слово вправо
|
CTRL+СТРЕЛКА ВПРАВО
|
|
Перемещение на один абзац вверх
|
CTRL+СТРЕЛКА ВВЕРХ
|
|
Перемещение на один абзац вниз
|
CTRL+СТРЕЛКА ВНИЗ
|
|
Перемещение в конец строки
|
END
|
|
Перемещение в начало строки
|
HOME
|
|
Перемещение в конец текстового поля
|
CTRL+END
|
|
Перемещение в начало текстового поля
|
CTRL+HOME
|
|
Вырезание выделенного текста
|
CTRL+X
|
|
Копирование выделенного текста
|
CTRL+C
|
|
Вставка выделенного текста
|
CTRL+V
|
|
Перемещение выделенного текста вверх
|
ALT+SHIFT+СТРЕЛКА ВВЕРХ
|
|
Перемещение выделенного текста вниз
|
ALT+SHIFT+СТРЕЛКА ВНИЗ
|
|
Отмена последнего действия
|
CTRL+Z
|
|
Удаление одного знака слева от курсора
|
BACKSPACE
|
|
Удаление одного слова слева от курсора
|
CTRL+BACKSPACE
|
|
Удаление одного знака справа от курсора
|
DELETE
|
|
Удаление одного слова справа от курсора
|
CTRL+DELETE
|
|
Перемещение выделенного текста на уровень вверх
|
ALT+SHIFT+СТРЕЛКА ВЛЕВО
|
|
Перемещение выделенного текста на уровень вниз
|
ALT+SHIFT+СТРЕЛКА ВПРАВО
|
|
Проверка орфографии (недоступно в Word)
|
F7
|
К началу страницы
Применение форматирования знаков
|
Действие
|
Клавиши
|
|
Открытие диалогового окна Шрифт
|
CTRL+SHIFT+F или CTRL+SHIFT+P
|
|
Увеличение размера шрифта для выделенного текста
|
CTRL+SHIFT+>
|
|
Уменьшение размера шрифта выделенного текста
|
CTRL+SHIFT+<
|
|
Переключение регистра выделенного текста (нижний регистр, первая буква слова — заглавная, ВЕРХНИЙ РЕГИСТР)
|
SHIFT+F3
|
|
Применение полужирного начертания к выделенному тексту
|
CTRL+B
|
|
Применение подчеркивания к выделенному тексту
|
CTRL+U
|
|
Применение курсивного начертания к выделенному тексту
|
CTRL+I
|
|
Применение подстрочного начертания к выделенному тексту
|
CTRL+ЗНАК РАВЕНСТВА (=)
|
|
Применение надстрочного начертания к выделенному тексту
|
CTRL+SHIFT+ПЛЮС (+)
|
|
Настройка значения смещения вверх надстрочного/подстрочного начертания
|
CTRL+ALT+SHIFT+>
|
|
Настройка значения смещения вниз надстрочного/подстрочного начертания
|
CTRL+ALT+SHIFT+<
|
|
Удаление форматирования из выделенного текста
|
SHIFT+CTRL+ПРОБЕЛ
|
К началу страницы
Копирование форматирования
|
Действие
|
Клавиши
|
|
Копирование форматирования из выделенного текста
|
SHIFT+CTRL+C
|
|
Вставка форматирования в выделенный текст
|
SHIFT+CTRL+V
|
К началу страницы
Применение форматирования абзацев
|
Действие
|
Клавиши
|
|
Выравнивание абзаца по центру
|
CTRL+E
|
|
Выравнивание абзаца по ширине
|
CTRL+J
|
|
Выравнивание абзаца по левому краю
|
CTRL+L
|
|
Выравнивание абзаца по правому краю
|
CTRL+R
|
|
Перемещение маркера на уровень вниз
|
TAB или ALT+SHIFT+СТРЕЛКА ВПРАВО
|
|
Перемещение маркера на уровень вверх
|
SHIFT+TAB или ALT+SHIFT+СТРЕЛКА ВЛЕВО
|
К началу страницы
Использование области текста
|
Действие
|
Клавиши
|
|
Объединение двух строк с текстом
|
Клавиша DELETE в конце первой строки текста
|
|
Отображение контекстного меню
|
SHIFT+F10
|
|
Переключение между областью Текст и полотном
|
CTRL+SHIFT+F2
|
|
Закрытие области Текст
|
ALT+F4
|
|
Переключение фокуса с области Текст на границу графического элемента SmartArt
|
ESC
|
|
Открытие раздела справки по графическим элементам SmartArt (указатель должен находиться в области текста)
|
CTRL+SHIFT+F1
|
К началу страницы
Помогите решить / разобраться (М)
Сообщения без ответов | Активные темы | Избранное
Правила форума
Посмотреть правила форума
Prefect |
| ||
17/02/21 |
| ||
| |||
Otta |
| |||
09/05/13 |
| |||
| ||||
| Показать сообщения за: Все сообщения1 день7 дней2 недели1 месяц3 месяца6 месяцев1 год Поле сортировки АвторВремя размещенияЗаголовокпо возрастаниюпо убыванию |
| Страница 1 из 1 | [ Сообщений: 2 ] |
Модераторы: Модераторы Математики, Супермодераторы
Кто сейчас на конференции |
Сейчас этот форум просматривают: нет зарегистрированных пользователей |
| Вы не можете начинать темы Вы не можете отвечать на сообщения Вы не можете редактировать свои сообщения Вы не можете удалять свои сообщения Вы не можете добавлять вложения |
| Найти: |
Символы со стрелками Копирование и вставка ← ↑ → ↓ ↚ ↛ ↜ ↝ ↞ ↟
Символы со стрелками — это копирование и вставка текстовых символов, которые можно использовать в любых настольных, веб-приложениях или мобильных приложениях.
![]() В этой таблице объясняется значение каждого символа стрелки. Просто нажмите на символ, чтобы получить дополнительную информацию, например, символ стрелки в юникоде, загрузите смайлик со стрелкой в виде изображения png разных размеров или скопируйте символ стрелки в буфер обмена, а затем вставьте в свое любимое приложение.
В этой таблице объясняется значение каждого символа стрелки. Просто нажмите на символ, чтобы получить дополнительную информацию, например, символ стрелки в юникоде, загрузите смайлик со стрелкой в виде изображения png разных размеров или скопируйте символ стрелки в буфер обмена, а затем вставьте в свое любимое приложение.
↑
→
↓
↚
↛
↜
↝
↞
↟
↠
↣
↤
↥
↦
↧
↨
↫
↬
↭
↮
↯
↰
↱
↲
↳
↴
↵
↶
↷
↸
↹
↺
↻
↼
↽
↾
↿
⇀
⇁
⇂
⇃
⇄
⇅
⇆
⇇
⇈
⇉
⇊
⇋
⇌
⇍
⇎
⇏
⇐
⇑
⇒
⇓
⇔
⇕
⇖
⇗
⇘
⇙
⇚
⇛
⇜
⇝
⇞
⇟
⇠
⇡
⇢
⇣
⇤
⇥
⇦
⇧
⇨
⇩
⇪
➔
➘
➙
➚
➛
➜
➝
➞
➟
➠
➢
➣
➤
➥
➦
➧
➨
➩
➪
➫
➬
➭
➮
➯
➱
➲
➳
➴
➵
➶
➷
➸
➹
➺
➻
➼
➽
➾
↡
↢
↔
↕
🔃
↖
↗
↘
↙
⬅
⬆
➡
⬇
⏪
⏫
⏩
⏬
↩
⤴
↪
⤵
🔼
🔽
⏏
🔙
🔚
🔛
🔜
🔝
Символ стрелки ( → ⏩ ) используется в текстовых сообщениях для указания определенного направления.![]() Существует большое разнообразие стрелочных символов. Наиболее распространенными знаками со стрелками являются символ со стрелкой влево ←, символ со стрелкой вправо →, символ со стрелкой вверх ↑ и символ со стрелкой вниз ↓. В то время как символы со стрелками имеют черный цвет ➚, смайлики со стрелками имеют серый цвет ⏩. На этой странице предлагается текстовый символ со стрелкой для копирования и вставки смайликов, символов и смайликов со стрелками в любое приложение.
Существует большое разнообразие стрелочных символов. Наиболее распространенными знаками со стрелками являются символ со стрелкой влево ←, символ со стрелкой вправо →, символ со стрелкой вверх ↑ и символ со стрелкой вниз ↓. В то время как символы со стрелками имеют черный цвет ➚, смайлики со стрелками имеют серый цвет ⏩. На этой странице предлагается текстовый символ со стрелкой для копирования и вставки смайликов, символов и смайликов со стрелками в любое приложение.
Символы со стрелками → ↑ ↓ ← ➷ ➥ ⇒ ⇄ ↻ ➤ (вверх, вниз, влево, вправо)
Символы со стрелками → ↑ ↓ ← ➷ ➥ ⇒ ⇄ ↻ ➤ (вверх, вниз, влево, вправо)
SymbolSpy.com →
x
Копия
Поделись этим:
↕
↓
↔
←
→
↑
↖
↗
↘
↙
↚
↛
↜
↝
↞
↟
↠
↡
↢
↣
↤
↥
↦
↧
↨
↩
↪
↫
↬
↭
↮
↯
↰
↱
↲
↳
↴
↶
↷
↸
↹
↺
↻
↼
↽
↾
↿
⇀
⇁
⇂
⇃
⇄
⇅
⇆
⇇
⇈
⇉
⇊
⇋
⇌
⇍
⇎
⇏
⇕
⇖
⇗
⇘
⇙
⇚
⇛
⇜
⇝
⇞
⇟
⇠
⇡
⇢
⇣
⇤
⇥
⇦
⇧
⇨
⇩
⇪
⌅
⌆
⌤
⏎
▶
☇
☈
☊
☋
☌
☍
➔
➘
➙
➚
➛
➜
➝
➞
➟
➠
➡
➢
➣
➤
➥
➦
➧
➨
➩
➪
➫
➬
➭
➮
➯
➱
➲
➳
➴
➵
➶
➷
➸
➹
➺
➻
➼
➽
➾
⤴
⤵
↵
⌦
⌫
⌧
⇰
⇫
⇬
⇭
⇳
⇮
⇯
⇱
⇲
⇴
⇵
⇷
⇸
⇹
⇺
⇑
⇓
⤪
⤨
⤧
⤩
⤭
⤮
⤯
⤰
⤱
⤲
⤫
⤬
⇽
⇾
⇿
⬳
⟿
⤉
⤈
⇻
⇼
⬴
⤀
⬵
⤁
⬹
⤔
⬺
⤕
⬶
⤅
⬻
⤖
⬷
⤐
⬼
⤗
⬽
⤘
⤝
⤞
⤟
⤠
⤡
⤢
⤣
⤤
⤥
⤦
⬐
⬎
⬑
⬏
⤶
⤷
⥂
⥃
⥄
⭀
⥱
⥶
⥸
⭂
⭈
⭊
⥵
⭁
⭇
⭉
⥲
⭋
⭌
⥳
⥴
⥆
⥅
⥹
⥻
⬰
⥈
⬾
⥇
⬲
⟴
⥷
⭃
⥺
⭄
⥉
⥰
⬿
⤳
⥊
⥋
⥌
⥍
⥎
⥏
⥐
⥑
⥒
⥓
⥔
⥕
⥖
⥗
⥘
⥙
⥚
⥛
⥜
⥝
⥞
⥟
⥠
⥡
⥢
⥤
⥣
⥥
⥦
⥨
⥧
⥩
⥮
⥯
⥪
⥬
⥫
⥭
⤌
⤍
⤎
⤏
⬸
⤑
⭅
⭆
⟰
⟱
⬱
⟸
⟹
⟺
⤂
⤃
⤄
⤆
⤇
⤊
⤋
⇐
⇒
⇔
⇶
⟵
⟶
⟷
⬄
⬀
⬁
⬂
⬃
⬅
⬆
⬇
⬈
⬉
⬊
⬋
⬌
⬍
⥀
⥁
⟲
⟳
⟻
⟼
⤒
⤓
⤙
⤚
⤛
⤜
⥼
⥽
⥾
⥿
⤼
⤽
⤾
⤿
⤸
.![]()
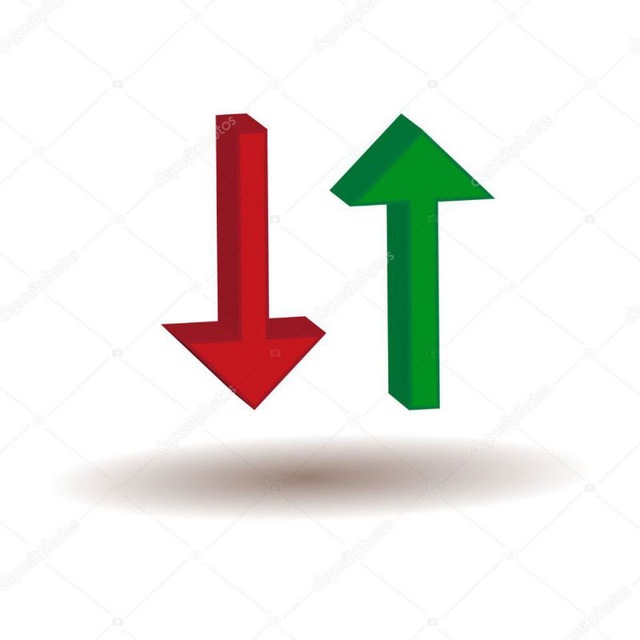 02.2021, 23:38
02.2021, 23:38