Содержание
Сочетания клавиш Mac — Служба поддержки Apple (RU)
Нажатие определенных сочетаний клавиш позволяет выполнять операции, для которых обычно необходима мышь, трекпад или другие устройства ввода.
Для использования сочетания клавиш нажмите и удерживайте одну или более клавиш модификации, а затем нажмите последнюю клавишу сочетания. Например, чтобы использовать сочетание Command-C (копировать), нажмите и удерживайте клавишу Command, затем клавишу C, затем отпустите обе клавиши. В меню и на клавиатурах Mac часто используются символы для определенных клавиш, в том числе для клавиш модификации:
- Command (или Cmd) ⌘
- Shift ⇧
- Option (или Alt) ⌥
- Control (или Ctrl) ⌃
- Caps Lock ⇪
- Fn
На клавиатурах, предназначенных для компьютеров с ОС Windows, используйте клавишу Alt вместо Option и клавишу с логотипом Windows вместо Command.
Определенные клавиши на некоторых клавиатурах Apple имеют специальные символы и функции: яркость дисплея , яркость клавиатуры и другие. Если на клавиатуре эти функции недоступны, для некоторых из них можно создать собственные сочетания клавиш. В сочетании с клавишей Fn эти клавиши работают как F1, F2, F3 или другие стандартные функциональные клавиши.
Если на клавиатуре эти функции недоступны, для некоторых из них можно создать собственные сочетания клавиш. В сочетании с клавишей Fn эти клавиши работают как F1, F2, F3 или другие стандартные функциональные клавиши.
Сочетания клавиш для копирования, вставки и других часто используемых операций
- Command-X: вырезание выделенного объекта и его копирование в буфер обмена.
- Command-C: копирование выделенного объекта в буфер обмена. Это сочетание клавиш также работает для файлов в Finder.
- Command-V: вставка содержимого буфера обмена в текущий документ или приложение. Это сочетание клавиш также работает для файлов в Finder.
- Command-Z: отмена предыдущей команды. Отмену также можно обратить, нажав клавиши Command-Shift-Z для повтора отмененной команды. В некоторых приложениях можно отменять и повторять несколько последних команд.
- Command-A: выбор всех объектов.

- Command-F: поиск объектов в документе или открытие окна Find.
- Command-G (Повторить поиск): поиск следующего вхождения ранее найденного объекта. Чтобы найти предыдущее вхождение, нажмите клавиши Shift-Command-G.
- Command-H: скрытие окна активного приложения. Чтобы оставить открытым окно активного приложения, но скрыть все остальные, нажмите клавиши Option-Command-H.
- Command-M: свертывание активного окна в значок на панели Dock. Чтобы свернуть все окна активного приложения, нажмите клавиши Option-Command-M.
- Command-O: открытие выделенного объекта или вызов диалогового окна, позволяющего выбрать файл для открытия.
- Command-P: печать текущего документа.
- Command-S: сохранение текущего документа.
- Command-T: открытие новой вкладки.
- Command-W: закрытие активного окна.
 Чтобы закрыть все окна приложения, нажмите клавиши Option-Command-W.
Чтобы закрыть все окна приложения, нажмите клавиши Option-Command-W. - Option-Command-Esc: принудительное завершение работы приложения.
- Command-Пробел: отображение или скрытие поля поиска Spotlight. Чтобы выполнить поиск Spotlight в окне Finder, нажмите клавиши Command-Option-Пробел. (Если вы используете несколько источников ввода для набора текста на разных языках, эти сочетания клавиш меняют источники ввода вместо вызова Spotlight. Узнайте, как изменить совпадающее сочетание клавиш.)
- Control-Command-Пробел: отображение панели «Символы», на которой можно выбирать эмодзи и другие символы.
- Control-Command-F: переход в полноэкранный режим (если поддерживается приложением).
- Пробел: использование быстрого просмотра для выделенного объекта.
- Command-Tab: переключение на следующее недавно использованное приложение среди открытых приложений.
- Command-Гравис (`): переключение между окнами используемого приложения.
 (Символ на второй клавише зависит от клавиатуры. Как правило, эта клавиша находится над клавишей Tab слева от цифры 1.)
(Символ на второй клавише зависит от клавиатуры. Как правило, эта клавиша находится над клавишей Tab слева от цифры 1.) - Shift-Command-5: создание снимка или записи экрана в macOS Mojave или более поздней версии. Для создания снимков экрана также можно использовать сочетание клавиш Shift-Command-3 или Shift-Command-4. Узнайте больше о снимках экрана.
- Shift-Command-N: создание новой папки в Finder.
- Command-Запятая (,): открытие окна настроек активного приложения.
Сочетания клавиш для перехода в режим сна, выхода из системы и выключения
Некоторые из этих сочетаний клавиш необходимо удерживать несколько дольше, чем другие. Это помогает избежать их непреднамеренного срабатывания.
- Кнопка питания: нажмите, чтобы включить компьютер Mac или вывести его из режима сна. Нажмите и удерживайте в течение 1,5 секунды, чтобы перевести компьютер Mac в режим сна*. Продолжайте удерживать кнопку для выключения Mac.

- Option-Command-Кнопка питания* или Option-Command-Клавиша извлечения диска : перевод компьютера Mac в режим сна.
- Control-Shift-Кнопка питания* или Control-Shift-Клавиша извлечения диска : перевод дисплеев в режим сна.
- Control-Кнопка питания* или Control-Клавиша извлечения диска : вызов диалогового окна для выбора между перезапуском, переводом в режим сна и выключением компьютера.
- Control-Command-Кнопка питания*: принудительный перезапуск компьютера Mac без запроса на сохранение открытых и несохраненных документов.
- Control-Command-Клавиша извлечения диска : закрытие всех приложений и перезапуск компьютера Mac. Если в открытых документах имеются несохраненные изменения, появится запрос на их сохранение.
- Control-Option-Command-Кнопка питания* или Control-Option-Command-Клавиша извлечения диска : закрытие всех приложений и выключение компьютера Mac.
 Если в открытых документах имеются несохраненные изменения, появится запрос на их сохранение.
Если в открытых документах имеются несохраненные изменения, появится запрос на их сохранение. - Control-Command-Q: немедленная блокировка экрана.
- Shift-Command-Q: выход из учетной записи пользователя macOS. Будет запрошено подтверждение. Для немедленного выхода без подтверждения нажмите клавиши Option-Shift-Command-Q.
* Не относится к датчику Touch ID.
Сочетания клавиш Finder и системы
- Command-D: создание дубликатов выделенных файлов.
- Command-E: извлечение выбранного диска или тома.
- Command-F: запуск поиска Spotlight в окне Finder.
- Command-I: отображение окна свойств для выделенного файла.
- Command-R: (1) отображение первоначального файла для выбранного псевдонима в Finder. (2) В некоторых приложениях, например «Календарь» или Safari, сочетание используется для обновления или перезагрузки страницы.
 (3) В разделе «Обновление ПО» еще раз проверьте наличие обновлений программного обеспечения.
(3) В разделе «Обновление ПО» еще раз проверьте наличие обновлений программного обеспечения. - Shift-Command-C: открытие окна «Компьютер».
- Shift-Command-D: открытие папки рабочего стола.
- Shift-Command-F: открытие окна «Недавние» со списком файлов, которые недавно просматривались или редактировались.
- Shift-Command-G: открытие окна «Переход к папке».
- Shift-Command-H: открытие личной папки текущей учетной записи пользователя macOS.
- Shift-Command-I: открытие iCloud Drive.
- Shift-Command-K: открытие окна «Сеть».
- Option-Command-L: открытие папки «Загрузки».
- Shift-Command-N: создание новой папки.
- Shift-Command-O: открытие папки «Документы».
- Shift-Command-P: отображение или скрытие области предварительного просмотра в окнах Finder.

- Shift-Command-R: открытие окна AirDrop.
- Shift-Command-T: отображение или скрытие строки вкладок в окнах Finder.
- Control-Shift-Command-T: добавление выбранного объекта Finder на панель Dock (OS X Mavericks или более поздней версии).
- Shift-Command-U: открытие папки «Утилиты».
- Option-Command-D: отображение или скрытие панели Dock.
- Control-Command-T: добавление выбранного объекта на боковую панель (OS X Mavericks или более поздней версии).
- Option-Command-P: скрытие или отображение строки пути в окнах Finder.
- Option-Command-S: скрытие или отображение боковой панели в окнах Finder.
- Command-Косая черта (/): скрытие или отображение строки состояния в окнах Finder.
- Command-J: «Показать параметры вида».
- Command-K: открытие окна «Подключение к серверу».

- Control-Command-A: создание псевдонима для выбранного объекта.
- Command-N: открытие нового окна Finder.
- Option-Command-N: создание новой смарт-папки.
- Command-T: отображение или скрытие панели вкладок, когда в текущем окне Finder открыта одна вкладка.
- Option-Command-T: отображение или скрытие панели инструментов, когда в текущем окне Finder открыта одна вкладка.
- Option-Command-V: перемещение файлов, находящихся в буфере обмена, из исходного местоположения в текущее.
- Command-Y: предварительный просмотр выделенных файлов с помощью функции «Быстрый просмотр».
- Option-Command-Y: просмотр слайд-шоу «Быстрый просмотр» для выделенных файлов.
- Command-1: просмотр объектов в окне Finder в виде значков.
- Command-2: просмотр объектов в окне Finder в виде списка.

- Command-3: просмотр объектов в окне Finder в виде столбцов.
- Command-4: просмотр объектов в окне Finder в виде галереи.
- Command-Левая квадратная скобка ([): переход к предыдущей папке.
- Command-Правая квадратная скобка (]): переход к следующей папке.
- Command-Стрелка вверх: открытие папки, содержащей текущую папку.
- Command-Control-Стрелка вверх: открытие папки, содержащей текущую папку, в новом окне.
- Command-Стрелка вниз: открытие выделенного объекта.
- Стрелка вправо: открытие выделенной папки. Работает только при отображении объектов списком.
- Стрелка вниз: закрытие выделенной папки. Работает только при отображении объектов списком.
- Command-Delete: перемещение выделенного объекта в корзину.
- Shift-Command-Delete: очистка корзины.

- Option-Shift-Command-Delete: очистка корзины без вывода диалогового окна подтверждения.
- Command-Уменьшение яркости: включение или выключение видеоповтора, когда компьютер Mac подключен к нескольким дисплеям.
- Option-Увеличение яркости: открытие окна настроек «Мониторы». Работает с любой из клавиш настройки яркости.
- Control-Увеличение яркости или Control-Уменьшение яркости: изменение яркости внешнего дисплея (если поддерживается дисплеем).
- Option-Shift-Увеличение яркости или Option-Shift-Уменьшение яркости: регулирование яркости дисплея с меньшим шагом. Добавление клавиши Control к этому сочетанию клавиш позволяет регулировать яркость внешнего дисплея (если поддерживается дисплеем).
- Option-Mission Control: открытие окна настроек Mission Control.
- Command-Mission Control: отображение рабочего стола.

- Control-Стрелка вниз: отображение всех окон активного приложения.
- Option-Увеличение громкости: открытие окна настроек «Звук». Работает с любой из клавиш настройки громкости.
- Option-Shift-Увеличение громкости или Option-Shift-Уменьшение громкости: регулировка громкости с меньшим шагом.
- Option-Увеличение яркости клавиатуры: открытие окна настроек «Клавиатура». Работает с любой из клавиш настройки яркости клавиатуры.
- Option-Shift-Увеличение яркости клавиатуры или Option-Shift-Уменьшение яркости клавиатуры: регулировка яркости клавиатуры с меньшим шагом.
- Двойной щелчок при нажатой клавише Option: открытие объекта в отдельном окне с закрытием исходного окна.
- Двойной щелчок при нажатой клавише Command: открытие папки на отдельной вкладке или в отдельном окне.
- Перетаскивание на другой том при нажатой клавише Command: перемещение перетаскиваемого объекта на другой том вместо копирования.

- Перетаскивание при нажатой клавише Option: копирование перетаскиваемого объекта. При перетаскивании объекта указатель меняется.
- Option-Command при перетаскивании: создание псевдонима перетаскиваемого элемента. При перетаскивании объекта указатель меняется.
- Нажатие треугольника раскрытия при удержании клавиши Option: открытие всех папок в выбранной папке. Работает только при отображении объектов списком.
- Нажатие заголовка окна при удержании клавиши Command: просмотр папок, содержащих текущую папку.
- Узнайте, как использовать клавиши Command и Shift для выбора нескольких объектов в Finder.
- Щелкните «Переход» в строке меню Finder, чтобы просмотреть сочетания клавиш для открытия множества часто используемых папок, таких как «Программы», «Документы», «Загрузки», «Утилиты» и «iCloud Drive».
Сочетания клавиш для документов
Назначение следующих сочетаний клавиш может различаться в зависимости от приложения.
- Command-B: применение полужирного начертания к выделенному тексту или включение/выключение использования полужирного шрифта.
- Command-I: применение курсивного начертания к выделенному тексту или включение/выключение использования курсива.
- Command-K: добавление веб-ссылки.
- Command-U: применение подчеркивания к выделенному тексту или включение/выключение использования подчеркивания.
- Command-T: отображение или скрытие окна «Шрифты».
- Command-D: выбор папки «Рабочий стол» в диалоговом окне открытия или сохранения файла.
- Control-Command-D: отображение или скрытие определения выделенного слова.
- Shift-Command-Двоеточие (:): открытие окна «Правописание и грамматика».
- Command-Точка с запятой (;): поиск неправильно написанных слов в документе.
- Option-Delete: удаление слова слева от точки вставки.

- Control-H: удаление символа слева от точки вставки. Или используйте клавишу Delete.
- Control-D: Удаление символа справа от точки вставки. Или используйте клавиши Fn-Delete.
- Fn-Delete: удаление вперед на клавиатурах, на которых отсутствует клавиша Forward Delete. Или используйте сочетание клавиш Control-D.
- Control-K: удаление текста между точкой вставки и концом строки или абзаца.
- Fn-Стрелка вверх (Page Up): прокрутка вверх на одну страницу.
- Fn-Стрелка вниз (Page Down): прокрутка вниз на одну страницу.
- Fn-Стрелка влево (Home): прокрутка к началу документа.
- Fn-Стрелка вправо (End): прокрутка к концу документа.
- Command-Стрелка вверх: перемещение точки вставки в начало документа.
- Command-Стрелка вниз: перемещение точки вставки в конец документа.

- Command-Стрелка влево: перемещение точки вставки в начало текущей строки.
- Command-Стрелка вправо: перемещение точки вставки в конец текущей строки.
- Option-Стрелка влево: перемещение точки вставки в начало предыдущего слова.
- Option-Стрелка вправо: перемещение точки вставки в конец предыдущего слова.
- Shift-Command-Стрелка вверх: выделение текста между точкой вставки и началом документа.
- Shift-Command-Стрелка вниз: выделение текста между точкой вставки и концом документа.
- Shift-Command-Стрелка влево: выделение текста между точкой вставки и началом текущей строки.
- Shift-Command-Стрелка вправо: выделение текста между точкой вставки и концом текущей строки.
- Shift-Стрелка вверх: распространение области выделения текста до ближайшего символа в той же позиции по горизонтали на одну строку выше.

- Shift-Стрелка вниз: распространение области выделения текста до ближайшего символа в той же позиции по горизонтали на одну строку ниже.
- Shift-Стрелка влево: расширение области выделения текста на один символ влево.
- Shift-Стрелка вправо: расширение области выделения текста на один символ вправо.
- Option-Shift-Стрелка влево: расширение области выделения текста до начала текущего абзаца, при повторном нажатии — до начала следующего абзаца.
- Option-Shift-Стрелка вниз: расширение области выделения текста до конца текущего абзаца, при повторном нажатии — до конца следующего абзаца.
- Option-Shift-Стрелка влево: расширение области выделения текста до начала текущего слова, при повторном нажатии — до начала следующего слова.
- Option-Shift-Стрелка вправо: расширение области выделения текста до конца текущего слова, при повторном нажатии — до конца следующего слова.

- Control-A: переход в начало строки или абзаца.
- Control-E: переход в конец строки или абзаца.
- Control-F: переход на один символ вперед.
- Control-B: переход на один символ назад.
- Control-L: расположение курсора или выделенного фрагмента по центру видимой области.
- Control-P: переход на одну строку вверх.
- Control-N: переход на одну строку вниз.
- Control-O: вставка новой строки за точкой вставки.
- Control-T: обмен позиций символа после точки вставки и символа перед точкой вставки.
- Command-Левая фигурная скобка ({): выравнивание по левому краю.
- Command-Правая фигурная скобка (}): выравнивание по правому краю.
- Shift-Command-Вертикальная черта (|): выравнивание по центру.
- Option-Command-F: переход в поле поиска.

- Option-Command-T: отображение или скрытие панели инструментов в приложении.
- Option-Command-C (Скопировать стиль): копирование параметров форматирования выбранного объекта в буфер обмена.
- Option-Command-V (Вставить стиль): применение скопированного стиля к выбранному объекту.
- Option-Shift-Command-V (Вставить и согласовать стиль): применение к вставленному объекту стиля окружающего текста.
- Option-Command-I: Отображение или скрытие окна «Инспектор».
- Shift-Command-P (Параметры страницы): отображение окна для выбора настроек документа.
- Shift-Command-S: вызов диалогового окна «Сохранить как» или дублирование текущего документа.
- Shift-Command-Знак минуса (-): уменьшение размера выделенного объекта.
- Shift-Command-Знак плюса (+): Увеличение размера выделенного объекта.
 Command-Знак равенства (=) выполняет ту же функцию.
Command-Знак равенства (=) выполняет ту же функцию. - Shift-Command-Знак вопроса (?): открытие меню «Справка».
Другие сочетания клавиш
Дополнительные сочетания клавиш показаны в меню приложений. В каждом приложении могут быть свои сочетания клавиш, и сочетания, работающие в одном приложении, могут не работать в другом.
- Сочетания клавиш для функций универсального доступа
- Сочетания клавиш в Safari
- Сочетания клавиш Spotlight
- Сочетания клавиш при запуске
- Сочетания клавиш в Apple Music: выберите «Справка» > «Сочетания клавиш» в строке меню приложения «Музыка».
- Другие сочетания клавиш: выберите меню Apple > «Системные настройки», щелкните «Клавиатура», затем щелкните Сочетания клавиш.
Дополнительная информация
Дата публикации:
История дорожных знаков
Дорожные знаки являются современниками первых дорог. Для примитивного обозначения маршрута использовались такие указатели: надломленные ветки, отметины на камнях или деревьях. На следующем этапе развития дорожные знаки приобрели конкретную форму, чтобы отличаться от окружающих предметов. Скульптурные изваяния, различные надписи стали использоваться еще в Древнем Риме.
Для примитивного обозначения маршрута использовались такие указатели: надломленные ветки, отметины на камнях или деревьях. На следующем этапе развития дорожные знаки приобрели конкретную форму, чтобы отличаться от окружающих предметов. Скульптурные изваяния, различные надписи стали использоваться еще в Древнем Риме.
Позже появились цилиндрические столбики, отмеряющие расстояния в милях. С центра Рима во все концы огромной империи от нулевого золотого столба расходилась паутина дорожных указателей. Другие страны подхватили этот принцип, адаптировали его к местным обстоятельствам.
Первые дорожные указатели на Руси
В России с XVI-го века дорога, которая вела от Коломенского царского имения до Москвы, была украшена 4-х метровыми столбами, отсчитывающими версты. На верхушке каждого – «сидел» орел.
При Петре I объём информации на указателях увеличился:
- указания о границах владений;
- название конкретной местности;
- появились надписи о направлениях;
- цифры с указанием расстояния в верстах.

В XVII-ом веке дорожные знаки стали черно-белыми. Полоски на них наносились попеременно двумя цветами для лучшей видимости в темное время суток и зимнее время года. Самодвижущиеся повозки ускорили появление указаний по правилам проезда перекрестков. На лошадях было безопаснее ездить, животные быстро реагировали на препятствия, замеляя свой бег. Скорость транспортных средств увеличилась, поэтому потребовались специальные меры для предупреждения опасностей.
Дальнейший прогресс в оборудовании перекрестков
Аварии с участием автомобилей получали общественный резонанс. Неудовольствие населения побуждало власти продумывать новые предупредительные способы. В начале 1-го десятилетия XX-го века во Франции появились дорожные знаки в современном виде. Цвет фона был синим или черным.
На такие квадратные вывески белой краской наносились обозначения:
- опасного поворота;
- неровной дороги;
- крутого спуска.

В 1909 году прошла 1-я парижская конференция по безопасности движения. Её основные цели – стандартизировать порядок передвижения автомобилей, определить критерии информационных указателей. Были установлены дополнительные требования к техсостоянию транспортного средства. Оно должно быть укомплектовано механизмами для предупреждения аварий. Утвердили четыре знака: «Пересечение с железной дорогой», «Извилистая дорога», «Неровная дорога», «Перекресток». Расстояние установки знаков составляло 250 метров.
Продолжение российской истории дорожных знаков
После парижской конференции количество указателей увеличилось до 26.
Продолжение российской истории дорожных знаков
После следующей конференции, состоявшейся в Париже, при участии представителей 50-ти стран, количество указателей увеличилось до 26. Было оформлено разделение на 3 группы: указательную, предписывающую, предупреждающую. Советский Союз стандартизировал и ввел в эксплуатацию 22 знака в 1933 году. Городская группа составляла 12 указателей, загородная – 10.
Городская группа составляла 12 указателей, загородная – 10.
Белый пустой равносторонний треугольник с красной окантовкой предупреждал о прочих опасностях. Такой же формы знак, но с изображением паровоза, символизировал приближение к ж/д переезду, который не оборудован шлагбаумом. Появился знак, обозначавший выезд на главную дорогу с боковой улицы.
Назад
Вперёд
Пересылка подписи в один клик
- Электронная подпись
- Функции
- Другое
- Разрешить пересылку подписи
Добавьте поля для подписи, настройте приглашение на подписание, установите срок действия и разрешите пересылку документа другим подписавшим.
Посмотрите, как это работает!Нажмите здесь, чтобы подписать образец документа
signNow регулярно получает награды за простоту использования и настройки
Как разрешить получателям пересылать ваш документ другим подписавшим
Сделайте процесс пересылки документа на подпись быстрым и легким с помощью signNow. Эта функция полезна, когда вы не знаете, кто является окончательным утверждающим.
Легко начать
Выберите документ или шаблон, который нужно отправить на утверждение нескольким подписывающим сторонам, и выберите Пригласить на подпись.
Добавление подписывающих лиц и назначение ролей
Если в вашем документе нет полей для заполнения, он откроется в редакторе signNow. Добавьте адреса электронной почты подписывающих лиц, создайте роли и настройте порядок подписания.
Упростите процесс подписания
Ускорьте заполнение документа, добавив заполняемые поля на левой панели. Просто щелкните и перетащите нужное заполняемое поле в любое место документа.
Совет : Настройте заполняемые поля для сбора необходимой информации от подписывающих лиц.
Настройте приглашение для подписи
Когда документ будет готов для подписания, при необходимости измените тему и сообщение электронной почты и нажмите Дополнительные параметры . Проверьте Разрешить переадресацию и отправьте приглашение.
Разрешить подписывающим сторонам пересылать
Как только получатель получит ваш документ, он может легко переслать его другому подписывающему лицу от имени отправителя. Они должны нажать НАСТРОЙКИ и выбрать Forward Invite .
Примечание : После того, как получатель переслал документ подписывающей стороне, владелец документа увидит новую подписывающую сторону в своей учетной записи signNow. Кроме того, новый подписывающий будет добавлен в историю документа.
Увидеть электронную подпись signNow в действии
Создавайте безопасные и интуитивно понятные рабочие процессы электронной подписи на любом устройстве, отслеживайте статус документов прямо в своей учетной записи, создавайте онлайн-заполняемые формы — все в рамках одного решения.
будьте готовы получить больше
Выберите лучшее решение
Избавьтесь от рутинной бумажной работы с помощью signNow
Загружайте документы и делитесь ими для электронной подписи с помощью signNow. Будьте уверены в юридической силе подписанных документов, а также в безопасности их хранения.
Добавляйте заполняемые поля в свои документы и делитесь ими с другими для заполнения. Это удобный способ сбора информации от клиентов и сотрудников, который сэкономит ваше время.
Нет необходимости добавлять один и тот же документ дважды. Сохраните проект договора в качестве шаблона и повторно используйте его, отправив по почте нескольким людям и организациям.
Повысьте удовлетворенность ваших клиентов своим продуктом, интегрировав на свой веб-сайт функции электронной подписи, которые помогут сэкономить время и упростят взаимодействие с клиентом.
Улучшите свою работу с Google Диском, Salesforce и другим популярным программным обеспечением, добавив функции signNow.
signNow очень полезен, если вы хотите разрешить пересылку подписи. Повысьте свою производительность с помощью автоматизации документооборота и минимизируйте время, необходимое для управления документооборотом.
Подробнее
Наши отзывы говорят сами за себя
Коди-Мари Эванс
Директор по операциям NetSuite, Xerox
signNow предоставляет нам гибкость, необходимую для получения правильных подписей на нужных документах в нужных форматах на основе нашей интеграции с NetSuite.
Проверить 5000+ отзывов
Саманта Джо
Корпоративный клиентский партнер по телефону Yelp
signNow сделал мою жизнь проще. Очень здорово иметь возможность подписывать контракты на ходу! Теперь стало проще выполнять задачи быстро и эффективно.
Проверить 5000+ отзывов
Меган Бонд
Управление цифровым маркетингом по телефону Electrolux
Это программное обеспечение повысило ценность нашего бизнеса. Я избавился от повторяющихся задач. Я умею создавать нативные веб-формы для мобильных устройств. Теперь я могу легко заключать платежные контракты через честный канал, а управлять ими очень просто.
Я избавился от повторяющихся задач. Я умею создавать нативные веб-формы для мобильных устройств. Теперь я могу легко заключать платежные контракты через честный канал, а управлять ими очень просто.
Проверить 5000+ отзывов
Собрать подписи
24x
быстрее
Сокращение расходов на
30 долл. США
за документ
Экономия до
40 часов
на сотрудника в месяц
Решения signNow для повышения эффективности
Защитите свои документы от несанкционированного доступа и контрактов
3 90 с возможностью двухфакторной аутентификации. Попросите ваших получателей подтвердить свою личность, прежде чем открывать контракт, чтобы разрешить пересылку подписи.
Оставайтесь мобильными во время электронной подписи
Установите приложение signNow на свое устройство iOS или Android и заключайте сделки из любого места 24/7. Работайте с формами и контрактами даже в автономном режиме и разрешите пересылку подписи позже, когда ваше подключение к Интернету будет восстановлено.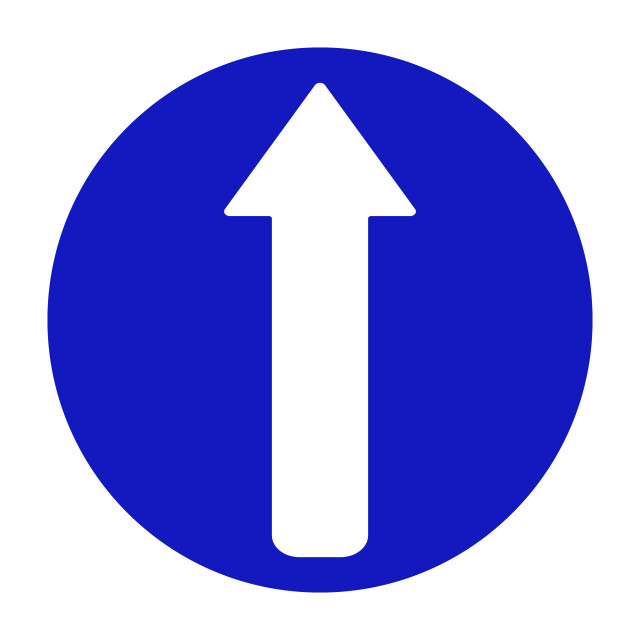
Интегрируйте электронные подписи в свои бизнес-приложения
Интегрируйте signNow в свои бизнес-приложения, чтобы быстро разрешить пересылку подписи без переключения между окнами и вкладками. Воспользуйтесь преимуществами интеграции signNow, чтобы сэкономить время и силы, а электронные подписи форм всего за несколько кликов.
Создание заполняемых форм со смарт-полями
Обновите любой документ с помощью заполняемых полей, сделайте их обязательными или необязательными или добавьте условия для их появления. Убедитесь, что подписавшие правильно заполнили вашу форму, назначив роли полям.
Заключайте сделки и получайте оплату быстро
Собирайте документы от клиентов и партнеров за считанные минуты, а не за недели. Попросите подписывающих лиц разрешить пересылку подписи и включить в образец поле запроса на оплату для автоматического сбора платежей во время подписания контракта.
будьте готовы получить больше
Почему стоит выбрать signNow
Бесплатная 7-дневная пробная версия .
 Выберите нужный план и попробуйте его без риска.
Выберите нужный план и попробуйте его без риска.Честные цены на полнофункциональные планы . signNow предлагает планы подписки без излишков или скрытых платежей при продлении.
Защита корпоративного уровня . signNow помогает вам соответствовать мировым стандартам безопасности.
Начать бесплатную пробную версию
Комплексное решение для электронной подписи: разрешить пересылку подписи
Используя signNow, вы можете раз и навсегда забыть о необходимости сканировать и печатать документы. Отправляйте свои контракты и соглашения, счета прямо получателям в режиме онлайн одним кликом.
signNow предлагает дюжину полезных инструментов, которые превращают бумажные процессы в удобное цифровое управление документами. Сервис помогает профессионалам ускорить закрытие сделок, разрешить пересылку подписи, шифровать PDF-файлы и т. д. Ознакомьтесь с приведенными ниже инструкциями, чтобы узнать, как использовать эту функцию наиболее эффективным способом.
Как использовать функцию разрешения пересылки подписи в signNow:
- Войдите в свою учетную запись signNow или создайте новую.
- Добавьте файл, нажав Загрузить документы .
- Если вы собираетесь отправить шаблон сразу нескольким партнерам, нажмите Редактировать подписантов .
- Воспользуйтесь преимуществами раздела Инструменты и вставьте поля, которые будут заполнять ваши получатели.
- Если получателей несколько, назначьте для каждого из них заполняемые поля.
- Включите поля с вашей информацией, такой как дата, электронная подпись и т. д.
- Нажмите Пригласить на подпись и введите соответствующие адреса электронной почты.
- Настройте Приказ о подписании , если он вам нужен, и нажмите Отправить приглашение .
- Используйте Расширенные настройки и настройте множество деталей.

- Подождите, пока получатели заполнят и подпишут ваш документ.
Получите максимум от этого мощного решения для электронных подписей. Оптимизируйте и ускорьте свой рабочий процесс. Веб-платформа предоставляет вам многофункциональный интерфейс, включая переадресацию подписи, который вы можете использовать для безопасного управления своими сделками в любом месте и в любое время. Попробуйте сейчас, чтобы узнать больше преимуществ.
Как это работает
Открыть Ваш документ и подпись вперед
Подписание для кого -то с разрешения пример на любом устройстве
Сделай и обмен после того, как вы подписываете подпись
. Удовлетворено
Оценить Разрешить пересылку подписи на 5 звездОценить Разрешить пересылку подписи на 4 звездыОценить Разрешить пересылку подписи на 3 звездыОценить Разрешить пересылку подписи на 2 звездыОценить Разрешить пересылку подписи на 1 звезду
35 голосов
Подключите signNow к своим приложениям
Ознакомьтесь с интеграциями signNow
Точность данных, безопасность и соответствие требованиям
signNow стремится защищать вашу конфиденциальную информацию, соблюдая глобальные отраслевые стандарты безопасности.
Узнайте больше о безопасности
Оцените исключительные результаты вашей подписи
Получайте подписи на любых документах, централизованно управляйте контрактами и эффективнее сотрудничайте с клиентами, сотрудниками и партнерами.
будьте готовы получить больше
Получите юридически обязательные подписи прямо сейчас!
Начать бесплатную пробную версию
Часто задаваемые вопросы онлайн-подпись
Вот список наиболее частых вопросов клиентов. Если вы не можете найти ответ на свой вопрос, не стесняйтесь обращаться к нам.
Нужна помощь? Связаться со службой поддержки
Как переслать документ другому подписывающему лицу?
Нажмите Пригласить на подпись и подготовьте документ к подписанию: добавьте поля для заполнения, создайте и назначьте роли подписания и настройте порядок подписания. Сохраните изменения и нажмите Дополнительные параметры .
 Установите флажок Разрешить переадресацию и отправьте приглашение.
Установите флажок Разрешить переадресацию и отправьте приглашение.Что делать, если я не знаю, кто окончательно утверждает документ?
signNow позволяет разрешить получателю пересылать документ другому подписывающему лицу. Вы можете включить эту опцию при создании приглашения с подписью.
Могу ли я разрешить получателю пересылать документ от моего имени?
Да. Просто установите флажок Разрешить пересылку перед отправкой документа на подпись.
Может ли подписывающая сторона переслать мой документ другой подписывающей стороне без моего разрешения?
Нет, не могут. Чтобы получатель мог отправить ваш документ другому подписывающему лицу, вы должны включить этот параметр перед отправкой приглашения для подписи.
Как отправить документ на подпись?
Загрузите документ в свою учетную запись signNow и нажмите Пригласить на подпись .
 Вы также можете отправить документ на подпись в произвольной форме (без полей для заполнения) или поделиться им по ссылке для подписи.
Вы также можете отправить документ на подпись в произвольной форме (без полей для заполнения) или поделиться им по ссылке для подписи.Как подписать PDF-файл электронной подписью?
Загрузите PDF-файл в свою учетную запись signNow и откройте его в редакторе signNow. Найдите раздел Edit & Sign на левой панели и нажмите My Signature . Поместите курсор в любое место PDF-файла, чтобы добавить сохраненную подпись или создать новую подпись. Вы можете нарисовать, напечатать или загрузить изображение своей подписи.
Как отправить PDF-файл на подпись по электронной почте?
Выберите документ PDF в своей учетной записи signNow и нажмите Пригласить подписать . При необходимости добавьте в PDF-файл заполняемые поля, создайте роли и добавьте адреса электронной почты ваших подписантов. Вы можете легко настроить тему и сообщение для электронных писем, отправляемых каждой подписывающей стороне.
 Нажмите Отправить приглашение , чтобы отправить электронное письмо со ссылкой на ваш PDF-файл.
Нажмите Отправить приглашение , чтобы отправить электронное письмо со ссылкой на ваш PDF-файл.Как я узнаю, что мой документ подписан?
Как только ваш документ будет подписан, signNow отправит вам уведомление по электронной почте.
Нужна ли подписчикам учетная запись signNow для подписания моего документа?
Нет, подписавшие могут подписать документ, отправленный с помощью signNow, в любое время, в любом месте и без необходимости регистрироваться в signNow.
Сколько времени потребуется, чтобы подписать мой документ с помощью signNow?
Получатели могут подписать и отправить ваши документы за считанные секунды. Все, что им нужно, это устройство, подключенное к Интернету.
Что говорят активные пользователи — подписываясь за кого-то инициалы косой черты
Получите доступ к отзывам signNow, советам наших клиентов и их историям. Узнайте от реальных пользователей, что они говорят о функциях создания и подписания документов.
Узнайте от реальных пользователей, что они говорят о функциях создания и подписания документов.
SignNow
Пользователь отдела маркетинга и рекламы
Что вам больше всего нравится?
SignNow позволяет упростить подписание и совместное использование документов. EchoVector до сих пор использовал SignNow для соглашения о неразглашении, для которого процесс был простым и профессиональным.
Читать обзор полностью
Действительно прост в использовании
Grant Millar
Что вам нравится больше всего?
Загрузка документов и вставка обязательных полей были очень простым процессом, так же как и редактирование сведений о подписывающем лице. Мне также нравится возможность устанавливать частоту напоминаний.
Читать отзыв полностью
Удобное для пользователя, всестороннее, превосходное обслуживание клиентов!
Администратор отдела логистики и цепочки поставок
Что вам нравится больше всего?
Это приложение удобно интегрируется с G Suite и синхронизируется с мобильным приложением! Подписавшим будет удобно подписывать документы, даже когда они мобильны, поскольку они могут подписывать документы с помощью своих приложений SignNow на телефоне. Их обслуживание клиентов через их Live Chat является удивительным, они всегда готовы решить ваши проблемы и предложить возможные обходные пути для удовлетворения ваших потребностей. Я хочу добавить, что мне также нравится UX, и цены конкурентоспособны по сравнению с другими.
Их обслуживание клиентов через их Live Chat является удивительным, они всегда готовы решить ваши проблемы и предложить возможные обходные пути для удовлетворения ваших потребностей. Я хочу добавить, что мне также нравится UX, и цены конкурентоспособны по сравнению с другими.
Читать полный обзор
Поиски, связанные с Могу ли я подписать письмо за кого-то еще
Подписание письма от имени кого-то другого пример
Электронная подпись
Подписание за кого-то с разрешения
вы указываете, что подписываетесь за кого-то еще
подписываете от имени кого-то еще пример
могу ли я подписать имя другого человека с его разрешения
как подписать от имени вашего начальника
можно использовать электронную почту в качестве юридического документа
можно где угодно в электронной форме
, подписав этот документ Электронные подписи как профессионал.
Подробнее signNow How-Tos
Как создать документ и применить к нему электронную подпись?
Самый простой способ — использовать signNow. Платформа позволяет загрузить документ и применить к нему свою электронную подпись всего за пару кликов. Выберите My Signature с левой панели инструментов и перетащите туда, куда вы хотите/нужно. Подтвердите его размещение, нажав OK . После размещения создайте уникальную электронную подпись, нарисовав ее, введя свое полное имя или загрузив изображение своей рукописной подписи. Вы также можете отправить образец для подписи получателям и иметь возможность применять не только свою юридически обязывающую электронную подпись.
Платформа позволяет загрузить документ и применить к нему свою электронную подпись всего за пару кликов. Выберите My Signature с левой панели инструментов и перетащите туда, куда вы хотите/нужно. Подтвердите его размещение, нажав OK . После размещения создайте уникальную электронную подпись, нарисовав ее, введя свое полное имя или загрузив изображение своей рукописной подписи. Вы также можете отправить образец для подписи получателям и иметь возможность применять не только свою юридически обязывающую электронную подпись.
Как добавить электронную подпись в документ Word?
Вы можете добавлять электронные подписи в документ Word с помощью инструмента Drawing . В соответствии с законодательством США каждая электронная подпись, которую вы добавляете в Word, признается официальной электронной подписью. Тем не менее, этот метод не подходит для многих отраслей, которые включают конфиденциальные данные или сложные рабочие процессы подписи. Чтобы обеспечить безопасность ваших документов и избежать возможных проблем, рассмотрите возможность загрузки документа Word для подписи в signNow и используйте его инструменты для гораздо более безопасной и надежной подписи.
Как подписывать документы цифровой подписью с помощью инструментов Microsoft?
Существует несколько способов цифровой подписи документов в Microsoft. Однако лучший способ электронной подписи документа Word — с помощью signNow. Платформа помогает генерировать и использовать юридически обязывающие электронные подписи и проверять любой формат документа, включая Word и PDF. Чтобы вставить электронную подпись, откройте документ в signNow, добавьте поле подписи, нажмите на поле и выберите Правка -> Добавить новую подпись , затем нарисуйте свою подпись и нажмите Подпишите .
Все тонкости электронной подписи
Узнайте все, что вам нужно знать об электронных подписях. Мы собрали все лучшие советы и пошаговые инструкции по работе с электронными подписями в одном месте.
будьте готовы получить больше
Получите юридически обязательные подписи прямо сейчас!
Начать бесплатную пробную версию
Видеословарь американского жестового языка на языке жестов
Словарь жестового языка на языке жестов
0013
Найдите и сравните тысячи слов и фраз на американском языке жестов (ASL). Самая большая коллекция в сети.
Самая большая коллекция в сети.
NEW Просмотрите все эти знаки в приложении Sign ASL для Android. Скачать бесплатно.
Как подписать: спереди или спереди; («форрад» и «форрард» — диалектные вариации)
«он смотрел вперед»; «шаг вперед»; «на своей новой швейной машине она шила не только вперед, но и назад»;
Вперед в АСЛ
Посмотрите, как подписать Forward на американском языке жестов
Ваш браузер не поддерживает видео HTML5.
Переслать — Исследование ASL
Вставить это видео
вперед в ASL
Посмотрите, как подписываться вперед на американском языке жестов
Ваш браузер не поддерживает видео HTML5.
вперед — SignSchool Подробнее
Вставить это видео
вперед в ASL
Посмотрите, как подписываться вперед на американском языке жестов
Ваш браузер не поддерживает видео HTML5.
вперед — ASL Bricks Подробнее
Вставить это видео
вперед в ASL
Посмотрите, как подписываться вперед на американском языке жестов
вперед — Словарь SMARTSign
Встроить это видео
вперед в ASL
Посмотрите, как подписываться вперед на американском языке жестов
вперед — Словарь SMARTSign
Вставить это видео
вперед в ASL
Посмотрите, как подписываться вперед на американском языке жестов
вперед — Словарь SMARTSign
Встроить это видео
вперед в ASL
Посмотрите, как подписываться вперед на американском языке жестов
вперед — Словарь SMARTSign
Встроить это видео
вперед в ASL
Посмотрите, как подписываться вперед на американском языке жестов
вперед — Словарь SMARTSign
Встроить это видео
вперед в ASL
Посмотрите, как подписываться вперед на американском языке жестов
ВЕРКОВАЯ — Словарь SmartSign
Встроенный это видео
СИСТОЧНА / То же: Вперед, спереди, фронт, Forrad, Forrard
.

 Чтобы закрыть все окна приложения, нажмите клавиши Option-Command-W.
Чтобы закрыть все окна приложения, нажмите клавиши Option-Command-W. (Символ на второй клавише зависит от клавиатуры. Как правило, эта клавиша находится над клавишей Tab слева от цифры 1.)
(Символ на второй клавише зависит от клавиатуры. Как правило, эта клавиша находится над клавишей Tab слева от цифры 1.) (3) В разделе «Обновление ПО» еще раз проверьте наличие обновлений программного обеспечения.
(3) В разделе «Обновление ПО» еще раз проверьте наличие обновлений программного обеспечения.











 Выберите нужный план и попробуйте его без риска.
Выберите нужный план и попробуйте его без риска.
 Установите флажок Разрешить переадресацию и отправьте приглашение.
Установите флажок Разрешить переадресацию и отправьте приглашение. Вы также можете отправить документ на подпись в произвольной форме (без полей для заполнения) или поделиться им по ссылке для подписи.
Вы также можете отправить документ на подпись в произвольной форме (без полей для заполнения) или поделиться им по ссылке для подписи. Нажмите Отправить приглашение , чтобы отправить электронное письмо со ссылкой на ваш PDF-файл.
Нажмите Отправить приглашение , чтобы отправить электронное письмо со ссылкой на ваш PDF-файл.